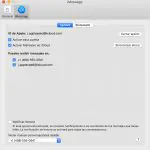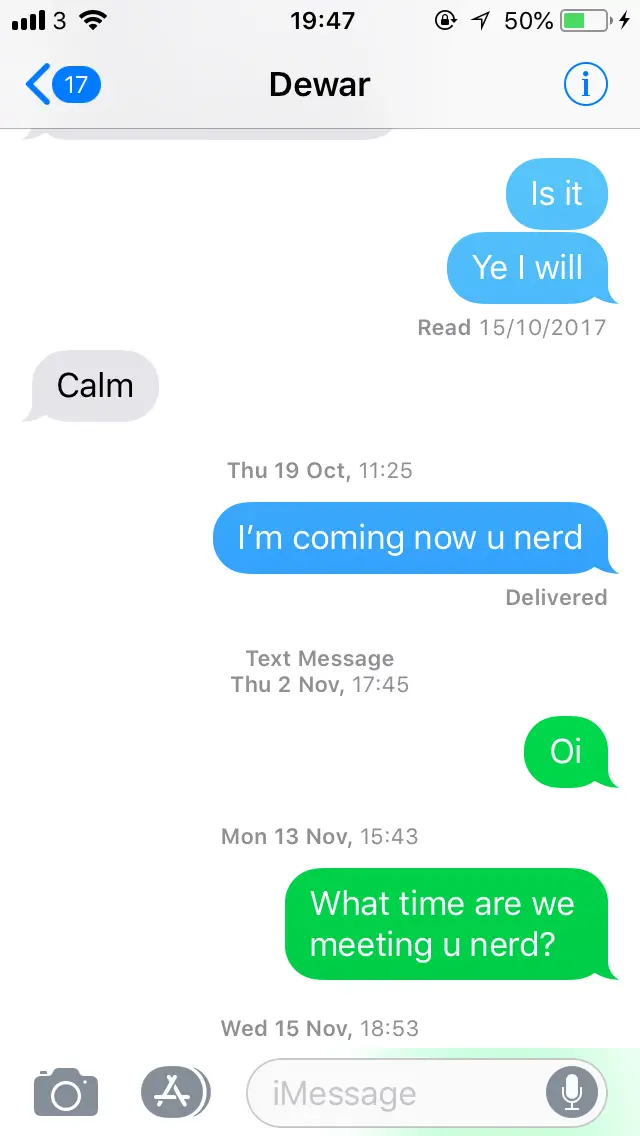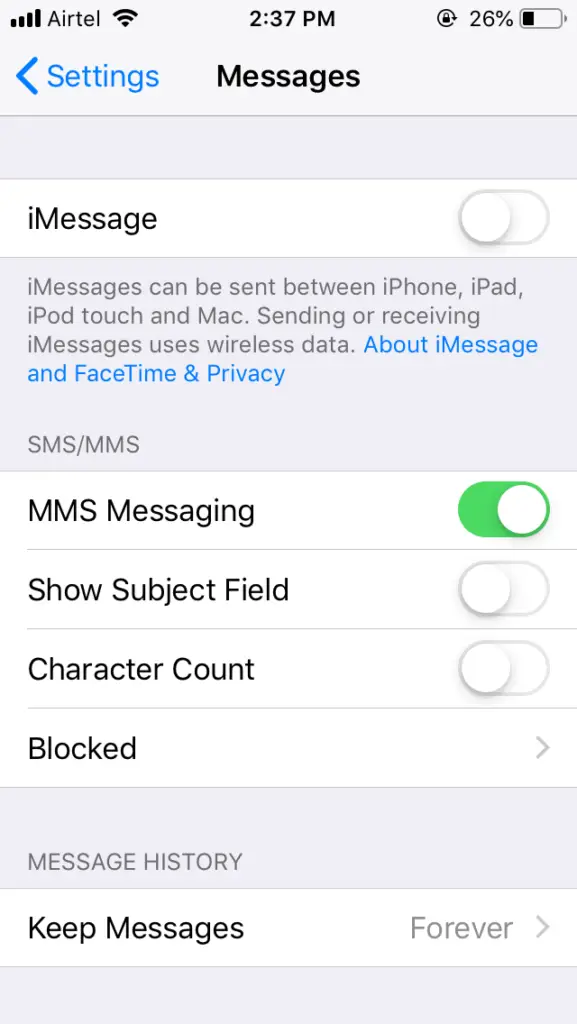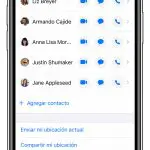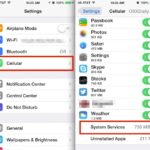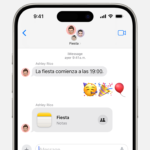iMessage es un increíble servicio de mensajería instantánea que permite a dos usuarios de Apple comunicarse de forma gratuita. Es diferente de los servicios de mensajería normales, ya que puedes enviar/recibir mensajes a/desde todos tus dispositivos Apple que compartan la misma ID de Apple. Lo que significa que puedes enviar un mensaje a tu amigo desde un Mac Book y recibir la respuesta en tu iPhone o viceversa.
Esta función le permite continuar las conversaciones o recibir mensajes importantes incluso cuando no está cerca del dispositivo desde el que inició la conversación. Esta característica también está demostrando ser una ayuda masiva para la gente en los lugares de trabajo. Siempre puedes permanecer conectado con tus colegas sin importar donde estés, todo lo que necesitas es que tu iPhone esté sincronizado con el Mac Book de tu oficina.
Recuerden, la palabra clave en toda esa descripción es sincronización. En el momento en que tus dispositivos se desincronizan, todo lo demás es prácticamente inútil. Últimamente se ha encontrado a usuarios de Apple quejándose de cómo iMessage para Mac deja de sincronizarse después de las actualizaciones. Apple también sabe que este problema está ocurriendo en bastantes dispositivos Mac. Por lo tanto, tanto los expertos de Apple como los de Mac han aportado su experiencia para abordar este problema.
Si eres uno de los usuarios de Mac que se enfrenta a este problema, no te preocupes. Podrás aprender algunos métodos a través de los cuales puedes evitar que este problema ocurra en tu Libro de Mac. Compruébalo tú mismo.
1. Apagar/encender la función iMessage de tu iPhone
Este es el paso más básico de todos. Este método es bastante similar a que tu teléfono se enfrente a un problema y simplemente optas por reiniciarlo y empieza a funcionar. Cada actualización importante del iOS interrumpe el iPhone/iPad/Mac durante unas horas. El sistema tarda en ajustarse a los nuevos cambios que podrían afectar a la configuración de tu dispositivo. Por lo tanto, debes desactivar la función iMessage durante 30-40 segundos y luego activarla. Así es como puedes hacerlo.
1. Ve a los ajustes de tu iPhone.
2. Localiza la opción Mensajes en tu iPhone y pulsa sobre ella.
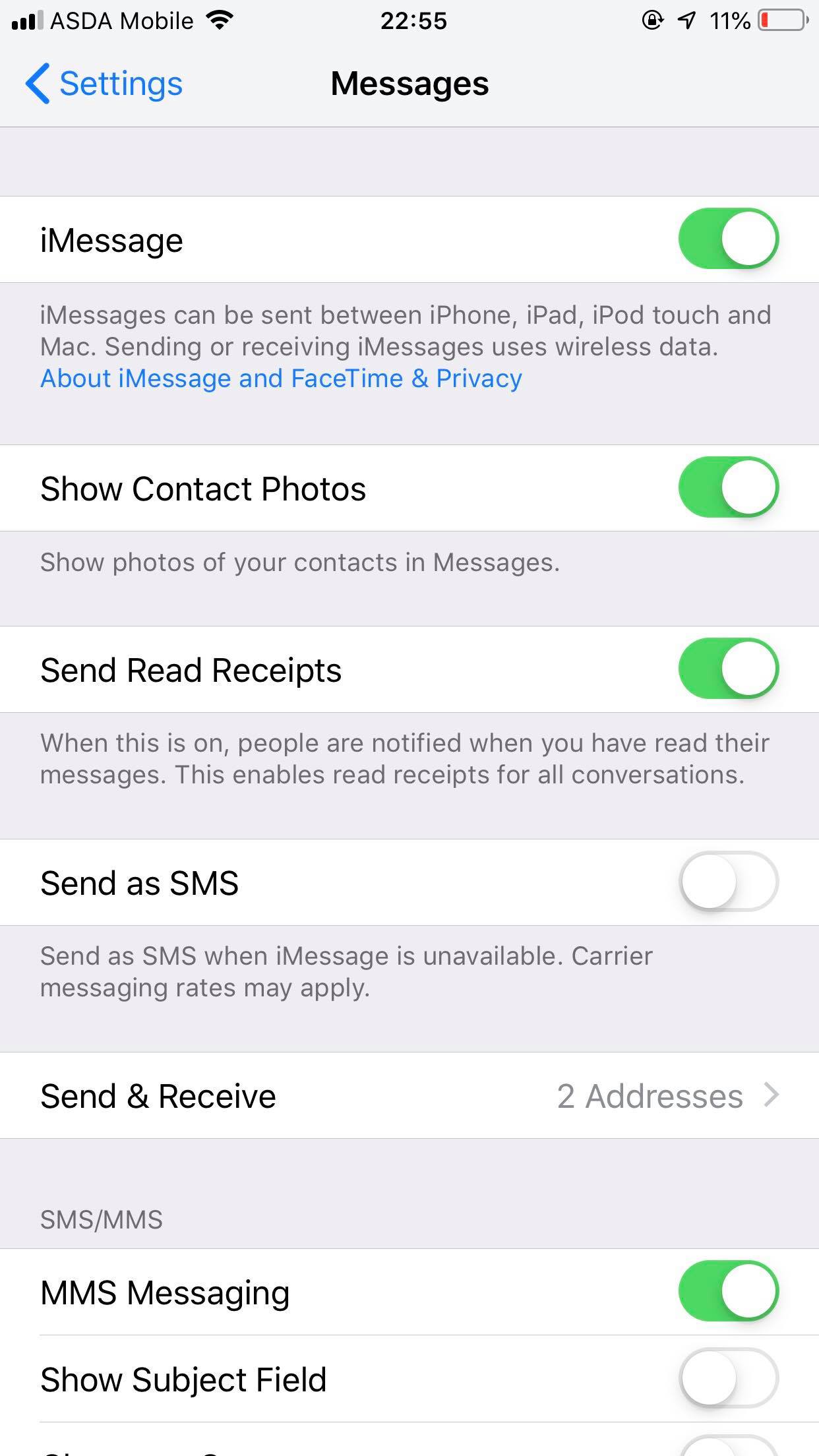 3. Encontrará la opción iMessage activada. Apáguelo durante 30-40 segundos y luego vuelva a encenderlo.
3. Encontrará la opción iMessage activada. Apáguelo durante 30-40 segundos y luego vuelva a encenderlo.
4. Luego reinicia tu dispositivo y comprueba si tu iMessage está sincronizado en tu Mac.
2. Configuración de emisor y receptor de iMessage
Es muy improbable, pero es posible que el envío de su iMessage emisor/receptor haya sido afectado por la actualización del software. Podría haber un problema con su número de teléfono o con el ID de Apple que podría estar afectando a su sincronización. Para comprobarlo:
1. Ve a los ajustes de tu iPhone.
2. Localiza la opción Mensajes en tu iPhone y tócala.
3. Localiza la opción Enviar y Recibir. 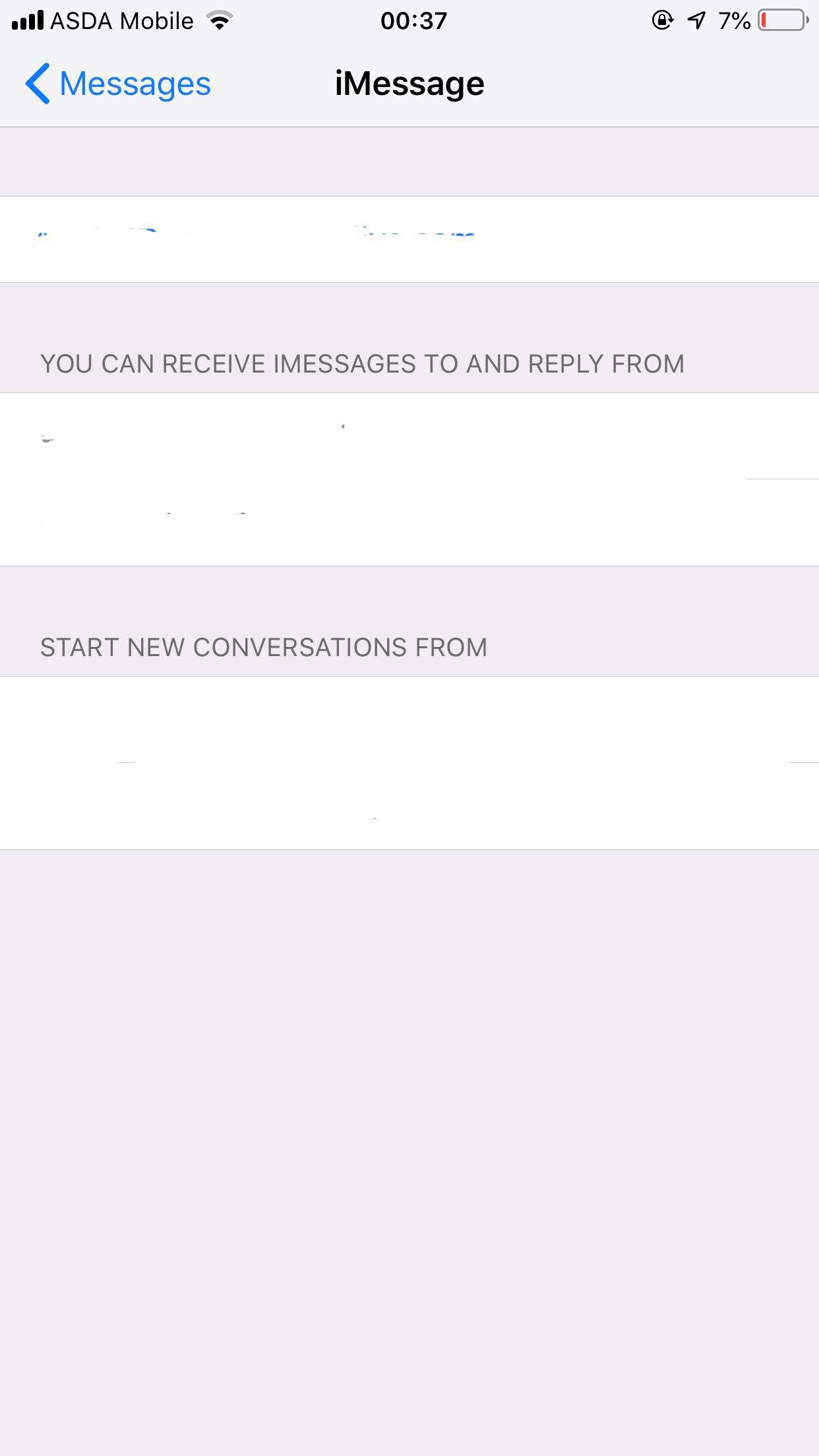 4. A continuación, comprueba si tu número de teléfono y tu ID de Apple son correctos.
4. A continuación, comprueba si tu número de teléfono y tu ID de Apple son correctos.
5. Una vez que lo hayas comprobado, vuelve a activar y desactivar la función iMessage.
También puedes comprobarlo en tu Mac Book. Para eso:
1. Abra la aplicación de mensajes en su dispositivo Mac.
2. Pulse sobre la opción Mensajes .
3. Luego Tap Preferencias .
4. Ahora comprueba los detalles para Puedes ser alcanzado por un mensaje en . Si están equivocados, edítalos, y tu Mac se sincronizará automáticamente con tu iPhone.
3. Enviar iMessage a través de Mac
Es muy posible que tu iPhone se ajuste a las nuevas actualizaciones de software mientras que Mac tarda un poco más de tiempo. Lo que significa que estos dos dispositivos no están en la misma longitud de onda cuando se trata de software.
Para salvar esta brecha, simplemente usa tu dispositivo Mac para enviar un iMessage. Continúa la conversación desde Mac durante media hora y luego cambia a iPhone. Podría activar la sincronización automática. También hará que tu iMessage se sincronice correctamente en todos los dispositivos.
4. Reiniciar la configuración de la red en ambos dispositivos
El establecimiento de redes juega un papel fundamental en el servicio iMessage. La mayoría de los usuarios de iPhone han experimentado diferentes problemas después de una actualización del iOS y los ajustes de red son uno de ellos. No te preocupes, son problemas fáciles de solucionar que no tienen ningún impacto adverso. Sin embargo, podría ser uno de los problemas y por lo tanto requiere una medida de precaución.
Restablecer los ajustes de red en el iPhone:
1. Ve a los ajustes .
2. Pulse sobre la opción General.
3. Desplácese hacia abajo y toque la opción Reset.
4. 4. Pulse sobre la opción Reset Network Settings . 5. Introduzca su código de acceso y deje que el proceso se complete.
Restablecer la configuración de red en el Mac:
A diferencia del iPhone, el Mac Book requiere un poco más de esfuerzo y cuidado para conseguir que sus ajustes de red se restablezcan. Ten en cuenta que debes seguir todos y cada uno de los pasos de cerca, ya que perderlos puede empeorar la situación. Echa un vistazo por ti mismo:
1. El primer paso sería hacer una copia de seguridad de tu dispositivo Mac, ya que al reiniciarlo se pueden borrar algunos o todos tus datos.
2. Ahora cierra todas las aplicaciones en funcionamiento de tu Mac Book.
3. Además, apaga tu Wi-Fi.
4. Podrás localizar la opción «Buscador» en la parte inferior de tu pantalla. Haz clic en ella.
5. Ahora presiona Comando+Mayús+Teclas G juntas para abrir la ventana de la carpeta.
6. Teclea /Biblioteca/Preferencias/Configuración del sistema/ y pulsa Ir.
7. Ahora podrá ver una lista de archivos de configuración. Selecciona todos los archivos relacionados con la red de esta lista.
8. Presione la tecla de comando y seleccione estos archivos: com.apple.airport.preferences.plist, com.apple.network.eapolclient.configuration.plist, com.apple.wifi.message-tracer.plist. NetworkInterfaces.plistpreferences.plist, Preferences.plist
9. Una vez seleccionados, copie y péguelos en su escritorio.
10. Ahora, haz clic en el logo de Apple en el Mac Book, y haz clic en reiniciar desde el menú.
11. Tu Mac se apagará y se reiniciará. 12. Enciende y vuelve a conectar tu Wi-Fi y comprueba si tu iMessage se sincroniza.
5. Sincronizar el Mac y el iPhone a través de iTunes
Se entiende que iTunes te permite sincronizar contenidos como álbumes, canciones, películas, podcasts, libros, fotos, contactos y calendarios. No se menciona a iMessage en esa lista. Sin embargo, al sincronizar estas funciones a través de iTunes, también se sincroniza automáticamente tu función de iMessage. Sigue estos pasos para sincronizar tu iPhone con Mac a través de iTunes.
1. Conecta el iPhone a Mac a través de un cable de carga.
2. Podrás localizar tu dispositivo en la esquina superior izquierda de la pantalla de iTunes. Haz clic en él.
3. Podrás elegir el tipo de contenido (fotos, álbumes, canciones, etc.) justo debajo de los ajustes de la izquierda de tu pantalla.
4. Selecciona la casilla de verificación junto a cada contenido que quieras sincronizar. Puedes elegir varias opciones de contenido o sólo una opción, ya que la sincronización se realizará de todas formas.
5. Haz clic en la opción Aplicar en la esquina inferior derecha de la pantalla. Puedes seguir haciendo clic en la opción Sync si la sincronización no se inicia automáticamente.
6. Deje sus dispositivos conectados durante 15-20 minutos para que puedan sincronizarse correctamente.
Es probable que la función iMessage funcione bien en ambos dispositivos tan pronto como el proceso se complete.
6. Aplicaciones de terceros
Las aplicaciones de terceros sólo deberían entrar en juego después de que todo lo demás falle. iOS es un sistema operativo bien estructurado que domina el arte de resolver problemas por sí mismo.
Sin embargo, si todavía tienes que utilizar la opción de terceros, busca una aplicación fiable. Sería perfecto si consigues encontrar una gratuita. Hay algunas aplicaciones de calidad (de pago) que proporcionan una guía paso a paso para cada tema relacionado con el iPhone/Mac.
También hay algunas aplicaciones (pagadas en su mayoría) que facilitan la sincronización entre los dispositivos. Estas aplicaciones te ayudan a hacer una copia de seguridad de tus datos rápidamente. Algunas de estas aplicaciones también permiten restaurar una copia de seguridad parcial para ahorrar tiempo y almacenamiento.
En conclusión, estas aplicaciones valen la pena, pero aún así debe considerarlas una vez que haya probado los métodos mencionados.