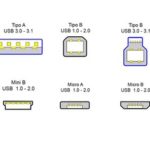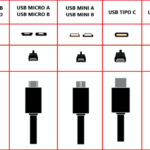Si eres como la mayoría de la gente, te encantará tomar fotos en tu teléfono y mirarlas después. Sin embargo, si sólo guardas una copia de tu fototeca en tu iPhone y no la respaldas en otro lugar, siempre existe la posibilidad de que pierdas toda tu colección de fotos.
¿Quieres conservar la fototeca de tu iPhone en tu ordenador? Te mostraré cómo. Te mostraré múltiples formas de transferir fotos de iPhone a tu PC.
Ahora empecemos…
Conectar el iPhone al PC con un USB
Estoy usando Windows, pero funciona casi igual en cualquier versión de Windows que estés usando. Lo primero que quieres hacer es conectar tu iPhone con el cable USB. Si es la primera vez que lo haces en tu PC, recibirás un mensaje que te preguntará qué quieres que suceda cada vez que conectes este dispositivo. Si quieres usar este método, tienes que permitirle acceder a tu iPhone y usar las fotos.
Aquí está cómo acceder al iPhone:
1. Ir a Archivo
2. Verás que tu iPhone a la izquierda
3. Quieres hacer clic en eso
Cuando conectes tu iPhone, recibirás un mensaje emergente que te preguntará si quieres permitir que el dispositivo acceda a tus fotos y vídeos y quieres hacer clic en permitir.
Después de hacer eso, haz doble clic en el almacenamiento interno. Una vez que hayas hecho clic en el almacenamiento interno del iPhone en tu computadora, verás un archivo llamado DCIM, por lo que querrás hacer doble clic.
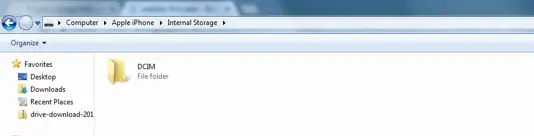
Una vez que hagas esto, vas a ver dos carpetas. Una dice 100 MANZANAS y la otra dice 101 MANZANAS. Estas carpetas son las que almacenan tus fotos, videos y cualquier otra imagen que tengas.
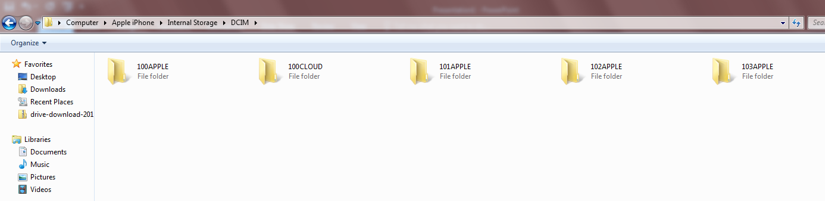
En mi caso, tengo bastantes carpetas en lugar de sólo dos. Este también puede ser el caso para usted. Puedes seguir adelante y seleccionar una de las carpetas y esta será normalmente la carpeta 100APPLE. Va a tomar un tiempo para que tus fotos se carguen, así que ten paciencia. Si tienes menos de 1000 imágenes/vídeos, no debería tomar tanto tiempo para que tus imágenes se carguen, pero cualquier cosa por encima de eso, va a tomar hasta 30 segundos.
Después de que todas tus fotos se carguen, verás todas tus fotos alineadas en dos columnas.
Almacenamiento de archivos en su PC directamente
En primer lugar, puedes almacenarlas directamente en tu PC o puedes usar un disco duro externo. Mi elección suele ser usar un disco duro externo, pero te mostraré cómo hacer ambas cosas. Para hacer esto quieres hacerlo directamente en tu PC:
1. Haga clic con el botón derecho del ratón en su escritorio
2. Desplácese hacia abajo hasta el nuevo
3. Crear una nueva carpeta
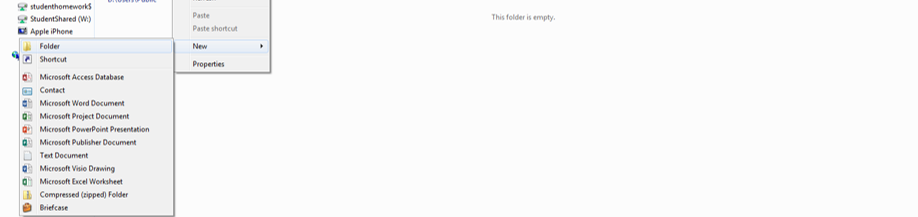
Quieres llamar a esta carpeta algo que resuene y que puedas localizar fácilmente cuando lo busques. Una vez que hayas hecho esto, puedes tomar tus fotos desde tu iPhone, ya sea una por una, haciendo clic en una imagen a la vez y arrastrándola a la carpeta, o puedes hacer varias fotos a la vez.
Si quieres hacer esto de una sola vez y mantener todas las imágenes en orden, esto es lo que hay que hacer:
1. Haz clic en la primera foto
2. Presiona el botón shift y haz clic en la primera foto de la lista y luego en la última foto de la parte inferior
3. Luego arrastra esos
Si tienes fotos individuales que no están en el orden que quieres, haz clic en ctrl y mantenlo pulsado. Puedes seleccionar las diferentes fotos que quieras o, si hay un grupo de fotos, puedes simplemente resaltar ese grupo específico de imágenes. Una vez que hayas terminado, arrástralas a la carpeta.
Es así de simple, es una manera de tomar tus fotos directamente desde tu iPhone o tu iPad y ponerlas en tu PC.
Usando una unidad externa
Si tienes una unidad externa, conéctala y la verás a la izquierda del explorador de archivos. El proceso para una unidad externa es bastante similar al de almacenar los archivos directamente. Esto es lo que quieres hacer:
1. Haga clic con el botón derecho del ratón y desplácese a la nueva carpeta
2. Nombra la carpeta como algo que puedas encontrar fácilmente de nuevo. Por ejemplo, Fotos del iPhone. Si estás transfiriendo archivos de una carpeta a otra, quieres abrir otra ventana del explorador de archivos. Puedes hacer esto por:
3. Haciendo clic con el botón derecho del ratón en el iPhone de Apple a la izquierda
4. Haz clic en abrir una nueva ventana para que puedas acceder a ambas carpetas al mismo tiempo.
Ahora puedes seguir los mismos pasos que antes: almacenamiento interno, DCIM, 100APPLE, y luego dejar que cargue tus fotos. El proceso es el mismo, puedes arrastrar y soltar cada foto individualmente o puedes pulsar control y seleccionar las fotos que quieras y luego soltarlas en la carpeta que has creado. También puedes mantener pulsado el botón shift, seleccionar la primera foto y luego la última en la parte inferior. Esto resaltará todas las imágenes para que puedas transferirlas a la carpeta que has creado.
Así que esa es una que puedes transferir tus fotos desde tu iPhone o iPad directamente a tu PC o también puedes usarla en una unidad externa.
Usando iCloud para Windows
Este método facilita la importación automática de las fotos de tu iPhone a tu PC. Para empezar a configurar esto:
1. Abre el navegador web de tu PC y busca la descarga de iCloud para Windows
2. Haz clic en el enlace de la página de descarga de iCloud para PC
3. Haga clic en descargar para obtener el software gratuito en su PC
Tienes que esperar a que la descarga termine y luego hacer clic en la descarga para ejecutar el instalador. Esta descarga puede tardar bastante. Cuando la instalación se haya completado, puedes abrir el menú de inicio de tu PC y hacer clic en iCloud para iniciar el software. Después de abrir iCloud, puedes acceder a la misma cuenta de ID de Apple que utilizas en tu iPhone.
Ahora tienes que hacer clic en las opciones de la sección de fotos de la ventana que aparece en tu pantalla. Haz clic en la casilla etiquetada Biblioteca de fotos de iCloud para habilitar la descarga automática de tus fotos almacenadas en iCloud a tu PC y luego haz clic en Aplicar.
Para que tus fotos se sincronicen entre tus dispositivos, también necesitarás habilitar la biblioteca de fotos de iCloud en tu iPhone. Para ello es necesario:
1. Abra los ajustes de su iPhone entonces
2. Desplácese hacia abajo y toque la foto
3. Toca el interruptor de la biblioteca de fotos de iCloud para que tus fotos y vídeos se suban automáticamente al espacio de almacenamiento de iCloud y, a continuación, permitir que se sincronicen en tu PC.
Cuando el interruptor está en verde, la función está activada. Para ver tus fotos en tu PC, abre el menú Inicio y haz clic en Fotos de iCloud.
iCloud.com
El segundo método que puedes usar es descargar tus fotos de la página web de iCloud. Este te permite elegir qué fotos quieres guardar en tu PC en lugar de descargar automáticamente toda tu biblioteca de fotos. El primer paso de este método es activar la biblioteca de fotos de iCloud en tu iPhone de la misma manera que te mostré en el último método. Luego, lo que quieres hacer:
1. Abra el navegador de su ordenador y vaya a iCloud.com
2. Accede a tu cuenta de ID de Apple
3. Haz clic en el icono de las fotos para acceder a tus fotos y vídeos
4. Desplácese a través de su biblioteca para encontrar algunas fotos que quiera guardar
5. Haz clic en una foto para seleccionarla. Si quieres guardar más de una foto a la vez, mantén pulsado el botón de control del teclado mientras seleccionas las fotos
6. Una vez que hayas seleccionado algunas fotos que quieras guardar en tu PC, haz clic en el botón de descarga
Las fotos se guardarán en la carpeta de descargas de tu PC.
Usando software de terceros
Otro método que puedes usar para transferir fotos entre tu iPhone y el PC es usar un software de terceros. Hay muchas opciones, pero una que recomiendo es Dropbox. Puedes descargar el software para tu PC y la aplicación para tu iPhone.
La aplicación te guiará automáticamente para importar tus fotos la primera vez que la abras.
Archivos adjuntos de correo electrónico
El último método que recomiendo usar es simplemente adjuntar fotos a un correo electrónico y enviárselas a uno mismo. Para hacer esto en tu iPhone:
1. Abrir la aplicación de fotos (galería)
2. Toca seleccionar en la esquina superior derecha
3. Toca cada foto que quieras enviar a tu PC
4. Toca el icono de compartir en tu galería
5. Seleccione el correo
En tu correo electrónico, asegúrate de introducir tu propia dirección de correo electrónico en las casillas de ida y vuelta para que puedas abrir el correo electrónico desde tu PC y luego pulsa enviar. Una vez que se hayan enviado las imágenes, puedes abrir tu buzón de correo electrónico en tu PC para encontrar el correo electrónico que te has enviado, luego simplemente descarga las imágenes que adjuntaste al correo electrónico y guárdalas en tu PC.
Si eres usuario de Gmail como yo, haz clic en el icono de la flecha hacia abajo para descargar las imágenes. Si utilizas un servicio de correo electrónico diferente, busca en tu pantalla un botón de descarga.