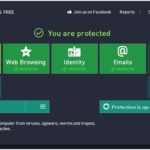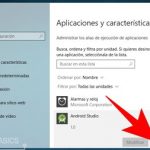Los productos del Mac iOS no suelen exigir productos «antimalware» o «antivirus» en comparación con plataformas similares. Las versiones más recientes de MacOS llevan herramientas de eliminación de malware y adware que se activan al reiniciar el Mac.
De hecho, la instalación de estos productos de adware podría aumentar las posibilidades de un ataque a tu dispositivo Mac. Sin embargo, entidades como MacKeeper intimidan a los usuarios de Mac para que descarguen y compren productos y servicios «anti-malware» o «anti-virus» que son en gran medida innecesarios. El software de MacKeeper puede borrar archivos, datos de respaldo y funciones de utilidades asociadas. También puede reducir la velocidad de Mac.
Si MacKeeper fue descargado a través de un centro de intercambio de información de terceros, es probable que los navegadores estén infectados por adware. El Comando Q puede no cerrar el Safari, que tendría que ser forzado a salir usando el Comando Opción-Escape.
Aún así, los anuncios pop-up pueden volver. Una vez que descubra que MacKeeper no es más que una molestia, surgen preguntas sobre cómo se puede eliminar MacKeeper. Mientras tanto, los agresivos empleados de MacKeeper llaman a su teléfono con la preocupación de que MacKeeper pueda ser requerido en su Mac.
Para eliminar el MacKeeper de tu Mac, sigue estos pasos:
1. Primero, haga una copia de seguridad de todos los datos y expulse todos los discos. Si el acceso a Internet está limitado o denegado, reinicie su Mac en modo seguro para desactivar temporalmente el malware. Si se ha utilizado la encriptación de MacKeeper, debe desencriptarse antes de la desinstalación yendo a MacKeeper Data Encryptor y desencriptando todos los archivos. La papelera debe ser vaciada.
2. Si MacKeeper está corriendo, déjalo ahora. Todos los archivos con «MacKeeper», «zeobit», «911» y «911bundle» deben ser eliminados de su ordenador. Para comenzar la búsqueda de los archivos, comience en el disco duro y vaya a la carpeta ~/Librería. Luego vaya a su carpeta de Soporte de Aplicaciones. Dentro del Soporte de aplicaciones, deberías encontrar la carpeta MacKeeper:
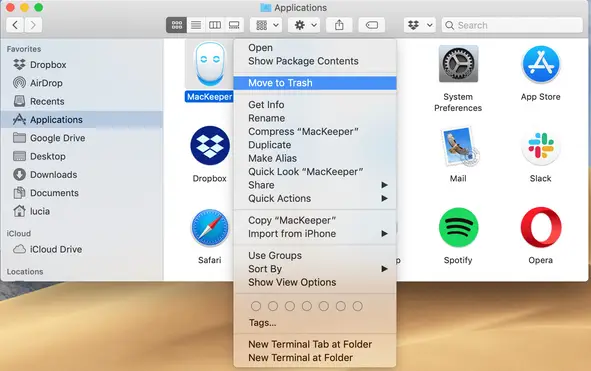
3. Arrastra la carpeta de MacKeeper a la basura o haz clic con el botón derecho del ratón sobre ella y utiliza la lista para seleccionar «Mover a la basura». Confirma la eliminación.
Nota: Las instalaciones de MacKeeper en Mac a veces incluyen cookies y las extensiones de Safari también se guardan en carpetas. Cuando OS X se actualiza o se mejora, cualquier adware puede ser eliminado automáticamente; pero no siempre. A menudo, MacKeeper sigue presionando para que se instale.
4. Cuando intentas arrastrar el icono de la aplicación MacKeeper a la papelera, a menudo se le pide al usuario una contraseña de administrador. Mientras tanto, varios archivos de soporte de MacKeeper han llegado a sus carpetas, algunos de los cuales son difíciles de desinstalar. Por lo tanto, los archivos de MacKeeper deben ser eliminados manualmente del ordenador.
5. Primero, en el menú Go del Finder, se selecciona Go to Folder o se escribe Go ; Library . En Soporte de aplicaciones, busca cualquier archivo de MacKeeper 3, MacKeeper Helper o MacKeeper.
6. Cuando se abre, ~/Librería se escribe en el cuadro de diálogo y se abre la carpeta de la Biblioteca. 7. Busque y elimine todo lo siguiente:
~Library/Caches/com.zeobit.MacKeeper MacKeeper. Ayudante
~Library/Caches/com.zeobit. MacKeeper.Helper
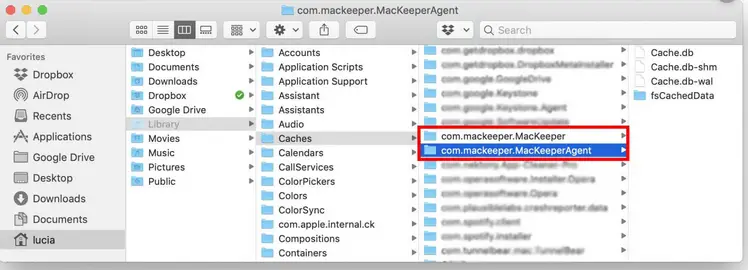
7. Ve a ~/Librería/Agentes de Lanzamiento. Espere a que se abran los Agentes de Lanzamiento y active la Vista de Lista. 8. Haga clic en Date Modified dos veces para poner las instalaciones más recientes al principio de la lista. La mayoría de los archivos de MacKeeper se encontrarán en ~/Library/ApplicationSupport, ~/Library/Caches, ~/Library/LaunchAgents, ~/Library/LaunchDaemons, y ~/Library/Preferences. Puede ver los archivos com.mackeeper/MacKeeper y com.mackeeper.MacKeeperAgent ubicados en ~/Library/Caches en la figura de arriba:
8. Haga clic en estos archivos y muévalos a la basura. 9. Mueva todos los siguientes archivos a la basura:
~Library/Caches/com.zeobit.MacKeeper
~Library/Caches/com.mackeeper. MacKeeper. Ayudante
~Library/Caches/com.mackeeper.MacKeeper
~Library/ApplicationSupport/MacKeeper.Helper
~/Library/LaunchAgents/com.zeobit.MacKeeper
~/Library/LaunchAgents/com.zeobit.MacKeeper. plugin.Backup.agent
~/Library/LaunchAgents/com.mackeeper.MacKeeper.Helper.plist
~/Library/Preferences.com.zeobit.MacKeeper.plist
~Librería/Preferencias/Com.mackeeper. MacKeeper.Helper.plist
~Librería/Preferencias/Com.mackeeper. MacKeeper.plist
~/Documentos/Refuerzos del guardabosques
~Library/Logs/MacKeeper.log
~Library/Logs/MacKeeper.log.signed
~/Librería/Logs/MacKeeper.Duplicados.log
/privado/tmp/com.mackeeper.
9. En la Terminal, o en los archivos invisibles de la interfaz gráfica de usuario, elimine este archivo:
/Biblioteca/Preferencias/.3FADOF65-FC6E-4889-B975-B96CBF807B78
10. Todos los archivos personales que han sido almacenados en las copias de seguridad de MacKeeper se perderán. La carpeta Copias de Seguridad de MacKeeper se puede encontrar en la carpeta Home escribiendo Go > Home o Shift-Command-H (ver flecha roja):
11. Todas las carpetas de MacKeeper que se encuentran, para incluir la carpeta de copias de seguridad de MacKeeper también deben buscarse los siguientes archivos:
~Library/LaunchDaemons/com.mackeeper.MacKeeper.plugin.AntiTheft.daemon.plist
~/Library/LaunchDaemons/com.mackeeper.AdwareAnalyzer.plist,
~/Library/LaunchDaemons/com.mackeeper.MacKeeper.MacKeeperPriviledgeHelper.plist
12. Vaya a Applications > Utilities > Keychain Access.app, haga doble clic en él, y luego haga clic en el candado para introducir su contraseña administrativa. 13. Use Edit > Delete para eliminar los elementos de Keychain, para incluir los elementos de Login, System y Boot. Borra todos los elementos de la Lista de categorías. Borre cualquier archivo con zeobit o MacKeeper.
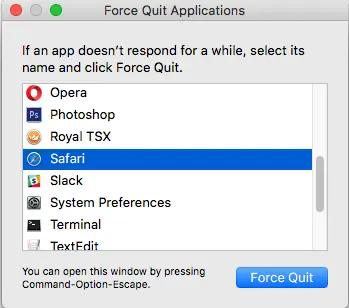
13. Vaya a Aplicaciones; Utilidades; ActivityMonitor.app. 14. Borre todos los procesos de MacKeeper usando «Quit Process». Desmarca la preferencia «Mostrar icono de MacKeeper en la barra de menú» en General. Si MacKeeper fue asignado a su Dock como un icono, arrastre el icono al escritorio y debería desaparecer. Finalmente, vacíe la basura usando Finder > Empty Trash o haciendo clic en la papelera y seleccionando Empty Trash y confirme. Si el proceso de escanear y eliminar se completa, el ordenador se reinicia. Si el escaneo y la eliminación no tienen éxito, ve a «Forzar la salida» en Safari:
14. También puedes forzar la salida presionando simultáneamente Comando + Opción + Esc y luego desplazar la lista. Cuando se reabra el Safari, mantén pulsada simultáneamente la tecla Shift para mantener las ventanas cerradas. En el menú de Safari, selecciona preferencias y haz clic en Extensiones. En la lista de Extensiones, desinstala todas las extensiones no deseadas. Luego haz clic en Privacidad y selecciona Administrar datos del sitio web. En el cuadro de Privacidad, escribe MacKeeper en el cuadro de Búsqueda para exponer los datos restantes que deberían haber sido eliminados.
15. Ve a Preferencias del Sistema; Usuarios y Grupos y busca cualquier elemento de MacKeeper. 16. Vaya a Preferencias del Sistema; Cuentas; Elementos de inicio de sesión y busque cualquier archivo MacKeeper restante. Puede ejecutar una verificación de Spotlight para los archivos de MacKeeper. Si hay algún elemento, márquelo y haga clic en «-«. Reinicie su ordenador.
16. Cuando se elimine el MacKeeper, el software le pedirá que haga una encuesta para saber por qué ha desinstalado el software. Puede ignorar este tipo de indicaciones. Las ventanas emergentes de MacKeeper pueden detenerse eliminando la cookie de MacKeeper en la configuración del navegador. La caché del navegador y los datos del sitio web también deben ser borrados como precaución.
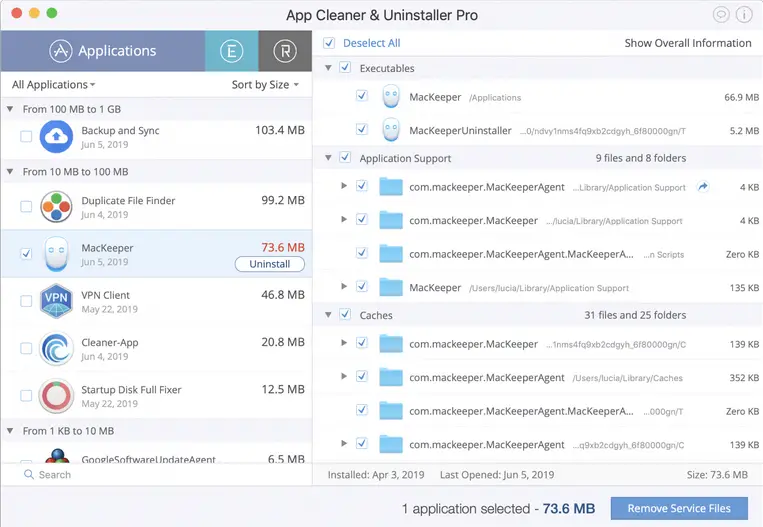
17. Eliminar manualmente las versiones más antiguas de MacKeeper es lo peor. En lugar de limpiar y proteger su ordenador, MacKeeper hace todo lo contrario. Malwarebytes Anti-Malware para Mac ha obtenido buenas críticas como desinstalador preprogramado de MacKeeper que puede ser utilizado como una utilidad de limpieza. También puede utilizar App Cleaner e Installer Pro, que se puede ver en la siguiente captura de pantalla:
Se selecciona MacKeeper como la aplicación tras la cual se selecciona «Eliminar archivos de servicio». Como resultado, se muestran todas las aplicaciones y archivos de servicio, así como el tamaño de la aplicación MacKeeper. Los desarrolladores afirman que todos los archivos de MacKeeper se eliminan del ordenador con un solo clic.
18. Si descargaste MacKeeper pero nunca lo instalaste, puedes mover el MacKeeper.pkg a la basura. Cuando el malware se elimine completamente de tu Mac, los ajustes de seguridad del ordenador deberán ser revisados. Si no recuerdas haber instalado nunca MacKeeper, puede que se haya descargado bajo el pretexto de que «Adobe Flash Player está desactualizado». Tenga cuidado con este tipo de informes falsos en el futuro.
Recuerda que MacKeeper no es seguro, es una forma de malware que debe ser eliminado de tu ordenador. Siempre puedes llamar al soporte técnico de Apple al 1.800.676.2775 o entrar en la comunidad online de Apple con cualquier pregunta.