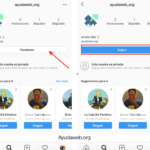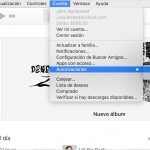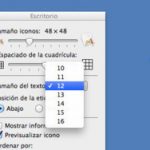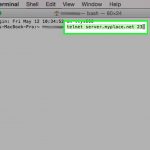Aunque las computadoras Mac son conocidas por su velocidad y eficiencia, no hay duda de que a veces, ellas también, pueden comenzar a disminuir su velocidad. Aunque esto puede suceder por varias razones, la más común es generalmente una aplicación que está usando, que ha comenzado a actuar, por así decirlo.
Si no es una solicitud, también podría ser un proceso asociado con el MacOS o un servicio auxiliar. Aunque es fácil matar procesos para aumentar la velocidad de tu ordenador, es imperativo averiguar primero qué es exactamente lo que está causando tu problema específico. Antes de empezar a solucionar los problemas, por favor, ten en cuenta que para aquellos con poca o ninguna experiencia técnica, matar un proceso simplemente significa que estás enviando una señal para terminar el proceso.
El proceso de palabras se utiliza para referirse a una instancia de un programa informático que se está ejecutando actualmente. Para empezar a ver y matar los procesos que le están dando problemas, siga la guía de abajo.
Averiguar qué procesos consumen más memoria
El primer paso de este proceso, sin ánimo de hacer un juego de palabras, es averiguar qué proceso que se está ejecutando en su ordenador está consumiendo más memoria. Esto te dará alguna información con la que podrás trabajar a la hora de decidir si necesitas matar un determinado proceso. Por suerte, hay una forma fácil de ver todos los procesos activos que se están ejecutando en tu Mac. Para empezar, sigue las instrucciones que aparecen a continuación.
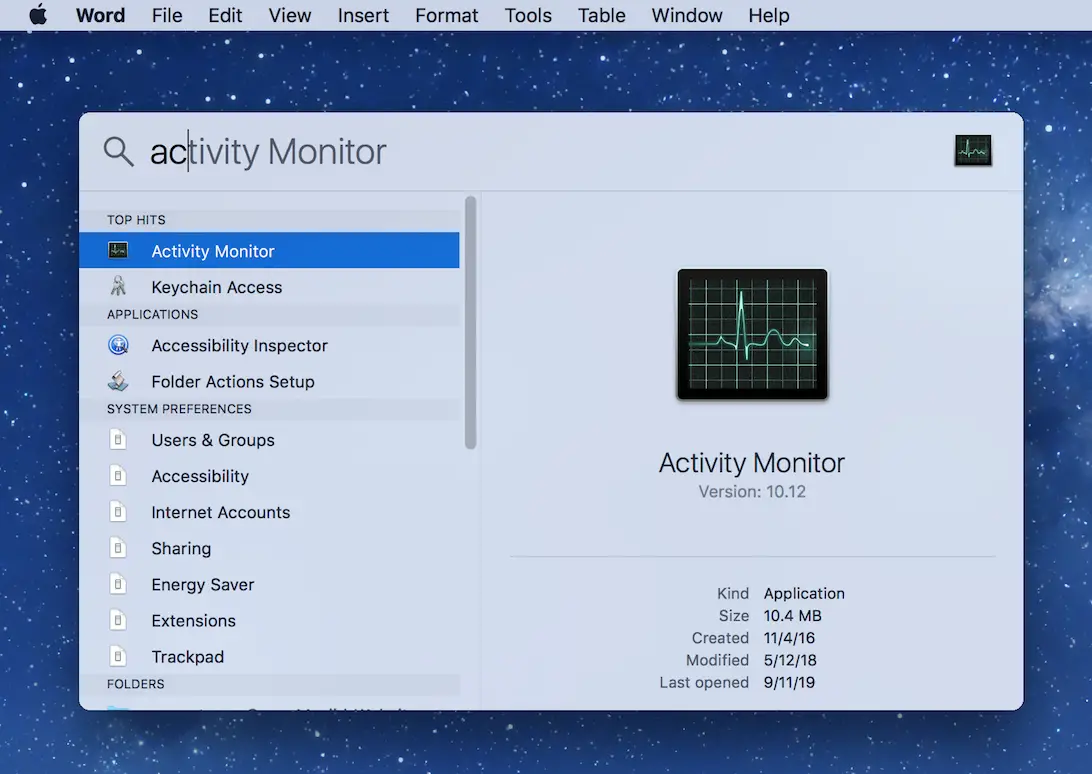
1. Lanzamiento Monitor de actividad. Puedes encontrar esta aplicación en tu carpeta Aplicaciones , o puedes abrirla usando Spotlight, pulsando el icono Lupa en la parte superior derecha de tu pantalla, y escribiendo Monitor de Actividad en el campo de texto Búsqueda que aparece.
2. Notará cinco pestañas hacia la parte superior de la ventana, que se ha abierto. La pestaña CPU , que será la pestaña actualmente abierta, te mostrará cuánta potencia de procesamiento requiere cada proceso, con los procesos más consumibles listados primero. No dudes en explorar la información de esta pestaña.
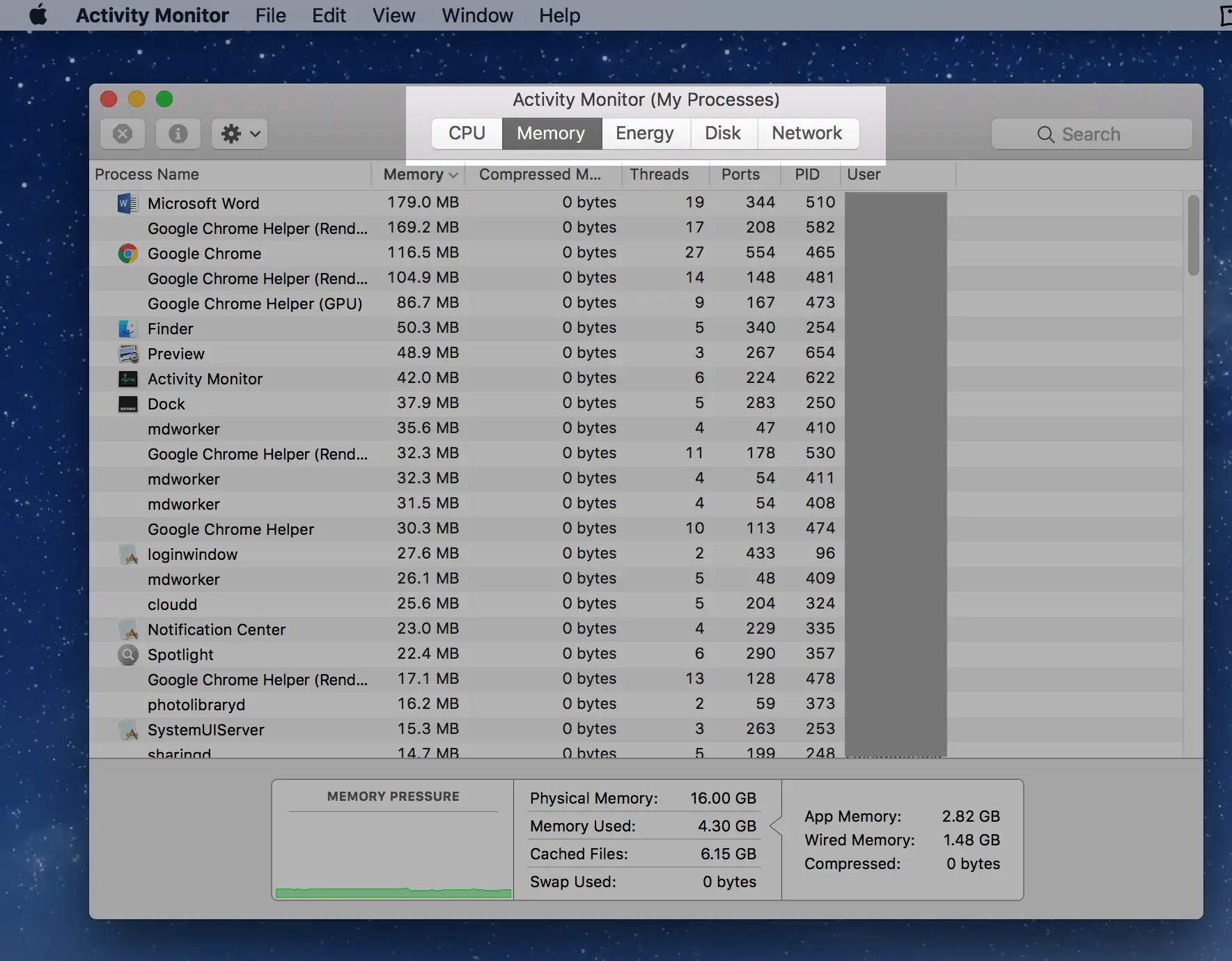
3. Haga clic en la pestaña Memoria para ver la misma lista exacta que vio en la pestaña CPU , excepto que ahora está clasificada por la cantidad de RAM utilizada.
Para los que no lo saben, RAM significa memoria de acceso aleatorio. A diferencia de tu disco duro, la RAM no almacena información a largo plazo. Una vez que apaga el equipo, la RAM no guarda la información almacenada. La RAM se utiliza cuando necesitas un acceso rápido a los datos para el procesador a fin de leer y escribir los datos, sin ralentizar el sistema.
Al tener una gran cantidad de RAM, facilita la ejecución de múltiples procesos, juegos y programas de gran capacidad de procesamiento. Si todavía estás un poco confundido con la RAM, no te preocupes. No es necesario ser un experto en los pequeños detalles técnicos para eliminar los procesos que ralentizan el sistema. Sólo debes saber que ciertos procesos usan más RAM que otros, y la falta de RAM, cuando se ejecutan varios procesos, ralentiza aún más tu sistema.
Mata los procesos en su sistema usando el Monitor de Actividad
También puede utilizar el Monitor de Actividad para matar los procesos que están causando daño a su sistema. Para empezar y matar procesos, usando el Monitor de Actividad, sigue las siguientes instrucciones.
1. Lanzamiento Monitor de actividad. Puedes encontrar esta aplicación en tu carpeta Aplicaciones , o puedes abrirla usando Spotlight, pulsando el icono Lupa en la parte superior derecha de tu pantalla, y escribiendo Monitor de Actividad en el campo de texto Búsqueda que aparece.
2. Como ya se ha dicho, tendrás que ver y filtrar las tareas que veas. Notarás cinco pestañas, de la siguiente manera: CPU, Energía, Memoria, Disco, y Red. Al hacer clic en cualquiera de estas pestañas, los procesos serán listados de acuerdo al porcentaje de los recursos que estén utilizando. Como se ha indicado, los procesos anteriores se organizan con el proceso de mayor consumo en la parte superior de la lista. Si desea cambiar este orden, haga clic en la flecha junto a Memoria o CPU arriba de la lista de procesos.
3. Los procesos que le están causando problemas, serán resaltados. Esto significa que esos procesos se han bloqueado. Para matar a un proceso de este tipo, haga clic en el proceso, y luego en la X en la barra de herramientas del Monitor de Actividad. Nota: Incluso si un proceso no está resaltado, pero está ocupando muchos ciclos de CPU o memoria, deberías considerar matarlo.
Después de matar a los procesos que le causan problemas, los procesos se detendrán y por lo tanto, liberarán los recursos que estaban siendo tomados. Si mataste un proceso crítico, el proceso se reiniciará. Si mataste un proceso que estaba ejecutando una aplicación, la aplicación permanecerá cerrada.
Matar un proceso de fondo en su sistema usando el Monitor de Actividad
También puede utilizar el Monitor de Actividad para matar los procesos de fondo. Es bastante bueno que puedas lograr tanto usando una sola aplicación. Sin embargo, debes tener cuidado al matar procesos de fondo. Estos procesos suelen tener nombres oscuros, que no describen lo que el proceso hace en realidad.
Antes de matar un proceso de fondo, por favor, compruebe en línea para averiguar exactamente lo que ese proceso proporciona a su sistema. Si aún no está seguro, es mejor dejar ese proceso en paz. Puede causar problemas en su sistema sin querer matando un proceso de fondo, eso era necesario.
es importante señalar que generalmente, los procesos en segundo plano no tienden a usar muchos ciclos de CPU, o RAM. Si usted encuentra que un proceso en segundo plano está usando muchos ciclos de RAM o de CPU, esto significa que el proceso probablemente ha funcionado mal. Mátelo exactamente de la misma manera que lo haría con un proceso regular, usando la X en la barra de herramientas del Monitor de Actividad .
Forzar la renuncia a una solicitud que no responde
Una de las peores cosas para un usuario de Apple es ver el círculo de arco iris giratorio, que tiende a aparecer cuando una aplicación tiene problemas de carga. Si el círculo del arco iris no desaparece a tiempo, lo mejor es forzar la salida de la aplicación que te está causando problemas.
Hay algunos métodos que puede llevar a cabo para forzar las aplicaciones de abandono. Siéntase libre de elegir el método que le resulte más fácil de llevar a cabo. Para comenzar y forzar las aplicaciones para dejar de fumar que le causen problemas, siga cualquiera de los métodos que se indican a continuación.
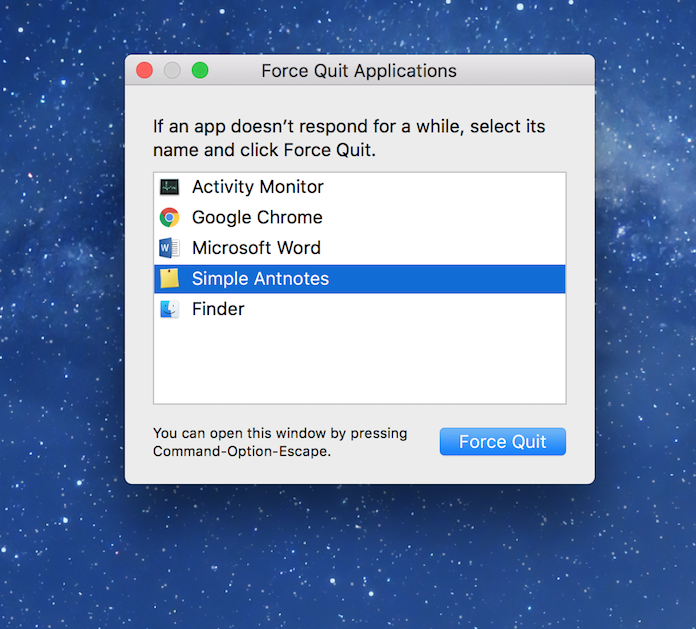
1. Presiona command + alt + esc . Aparecerá una ventana etiquetada Forzar a salir las aplicaciones . Haz clic en la aplicación que te está causando problemas y luego haz clic en Force Quit.
2. Haz clic con el botón derecho del ratón en el icono de la aplicación en tu Dock, para la aplicación que quieras cerrar. 3. Haz clic en la opción Forzar la salida .
3. Lanzamiento Monitor de actividad . Puedes encontrar esta aplicación en tu carpeta Aplicaciones , o puedes abrirla usando Spotlight, pulsando el icono Lupa en la parte superior derecha de tu pantalla, y escribiendo Monitor de Actividad en el campo de texto Búsqueda que aparece. Localiza la aplicación que te está causando problemas y pulsa la X en la barra de herramientas. Nota: Este método se describe en detalle en las secciones anteriores.
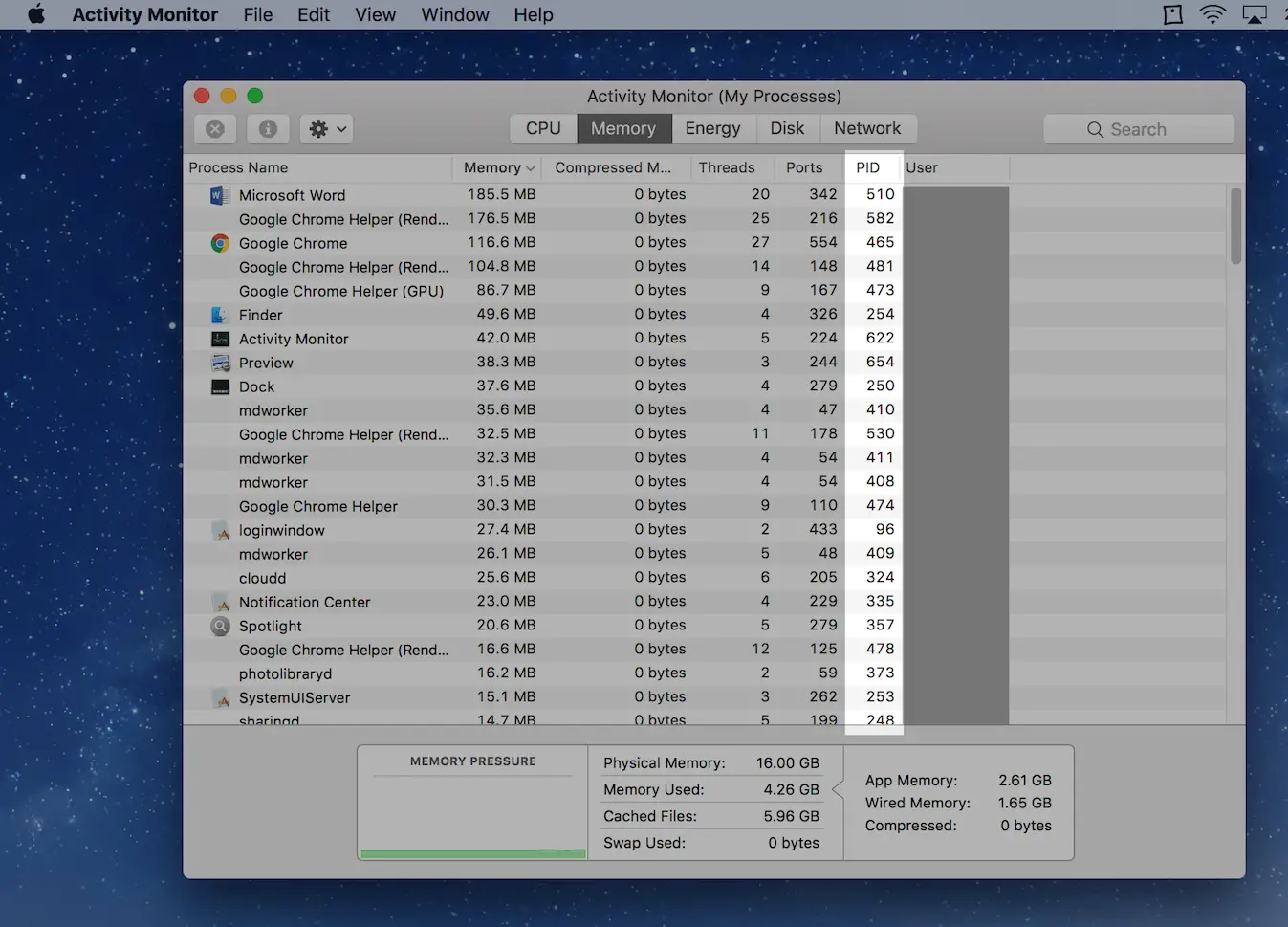
4. Lanzamiento Monitor de actividad . Anota la entrada en la columna PID del proceso que quieres matar. Launch Terminal . Escriba killl-9 , seguido del número PID que ha anotado previamente. Presione return. Nota: Evite usar este método si no tiene experiencia en el uso de la Terminal. Terminal proporciona a los usuarios una utilidad de línea de comandos similar a UNIX, que puede utilizarse para acceder y abrir archivos. Si no tiene experiencia en el trabajo de línea de comandos, puede eliminar o mover sus archivos sin darse cuenta.
Como se ha visto anteriormente, hay bastantes maneras de matar los procesos que le están causando problemas y ralentizando su sistema. Siempre asegúrese de tomar nota, usando el Monitor de Actividad, qué procesos están causando su problema antes de matarlos, para asegurarse de que mata el proceso correcto.