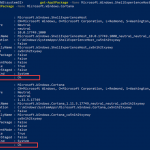Cuando se trata de ejecutar programas de ordenador, mucho de lo que se muestra es a través del uso de una GPU, o unidad de procesamiento gráfico; puede ser integrado o dedicado. Pero no todas las GPU son creadas igual y algunas son claramente mejores que otras, como tener más destreza gráfica. Afortunadamente, Windows 10 proporciona las herramientas necesarias para comprobar lo que es realmente su GPU, permitiéndole usar esa información cuando sea necesario. Sin embargo, hay algunas limitaciones que se harán evidentes mientras lees.
Revise su GPU con el Administrador de Tareas
1. Localiza tu barra de tareas . De forma predeterminada, la barra de tareas debería correr a lo largo del borde de la parte inferior de la pantalla. Cuando la hayas encontrado, adelante y haz clic con el botón derecho del ratón. Al hacerlo, se abrirá un menú. Si utilizas configuraciones de la izquierda, entonces harás clic con el botón izquierdo en su lugar.
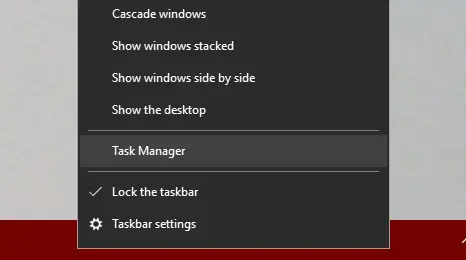
2. En el menú, haz clic en Administrador de tareas . Lo encontrarás cerca de la parte inferior, justo encima de «Bloquear la barra de tareas». El Administrador de Tareas se lanzará automáticamente.
O, alternativamente, puede pulsar y mantener juntas las teclas CTRL + ALT + BORRAR . Abrirá una superposición con un puñado de opciones de Windows. Cerca de la parte inferior, y justo encima de «Cancelar», haz clic en Administrador de tareas.
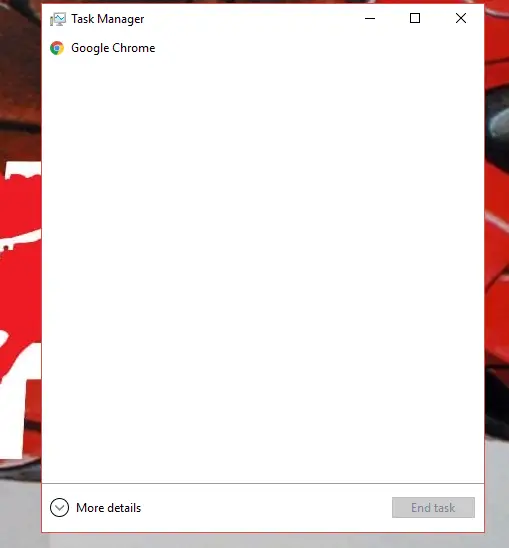
3. En el Administrador de tareas, cerca de la parte inferior de la ventana, haga clic en Más detalles . Al hacerlo, se le presentará información más detallada de los procesos actuales, pero más importante aún, detalles sobre las especificaciones de su computadora.
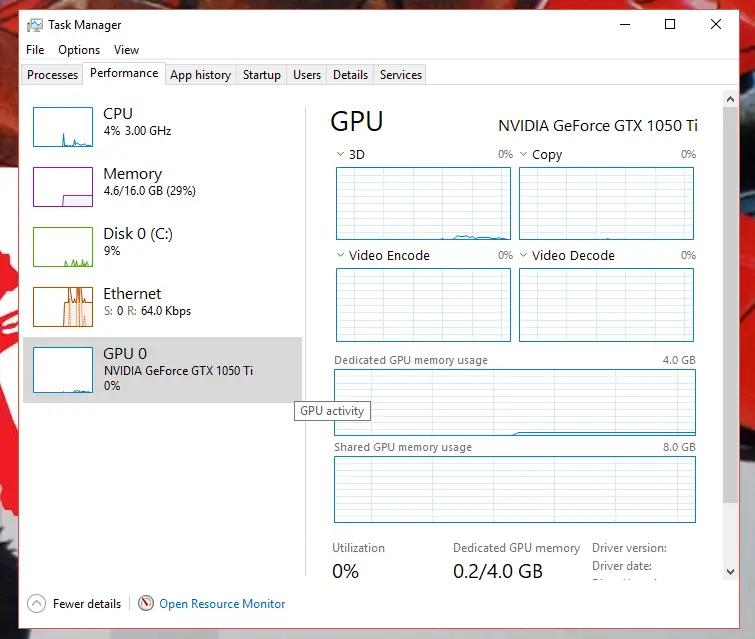
4. En la parte superior del Administrador de Tareas, hay varias pestañas. Haz clic en la pestaña Rendimiento . En el lado izquierdo están resumidos los detalles de su CPU (Unidad de Procesamiento de la Computadora), su Memoria, su Disco, Ethernet (conexión de red), y su GPU (Unidad de Procesamiento de Gráficos). Haga clic en GPU .
Windows 10 te da alguna información sobre tu tarjeta gráfica, pero es muy limitada. Da el mínimo en cuanto a detalles de rendimiento y, francamente, ni siquiera te cuenta toda la historia de tu tarjeta gráfica, específicamente, el fabricante. Claro, puede que te diga «NVIDIA» o «AMD», pero esas compañías siempre están subcontratando sus modelos para que los fabriquen otras empresas.
Por eso cuando vas a una tienda que vende piezas de ordenador, ves diferentes etiquetas en el mismo modelo. Uno podría decir «GPU NVIDIA EVGA» o «GPU MSI AMD», en esos casos, fueron subcontratadas a otro fabricante.
Compruebe su GPU con la herramienta de diagnóstico DirectX
Desde Windows 95, los sistemas operativos de Windows están equipados con una API (interfaz de programación de aplicaciones) que le permite comunicarse con las diferentes funciones de su ordenador. En este caso, la herramienta de diagnóstico DirectX, o DxDiag, puede darle un resumen de las especificaciones de su ordenador. Esto es lo que haces:
1. Localiza tu barra de tareas . De forma predeterminada, la barra de tareas debería correr a lo largo del borde de la parte inferior de la pantalla. Cuando la hayas encontrado, abre el menú de inicio de Windows haciendo clic en el logotipo de Windows de la barra de tareas.
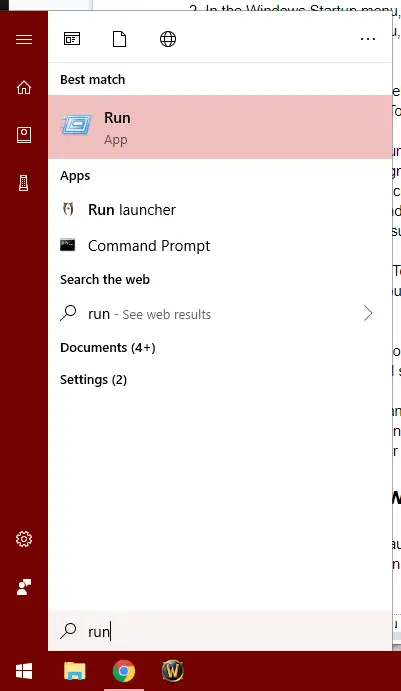
2. En el menú de inicio de Windows, escribe en cualquier parte del menú, » Ejecutar «. Cuando la aplicación «Ejecutar» aparezca en el menú, haz clic en ella. Se abrirá una pequeña ventana en la esquina inferior izquierda de la pantalla.
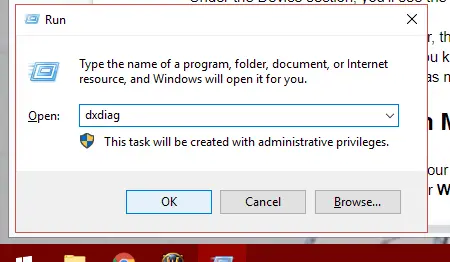
3. En Ejecutar, escriba en el campo vacío, » dxdiag ,» y luego haga clic en OK . Al hacerlo, se iniciará automáticamente el programa de la Herramienta de diagnóstico DirectX.
Si es la primera vez que ejecuta DxDiag, Windows le preguntará si desea que se compruebe si los controladores de vídeo tienen una firma de Microsoft. Si haces clic en Sí no afectará a tus controladores. Una firma es la autenticidad de tu controlador. Si se ha alterado de alguna manera, puede considerarse maliciosa y puede dañar el equipo. Es poco probable que el usuario medio se encuentre con un problema de este tipo.
4. Ahora que se ha lanzado la Herramienta de Diagnóstico DirectX, notará una lista de información de su sistema. Ignoren todo. En lo que quieres centrarte es en el puñado de pestañas de la parte superior de la ventana. Haz clic en la pestaña Pantalla .
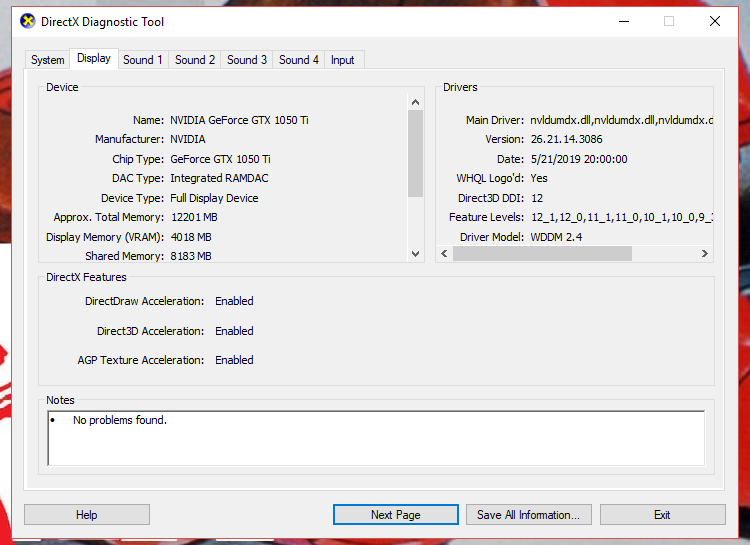
5. Hay una sección en la esquina superior izquierda de la ventana, etiquetada » Dispositivo «. Bajo la sección Dispositivo, verás el nombre de tu tarjeta gráfica.
Al igual que con el Administrador de tareas de Windows, la falta de información sobre el fabricante específico de su tarjeta gráfica es evidente. Sabes qué tipo de GPU tienes, pero no sabes si la creó NVIDIA o si se fabricó en una línea de montaje en MSI.
Compruebe su GPU con MSINFO
1. Localiza tu barra de tareas . De forma predeterminada, la barra de tareas debería correr a lo largo del borde de la parte inferior de la pantalla. Cuando la hayas encontrado, abre el menú de inicio de Windows haciendo clic en el logotipo de Windows de la barra de tareas.
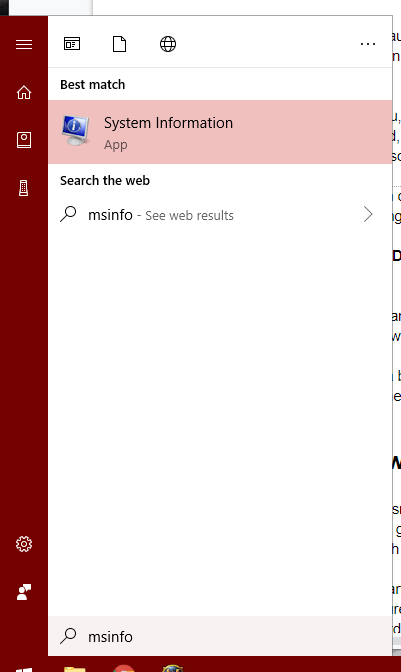
2. En el menú de inicio de Windows, escribe en cualquier parte del menú, » msinfo .» Sin embargo, «msinfo» no aparecerá en el menú. En su lugar, un programa llamado » Información del sistema » lo hará. Adelante, pulsa la tecla Enter o haz clic en ella. Al hacerlo se abrirá una ventana.
3. Ignoren el muro de información de la derecha. Concéntrese en el panel de la izquierda. 4. Localiza Componentes y expande el menú haciendo clic en el pequeño signo de adición a la izquierda del mismo.
4. En el menú ampliado, haga clic en Pantalla . En el lado derecho se encuentra la información relativa a la tarjeta gráfica instalada.
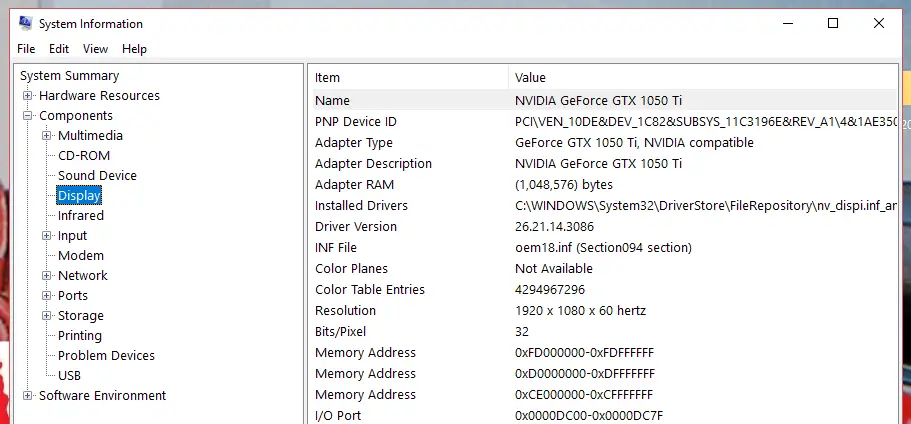
5. Hay dos columnas: «Artículo» y «Valor». Bajo «Elemento», localiza Nombre . Cuando lo encuentres, sigue su línea hasta Valor . Así es como se comprueba la tarjeta gráfica.
Aunque MSINFO te da un poco más de información en tu tarjeta gráfica que, digamos, DxDiag o Task Manager, sufre del mismo problema que exhiben ambas herramientas: la falta de detalles sobre el fabricante.
Compruebe su GPU con Speccy
Desafortunadamente, Windows 10 no te da exactamente un desglose completo de tu tarjeta gráfica. Vale, genial, tienes una tarjeta gráfica «X». ¿Pero qué compañía la fabricó? ¿MSI? ¿GIGABYTE? EVGA? Una vez que el programa que puede darte esos jugosos detalles es Speccy.
Speccy es un programa ligero de terceros que puede escanear los componentes de su computadora y darle el fabricante específico de su tarjeta gráfica. A veces es necesario saber esto porque no todas las tarjetas gráficas del mismo modelo son creadas de la misma manera – los cambios pueden, y serán, hechos.
1. Ve a la página web de Speccy. Está alojada en la propia página web de CCleaner.
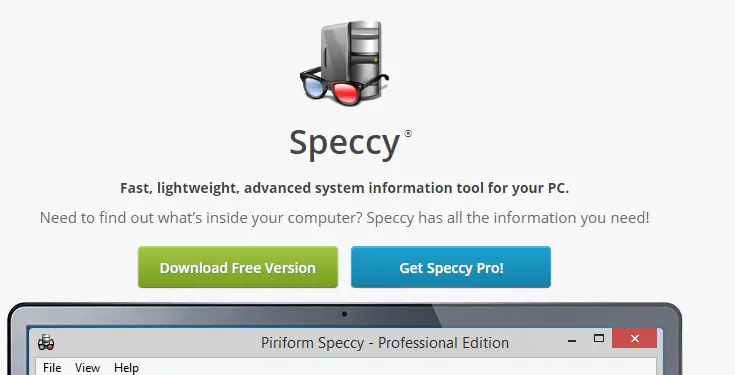
2. Haga clic en Descargar la versión gratuita . La versión gratuita tiene la información que buscas.
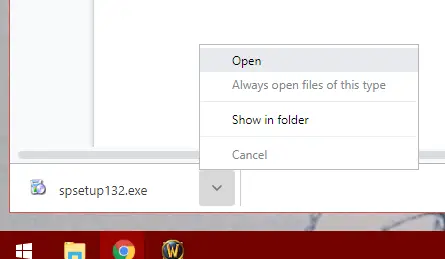
3. Lanza el ejecutable de configuración de Speccy y sigue las instrucciones de instalación.
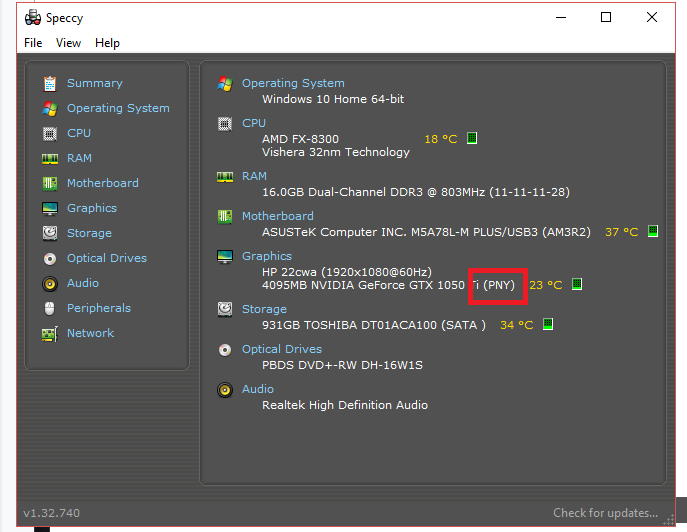
4. Run Speccy . Escaneará tu ordenador automáticamente y te dará un resumen de tu tarjeta gráfica. Verás el fabricante específico al final de tu tarjeta gráfica, entre paréntesis.