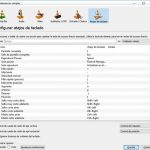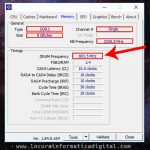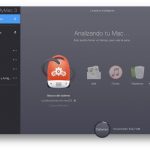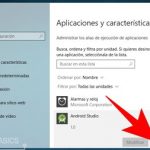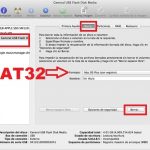Tabla de contenidos
Es probable que haya tenido un fallo de funcionamiento del ordenador que ha solucionado seleccionando Ctrl+ Alt+ Eliminar al mismo tiempo. Esto abre el menú para que puedas hacer clic en la pestaña «Administrador de tareas». ¿Qué es un administrador de tareas? Es un componente que se encuentra en todas las versiones de Windows y permite ver todas las tareas que el equipo está completando actualmente.
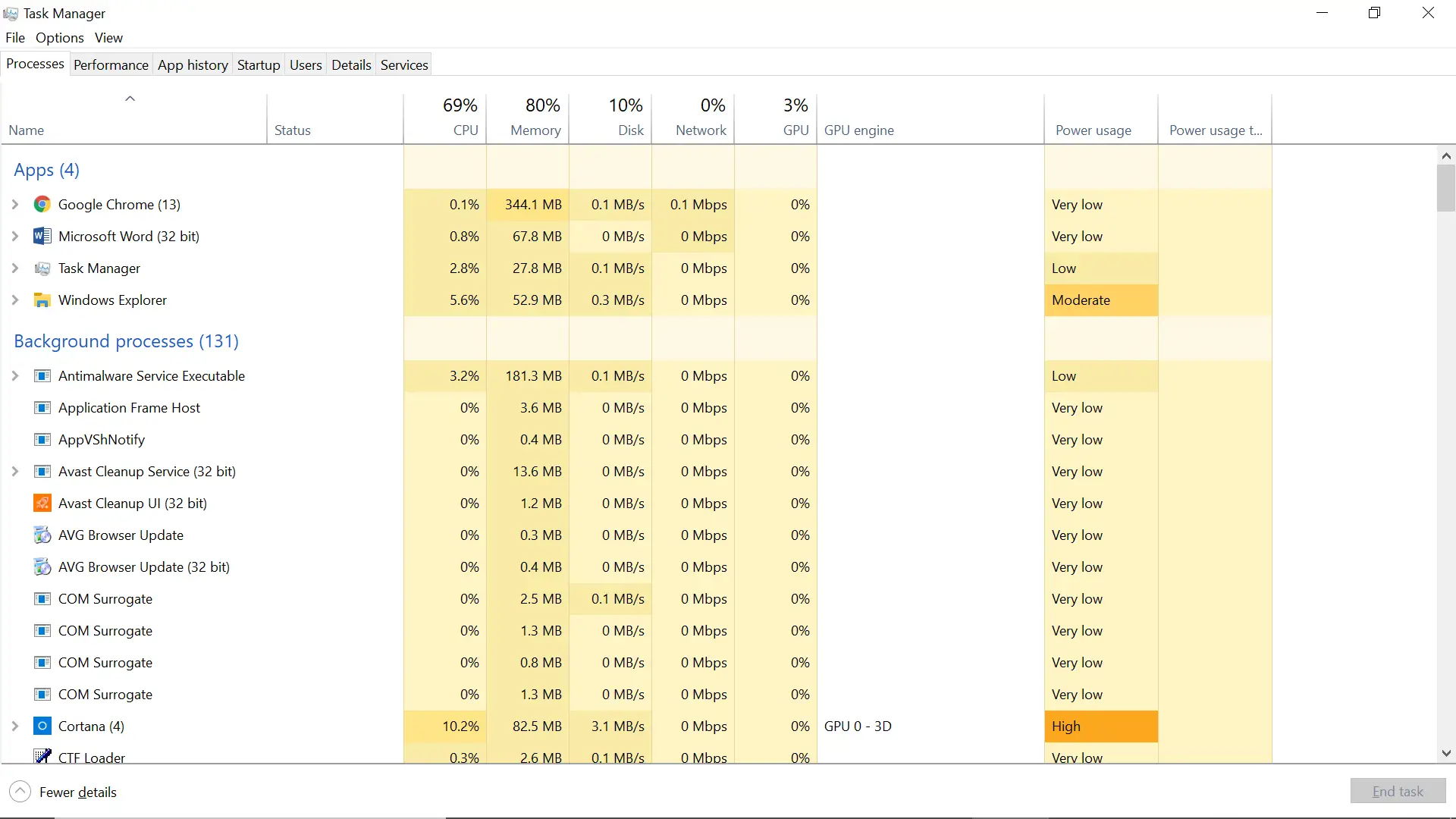 Puedes ver cuánta memoria está usando un programa, cerrar un programa que está congelado y ver los recursos disponibles que puedes usar en tu sistema. Un atajo para abrir el administrador de tareas es usar las teclas Ctrl+Mayús+ y Esc del teclado. Las pestañas en la parte superior de la pantalla le mostrarán diferentes aspectos de los procesos que se ejecutan en su sistema. La mayoría de las veces, el Administrador de tareas se utiliza para la función Finalizar tarea, pero hay mucha información sobre su dispositivo que puede ver.
Puedes ver cuánta memoria está usando un programa, cerrar un programa que está congelado y ver los recursos disponibles que puedes usar en tu sistema. Un atajo para abrir el administrador de tareas es usar las teclas Ctrl+Mayús+ y Esc del teclado. Las pestañas en la parte superior de la pantalla le mostrarán diferentes aspectos de los procesos que se ejecutan en su sistema. La mayoría de las veces, el Administrador de tareas se utiliza para la función Finalizar tarea, pero hay mucha información sobre su dispositivo que puede ver.
Aunque este programa puede arreglar muchos de los problemas que su dispositivo puede tener, hay veces que puede tener algunos problemas propios. Es común que el Administrador de tareas tenga algunos problemas propios, por lo que hay algunas formas de solucionar los problemas que pueda tener. Aquí hay algunas.
Actualizar Windows
La mayoría de las veces, el Administrador de Tareas comienza a funcionar mal y no es un problema que sólo le suceda a su dispositivo. Microsoft lanzará una actualización que solucionará el problema de un Administrador de tareas que se bloquea. Normalmente, recibirá una notificación cuando el dispositivo tenga una actualización disponible. Si ha habido una que está aplazando, instálela. Si no has recibido una notificación sobre una actualización, entonces hay una forma de comprobar si hay una disponible.
1. Inicia la aplicación de configuración en tu dispositivo de Windows. Si no ves el icono del engranaje para hacer clic, entonces puedes usar la barra de búsqueda de tu barra de herramientas para buscarlo.
2. Haga clic en Actualización y Seguridad en la parte inferior de la pantalla. El icono son dos flechas dispuestas en un círculo.
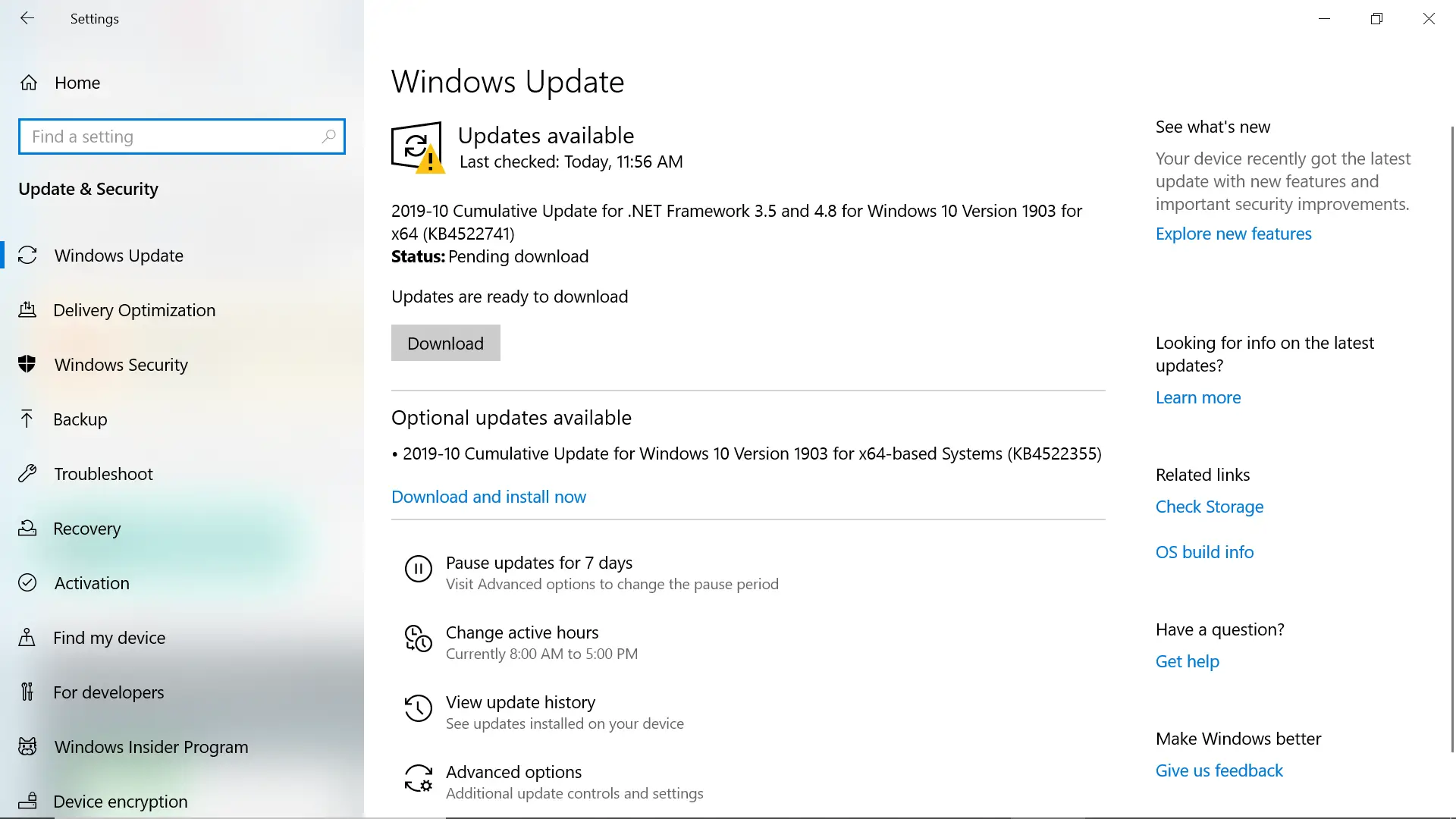
3. En la parte superior de la pantalla, verás si hay una actualización disponible. Si la hay, haz clic en Descargar para empezar a descargarla.
4. Una vez instalada la actualización y reiniciado el dispositivo, asegúrese de intentar iniciar el Administrador de tareas de nuevo para ver si funciona.
Firme al salir y vuelva a firmar al entrar
Otra forma de arreglar el mal funcionamiento del Administrador de Tareas es cerrar la sesión del dispositivo y volver a iniciar la sesión. Esta es una técnica de resolución de problemas que muchos en el foro de Microsoft citan como un método que les ayudó a hacer que su Administrador de tareas funcione de nuevo. A continuación, se explica cómo puede cerrar la sesión de su cuenta.
1. Presiona las teclas Ctrl+ Alt+ Suprimir del teclado.
2. Cuando aparezca el menú, seleccione Salir.
3. Una vez que firme la salida, estará en la pantalla de la cerradura. En la pantalla de bloqueo, escriba sus credenciales e inicie sesión.
4. Inicia tu Administrador de Tareas usando las teclas Ctrl+Mayús+Esc del teclado para ver si funciona ahora.
Utilice el Comprobador de Archivos de Sistema
Esto escaneará tu ordenador en busca de archivos corruptos y restaurará cualquiera de ellos. Así es como se utiliza el Comprobador de Archivos del Sistema.
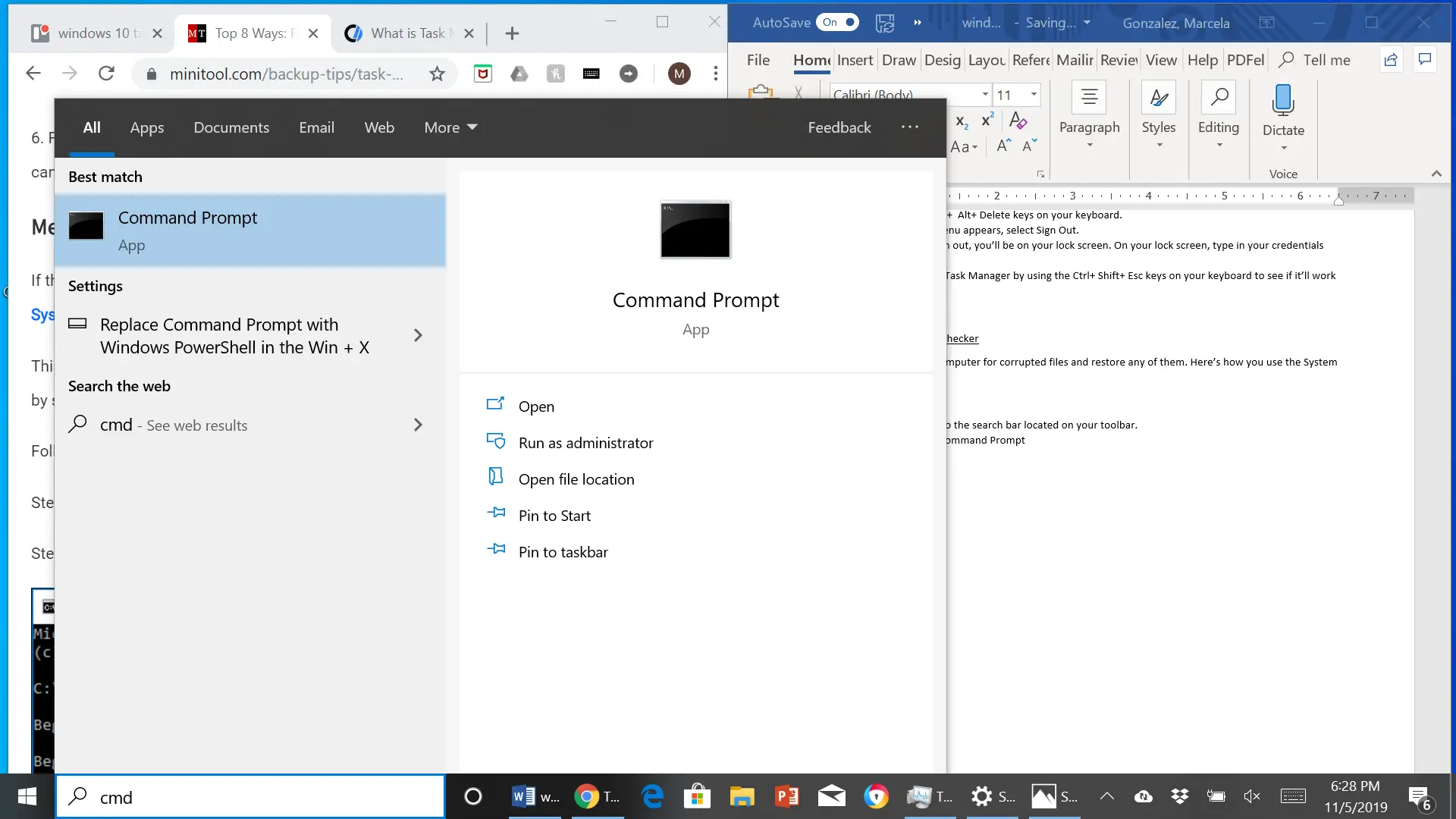
1. Escriba cmd en la barra de búsqueda que se encuentra en su barra de herramientas.
2. Verá la opción de aviso de comando en la parte derecha de la pantalla. Debajo de ella, verás 5 opciones. Selecciona la opción que dice «Ejecutar como Administrador».
3. Cuando te pregunte si la aplicación puede hacer cambios en tu ordenador, selecciona «Sí» y la aplicación se abrirá.
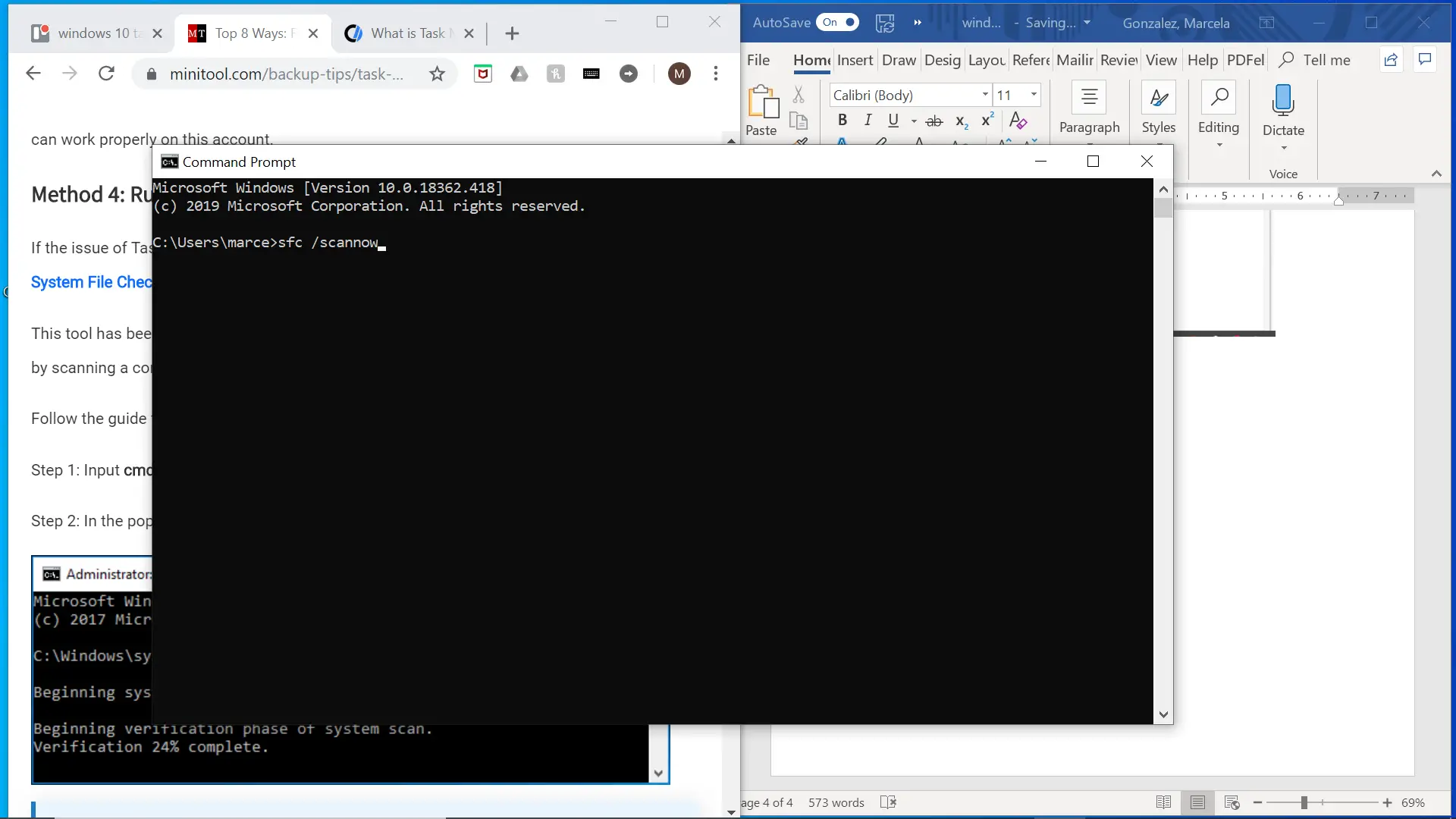
4. Escriba sfc/scannow y presione Enter en su teclado. En la pantalla, deberías ver el inicio del escaneo. Una vez que el escaneo comience, deberías ver esa notificación en la pantalla.
Una vez hecho el proceso, cierre el símbolo del sistema y reinicie el dispositivo. Lance el Administrador de Tareas una vez que encienda su dispositivo.
Ejecute DISM
DISM son las siglas de Deployment Image Servicing and Management. Esta es una herramienta de comando que está integrada en Windows 10 y 8. Si su dispositivo de Windows está ejecutando Windows 10 u 8, entonces esta es una solución que tal vez desee probar. Esta herramienta montará y administrará todas las imágenes de Windows antes de abrirlas. DISM también corregirá cualquier problema que encuentre. A continuación, se explica cómo puede usar DISM para corregir el Administrador de tareas.
1. Escriba cmd en la barra de búsqueda que se encuentra en su barra de herramientas.
2. Verá la opción de aviso de comando en la parte derecha de la pantalla. Debajo de ella, verás 5 opciones. Selecciona la opción que dice «Ejecutar como Administrador».
3. Cuando te pregunte si la aplicación puede hacer cambios en tu ordenador, selecciona «Sí» y la aplicación se abrirá.
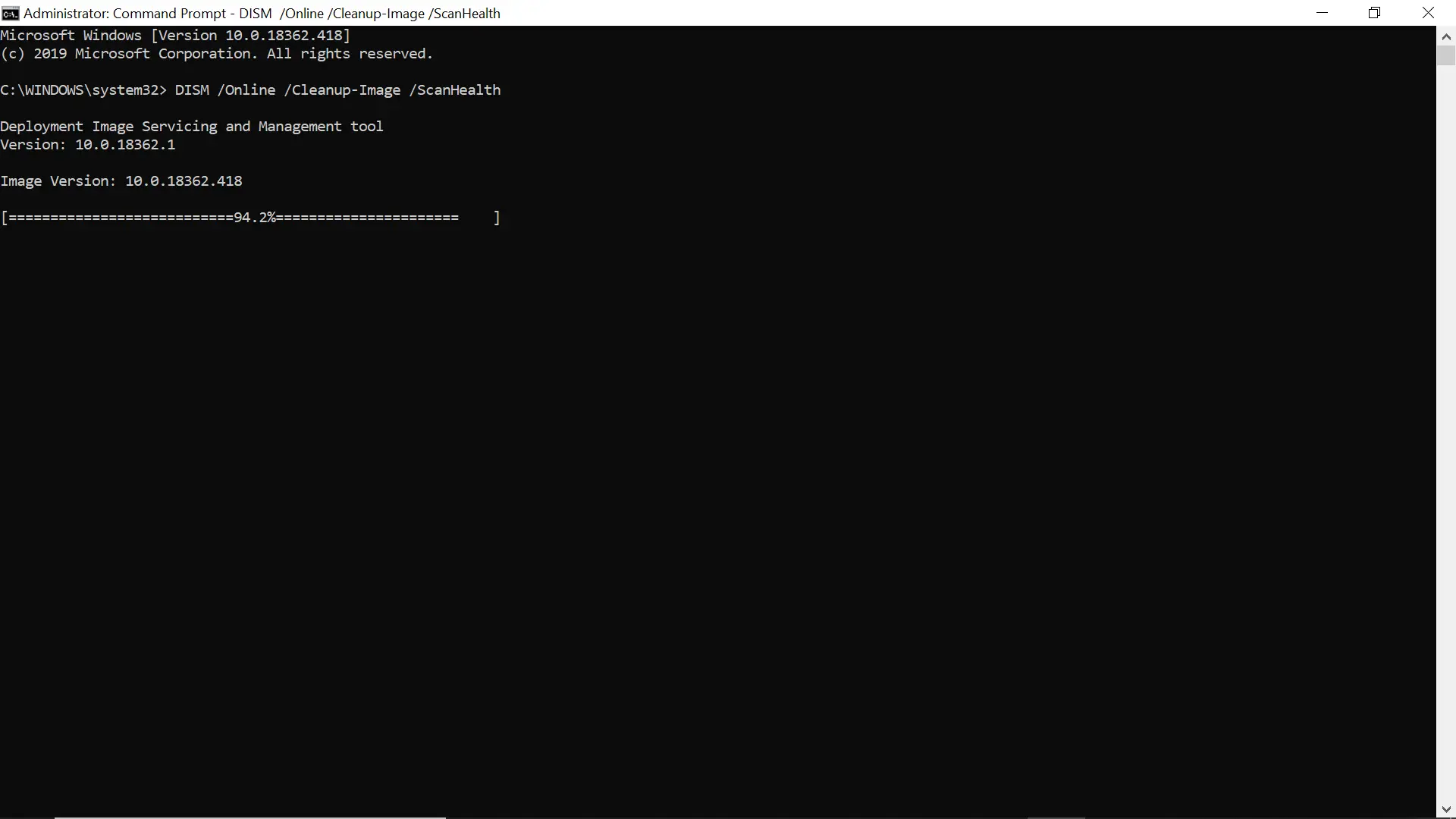
4. Pegue o escriba la siguiente línea de comandos en la ventana de CMD: DISM /Online /Limpiar-Imagen /ScanHealth. Presione Enter en su teclado y el escaneo comenzará. Verá el porcentaje de cuánto se ha completado el escaneo a medida que el tiempo avanza.
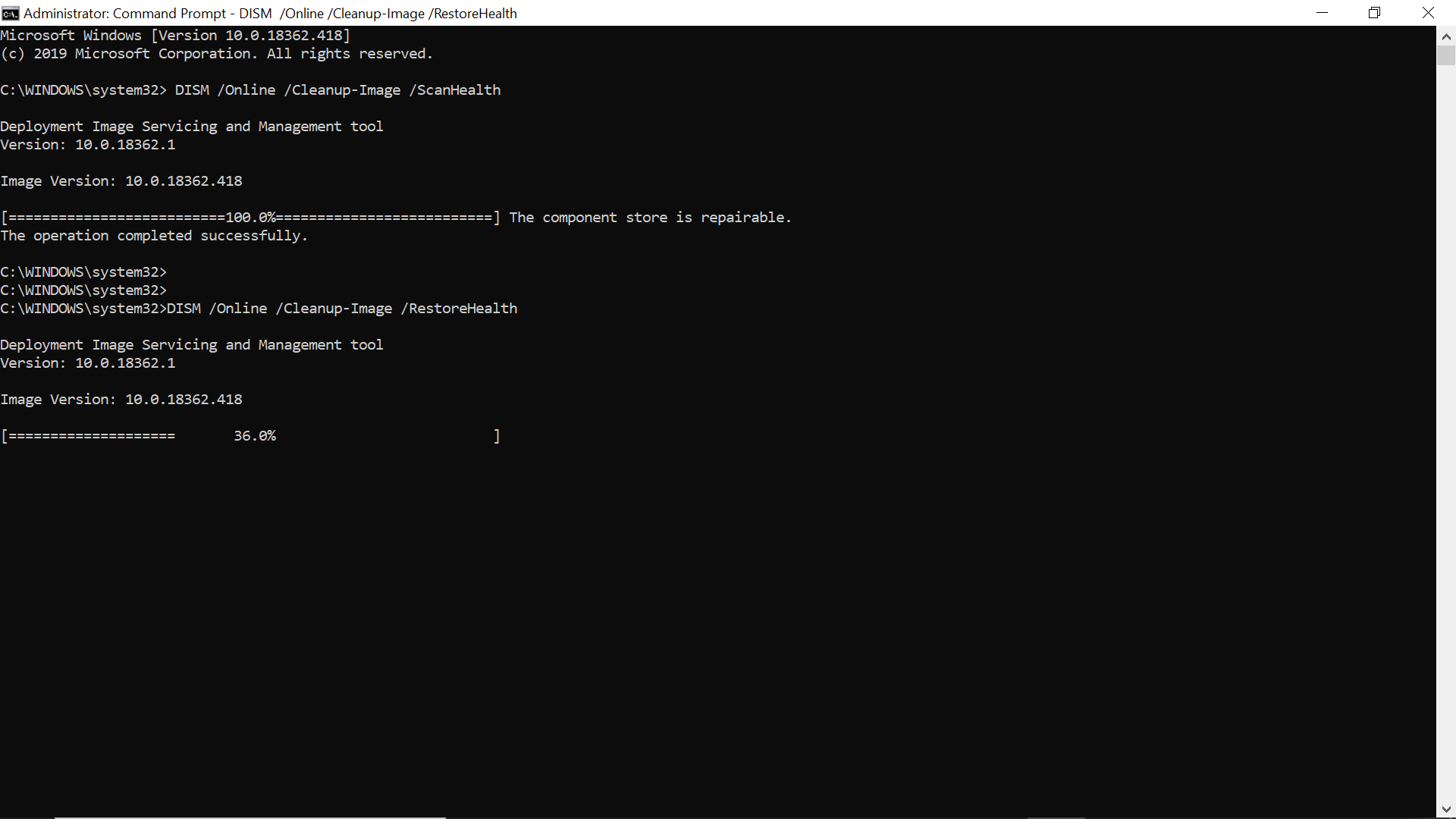
5. Si hay un problema reportado, presione Enter y le dirá si el problema es reparable. Si es así, entonces use la línea de comando DISM /Online /Cleanup-Image /RestoreHealth para arreglar el problema. Un porcentaje comenzará a cargarse una vez que comience a arreglar el problema.
Re-registrar el Administrador de Tareas usando Powershell
Windows Powershell está en todos los dispositivos de Windows, y es una herramienta de línea de comandos para los administradores de sistemas. Puede usarla para volver a registrar su Administrador de Tareas para que funcione de nuevo. Así es como puede utilizarlo.
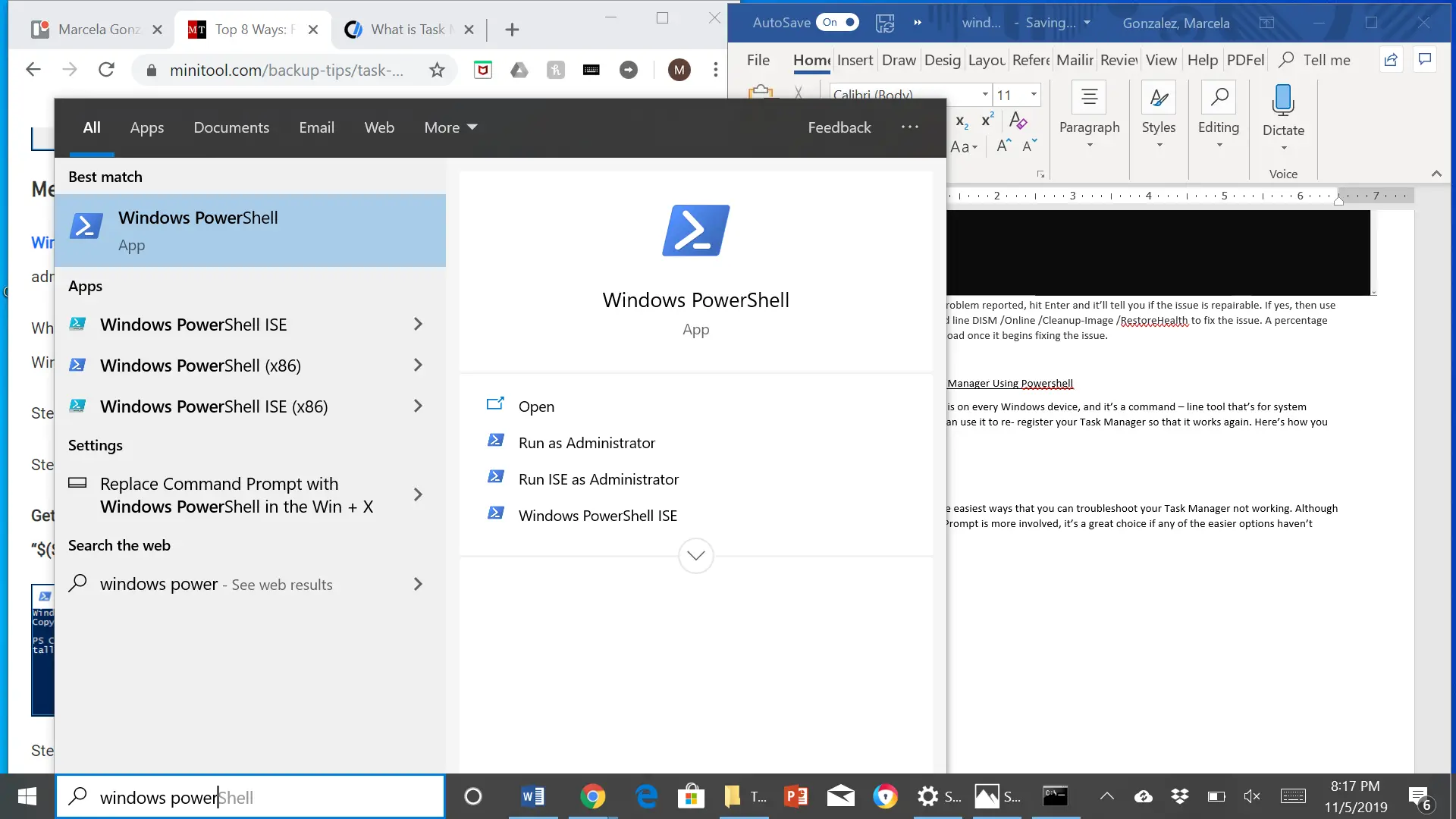
1. Utilice la barra de búsqueda de la barra de herramientas para buscar Windows Powershell.
2. Cuando aparezca en el lado derecho de la pantalla, seleccione «Ejecutar como administrador» y seleccione Sí cuando se le pida.
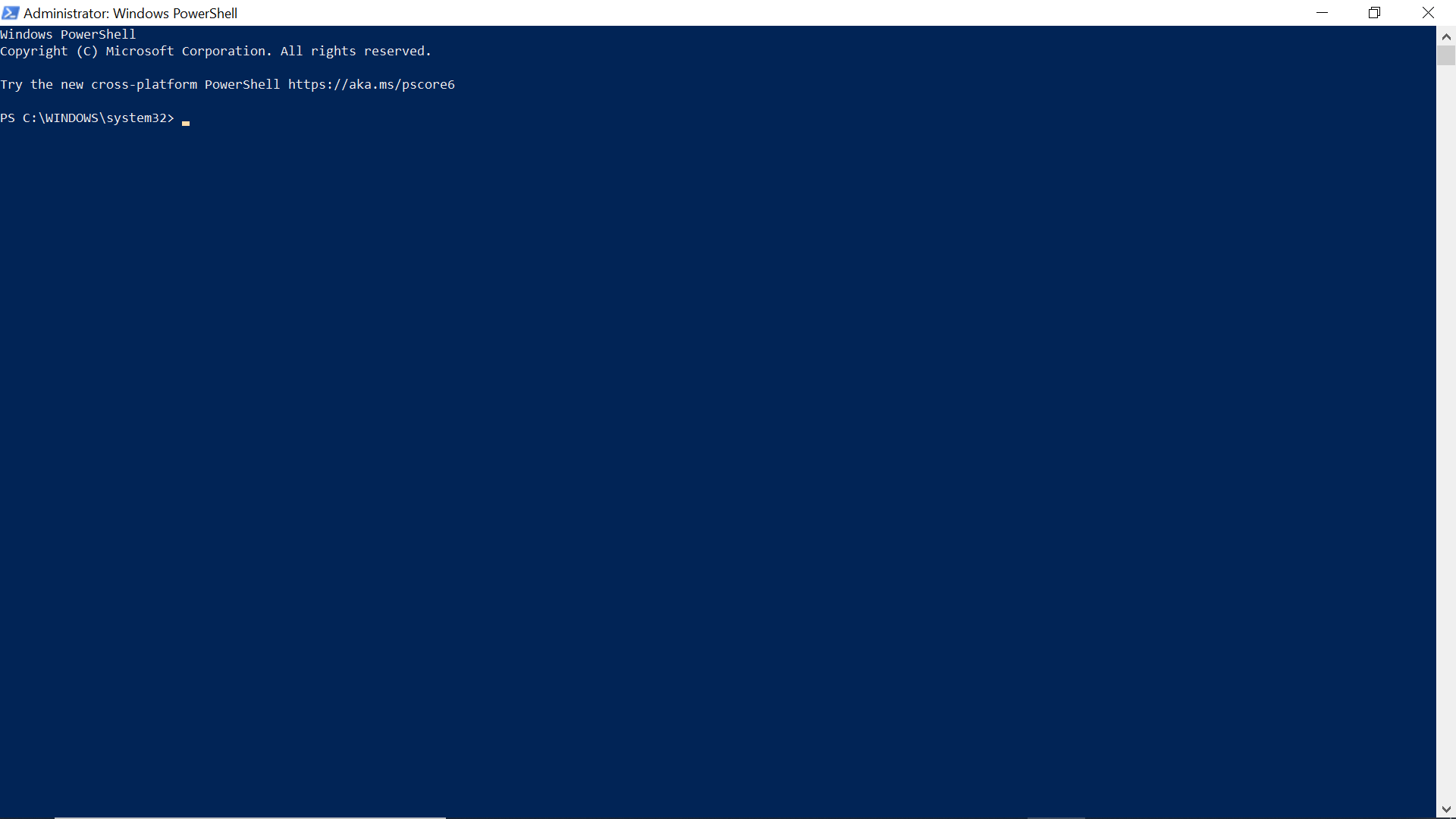
3. Copia y pega esto en la pantalla y pulsa la tecla Intro del teclado: Get-AppXPackage – AllUsers | Foreach {Add-AppxPackage -DisableDevelopmentMode -Register «$($_.InstallLocation)AppXManifest.xml»}
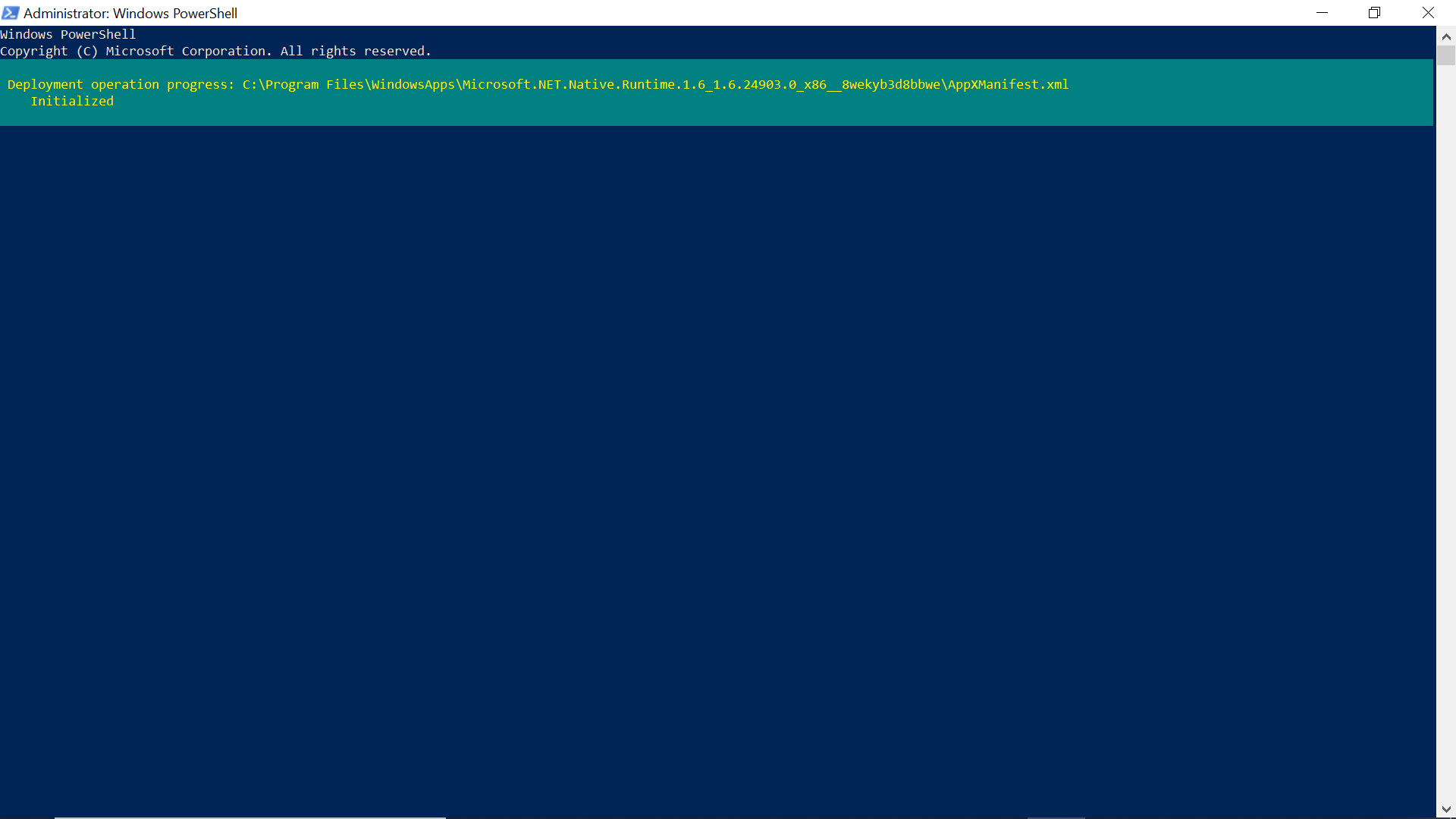
4. Espere unos minutos para que el proceso del sistema se complete. Esto puede tardar hasta 5 o 6 minutos, así que tenga paciencia.
Una vez que todo esté completo, deberías intentar ejecutar el Administrador de Tareas para ver si este método funcionó.
Estas son algunas de las formas más fáciles de solucionar el problema de que el Administrador de Tareas no funcione. Aunque el uso del Símbolo del sistema es más complicado, es una gran opción si alguna de las opciones más fáciles no ha funcionado.