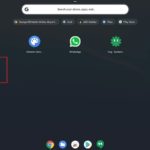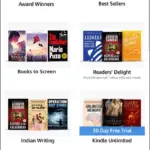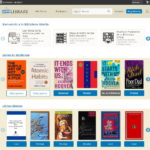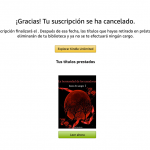Los libros de chromesomas se parecen mucho a la línea de dispositivos Kindle Fire de Amazon, algo que funciona muy bien como un dispositivo de entrada al reino de las computadoras. Son asequibles, fáciles de usar y su objetivo es proporcionar un uso de propósito general a su usuario, en lugar de lanzar un escritorio de alta potencia con campanas y silbatos con los que no está familiarizado en su escritorio.
Pero también como la línea Kindle Fire de Amazon, los Chromebooks tienen modelos mucho más potentes que sus homólogos más asequibles. Cuando necesite comparar su dispositivo con otros más nuevos, ya sea para considerar una actualización o simplemente para saber cuáles son las especificaciones de su hardware y sistema, ha venido al lugar correcto para esa misma pregunta.
Desafortunadamente, la herramienta nativa de Chromebooks, Chrome»s "About System," para mostrar las especificaciones del hardware y del sistema no son muy fáciles de usar. Esa opción se revelará más adelante, pero empecemos con las herramientas externas primero. Y para que lo sepan, son todas gratuitas para descargar y usar.
Cog – Aplicación de visualización de información del sistema
Cuando encienda esta aplicación, obtendrá un maravilloso informe sobre la información de su sistema. Los diferentes aspectos de tu libro de chromegrafía se dividen en diferentes categorías, etiquetando las diferentes versiones de tus componentes, como tu versión de chromegrafía, incluyendo puntos muy importantes que uno necesitaría saber sobre su sistema:
- Sistema operativo
- Plataforma
- CPU
- Arquitectura
- Uso de la memoria
- Estado y nivel de la batería
- Idioma principal
- Plug-ins
No olvides elogiar a François Beaufort. Desarrolló varias aplicaciones para Google, incluyendo Cog.
Cómo instalar y utilizar Cog – Visor de información del sistema
1. Localiza y lanza Google Chrome y dirígete a la página principal de Chrome Web Store.
2. En la Chrome Web Store, haz clic en la barra de búsqueda en la esquina superior izquierda de la página (justo debajo del logo) y escribe " Cog " o simplemente usa el enlace aquí. Pulsa la tecla Enter .
3. En los resultados de la búsqueda, localice " Cog – System Info Viewe r" y haga clic en Add to Chrome . Cuando Google Chrome te pida que permitas la instalación de la aplicación, haz clic en Add app .
4. Abre el Cog visitando chrome://apps . Lo encontrarás entre tus aplicaciones de Chrome. Simplemente haz clic en Cog y se lanzará automáticamente en una ventana aparte.
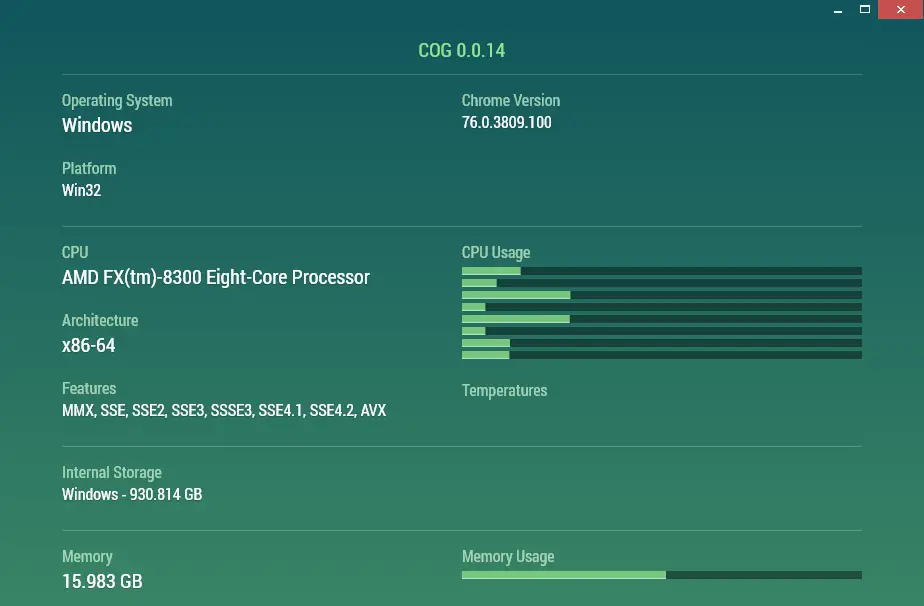
5. Desplácese hacia abajo para revelar más información.
Extensión de la información del sistema
Esta acertada extensión de Chrome es otra herramienta que proporciona información del sistema en tu Chromebook. Sin embargo, la información del sistema sólo proporciona información a nivel de superficie, pero te da los bits más importantes, como:
- Sistema operativo
- Versión de navegador cromado
- Versión del sistema operativo Chrome
- CPU
- Memoria
Es un poco anémica en su información, pero cuando sólo necesitas una idea a nivel de superficie, la Información del Sistema es genial para eso. No hace daño usarla, considerando que es gratis.
Cómo instalar y utilizar la información del sistema
1. En la Chrome Web Store, haz clic en la barra de búsqueda en la esquina superior izquierda de la página (justo debajo del logo) y escribe » Información del sistema » o simplemente usa el enlace aquí. Pulsa la tecla Intro.
2. En los resultados de la búsqueda, localice » Información del sistema » y haga clic en Añadir a chrome . Cuando Google Chrome le pida que permita la instalación de la extensión, haga clic en Añadir la extensión .
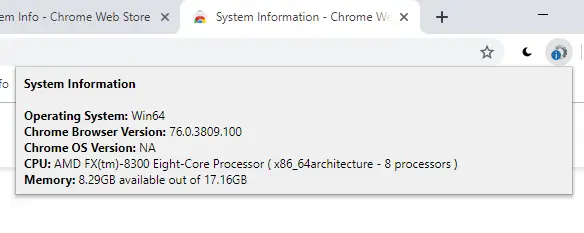
3. Para abrir Información del Sistema, puedes encontrar el icono de la extensión en la esquina superior derecha de la página y al hacer clic en su icono se abrirá una pequeña ventana.
Extensión de información del sistema
No, esto no es una repetición, sino otra extensión de Chrome que proporciona menos información que la del sistema, pero se centra en su CPU y RAM, como los núcleos de su CPU y su actividad.
Cómo instalar y utilizar la información del sistema
1. En la Chrome Web Store, haz clic en la barra de búsqueda en la esquina superior izquierda de la página (justo debajo del logo) y escribe » Información del sistema » o simplemente usa el enlace aquí. Pulsa la tecla Enter .
2. En los resultados de la búsqueda, localice » Información del sistema » y haga clic en Añadir a chrome . Cuando Google Chrome le pida que permita la instalación de la extensión, haga clic en Añadir la extensión .
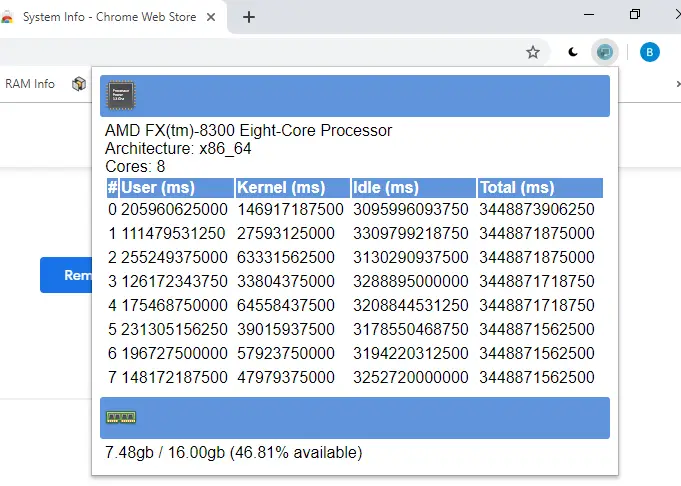
3. Para abrir Información del Sistema, puedes encontrar el icono de la extensión en la esquina superior derecha de la página y al hacer clic en su icono se abrirá una ventana.
Usando la herramienta nativa de Chromebook
El tipo de información que proporciona la herramienta nativa de Chromebook no es algo que muchos puedan utilizar. No es muy fácil de usar y sólo será una herramienta valiosa para aquellos que puedan leer lo que la información realmente significa.
Si no entran en esa categoría, entonces usar una o las tres herramientas anteriores será su mejor apuesta. Sin embargo, si buscas información que la información del sistema nativo de Chromebook puede proporcionar, esto es lo que harás:
1. Abra el navegador web de Google Chrome y haga clic en la barra de direcciones en la parte superior de la ventana.
2. En la barra de direcciones, escribe » chrome://system » y pulsa la tecla Enter .
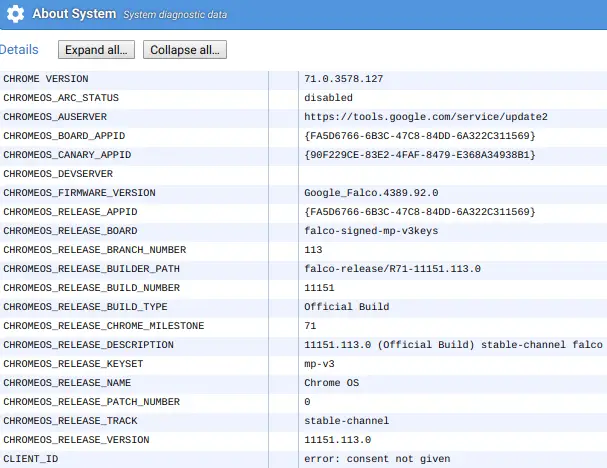
3. En la página Acerca del sistema, Google Chrome te ofrece un resumen de información diferente, desde información no relacionada con el hardware (perfiles y archivos de registro) hasta la memoria RAM, el kernel y la BIOS, por nombrar solo algunos.
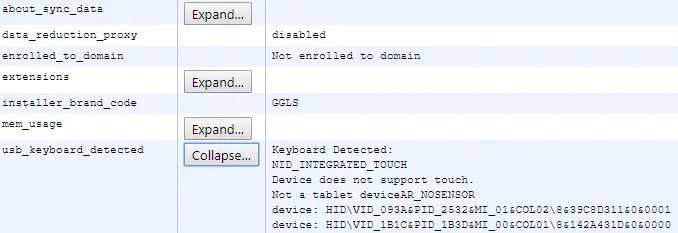
4. Se puede ampliar alguna información haciendo clic en Expandir . Haga clic en Colapsar… para cerrarlo.
Conclusión
¿Cuál es la mejor herramienta? Bueno, depende totalmente de la información que necesites y de la profundidad a la que quieras llegar. Para aquellos que tienen los conocimientos técnicos, la propia herramienta de información del sistema de Chromebook puede proporcionar mucha información, pero Cog es ciertamente genial para el usuario medio. Por otro lado, usar Cog, Información del Sistema e Información del Sistema al unísono nunca es una mala idea.