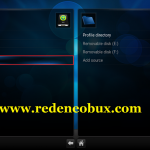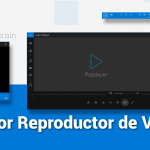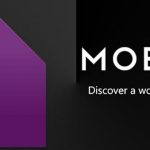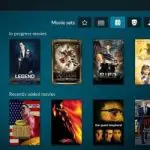Tabla de contenidos
Cuando busques un reproductor multimedia para reemplazar a Windows Media Center, no busques más allá de Kodi. Su interfaz muy elegante, equipada con un tesoro de opciones y ajustes, vale la pena descargarlo. Su código abierto da la bienvenida a los complementos de Kodi, añadiendo extensiones populares que mejoran las capacidades de Kodi.
Puedes transmitir música, programas de televisión y películas, con la configuración adecuada, por supuesto. O, si sólo quieres reproducir tu propio contenido multimedia, también puede hacer eso. Es lo que es y puede ser Kodi lo que lo convierte en un software muy popular, considerando que puedes encontrarlo para Windows, Mac OS, iOS, Android y Raspberry Pi, si te sientes tan inclinado. Pero habrán notado que Chromebook no estaba en esa lista.
Antes de que entres en pánico, Kodi puede ser instalado en un Crom Book, pero puede o no tener que hacer algo de trabajo extra. Depende completamente de su Chromebook y de la disponibilidad de Google Play Store. Si te dices a ti mismo, «No sabía que Google Play Store estaba en Chromebook», entonces probablemente seas uno de los desafortunados.
Este es el problema: Chrome OS fue diseñado con la simplicidad en mente. No está creado para un «jugador» común y corriente. Ese no era el objetivo. En cambio, los Chromebooks están pensados para ser portátiles de bajo coste que pueden manejar las funciones básicas de una persona normal: navegación, procesamiento de textos y, por supuesto, multimedia. En lo que respecta a las aplicaciones, el sistema operativo Chrome es, o mejor dicho, carecía de . Eso fue hasta que se tomó la decisión de implementar el Google Play Store y el auge de las aplicaciones para Android.
Probablemente estés pensando, «Genial. Entonces, ¿dónde está el Google Play Store en mi Chromebook?» Y la respuesta a esa pregunta es: si no la tienes, entonces tu modelo de Chromebook no la ha recibido… todavía. Lo recibirás eventualmente. La implementación de Google Play Store puede reducirse a tres etapas: planificada, beta y canal estable y en ese orden. De hecho, Google tiene un sitio entero dedicado a listar cada modelo de Chromebook y en qué estado se encuentra actualmente, en lo que respecta a la implementación de Google Play Store.
No se sabe cuando un modelo de Chromebook pasa de «Planeado» a «Beta», pero cuando pasa a «Beta», puedes cambiar tu Chromebook al Canal Beta para usarlo, o al menos probar a Kodi hasta que esté en el Canal Estable. Dicho esto, si no puedes descargar Kodi a través de Google Play Store, tendrás que hacer un esfuerzo extra para instalarlo en tu libro de chromesomas.
Actualización de tu sistema operativo Chrome
Antes de empezar, deberías tomarte el tiempo de actualizar tu Chrome OS; siempre vale la pena. ¿Por qué actualizar ambos? Para empezar, un sistema operativo nunca puede estar demasiado actualizado. El objetivo de una actualización es corregir ciertos errores y fallos, y así mejorar el rendimiento de todo el sistema operativo; las aplicaciones funcionarán mejor; tu Chromebook responderá, pero lo más importante es que mantengas la seguridad de tu Chromebook funcionando al máximo. Kodi trabaja en una gama de diferentes versiones de Chrome OS.
Pero verás, Kodi es de código abierto y eso abre la puerta a desagradables complementos de Kodi de terceros. Claro, Kodi tiene sus propios complementos disponibles en su sitio web y esos son bastante seguros y sancionados por Kodi; son los complementos de terceros a los que tienes que prestar atención. Al mantener su sistema operativo Chrome actualizado, usted mantiene su libro de chromegrafía más seguro porque la integridad de la seguridad siempre está parcheada también. Corres el riesgo de que te roben tu información personal si utilizas una versión anticuada de Chrome OS. Es mejor pecar de precavido.
Así es como se actualiza el sistema operativo Chrome:
1. Localiza el reloj en la esquina inferior derecha de la pantalla. Tócalo. Al hacerlo, se abrirá la bandeja del sistema y el panel de notificación. Antes de actualizar, guarda todo en lo que estabas trabajando y cierra cualquier aplicación.
2. En general, Chrome OS suele actualizarse automáticamente. Si se produce una actualización mientras utilizas Chromebook (las actualizaciones se producen cada seis semanas aproximadamente), aparecerá una notificación en el panel de notificación. Si hay una disponible para descargar, selecciona RESTART TO UPDATE . Si no ve ninguna, pase al paso 3.
3. Si no ves una opción para actualizar el sistema operativo de Chrome, no siempre significa que no haya una actualización disponible. Siempre es mejor comprobarlo haciendo clic en Ajustes , indicado por un icono de engranaje en la parte superior de la bandeja del sistema y el panel de notificación.
4. Ahora, haz clic en el menú de hamburguesas en la esquina superior izquierda de la pantalla, el icono con tres líneas horizontales. Se abrirá un panel en el lado izquierdo.
5. En la parte inferior del menú, haz clic en Acerca de Chrome OS .
6. En la sección «Acerca de Chrome OS», verás la opción » Buscar actualizaciones «. Adelante, haz clic en ella. Si hay una actualización, tu Chromebook la descargará automáticamente.
7. Cuando la actualización esté lista, haga clic en Reiniciar .
Instalar Kodi con Google Play Store
Entonces, ¿fuiste uno de los afortunados con un Chromebook que obtuvo la actualización de Google Play Store? Eso es bueno porque hace que la instalación de Kodi sea súper fácil, en lugar del doctorado necesario para instalarlo sin el Google Play Store.
Esto es lo que haces:
1. Localiza y ejecuta la aplicación de Google Play Store . Puedes encontrarla pulsando el botón de búsqueda, situado a la izquierda de tu teclado, donde una tecla de bloqueo de mayúsculas estaría en un teclado tradicional. En el lanzador, puedes buscar la Google Play Store.
2. En Google Play Store, haz clic en la barra de búsqueda en la parte superior y escribe » Kodi ,» y luego selecciónala en los resultados de búsqueda que aparecen a continuación.
3. En la página de información de Kodi, haga clic en INSTALAR . Al hacerlo, automáticamente descargará e instalará la aplicación de Kodi en su Chromebook, siempre que tenga una conexión de red que funcione.
4. Ahora eres libre de lanzar Kodi como lo harías normalmente en cualquier otro dispositivo.
Instalación de la soldadora ARC
Bueno, si estás leyendo esta sección, entonces se puede asumir que no eras el Elegido o, al menos, tu libro de chromesomas no lo era. Pero aún hay esperanza, eres, después de todo, la única esperanza de tu libro de chromesomas… para instalar a Kodi. Puedes tener Kodi instalado y funcionando en tu Chromebook con el uso del soldador ARC. Si no sabes lo que es, entonces probablemente no eres un desarrollador ya que ese es su uso principal.
ARC Welder, o «App Runtime for Chrome», te permite empaquetar APKs para Android (la extensión de archivo para las aplicaciones de Android). En otras palabras, el soldador ARC te permite probar y publicar aplicaciones de Android para el sistema operativo Chrome. Si no te apetece esperar a la actualización de Google Play Store para tu Chromebook, esta es realmente tu única opción.
Así es como se instala:
1. Dirígete al Chrome Web Store y utiliza la función de búsqueda para buscar » Soldador ARC «.
2. En la página de información del soldador ARC, haz clic en Añadir al chrome . ARC Welder se agregará a tu Chromebook como cualquier otra aplicación.
3. 3. Abre el soldador ARC pulsando la tecla de búsqueda y eligiéndolo desde el lanzador de aplicaciones.
Instalando Kodi con el soldador ARC
Ya que estás remando río arriba y no tienes la ayuda de Google Play Store para obtener Kodi, tendrás que confiar en la descarga del APK de Kodi de un sitio web de confianza. Por cada biblioteca APK, hay una docena que quiere pescar cualquier información personal y datos que puedan tener en sus manos. Sólo tienes que ceñirte a los sitios de APK de confianza como APKMirror o APKPure o la tienda APK, sólo por nombrar algunos con los que empezar tu búsqueda.
1. Una vez que hayas descargado el archivo APK de Kodi, localiza y ejecuta la aplicación ARC Welder con la ayuda de tu tecla de búsqueda , situada a la izquierda de tu teclado.
2. En el soldador ARC, notarás un signo adicional etiquetado » Añade tu APK .» Adelante, haz clic en él.
3. En el explorador de archivos de Chrome, localiza el archivo APK de Kodi y luego haz clic en Abrir . Dale unos momentos para compilarlo.
4. Antes de que el Kodi corra en su libro cromatográfico, el soldador ARC quiere que se fijen algunos perímetros. Para » Orientación ,» haga clic en Paisaje . Para » Factor de forma ,» elige Tabla .
5. Haga clic en TEST . Puede que lleve un tiempo, así que descansa un poco mientras puedas. Después de que termine de cargar, Kodi está lista para la acción.
No fue tan malo, ¿verdad? Ahora eres libre de disfrutar de Kodi en tu libro de chromesomas. Sin embargo, debes estar advertido, Kodi no funciona todo el tiempo cuando se usa a través de la soldadora ARC, hay algunos inconvenientes conocidos con él. Tienes que ser paciente y trabajar con la aplicación por lo menos durante un tiempo hasta que Google decida lanzar el Google Play Store para tu modelo de Chromebook y entonces nunca tendrás que lidiar con este método de nuevo.