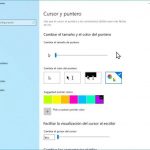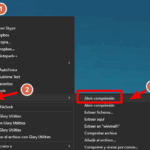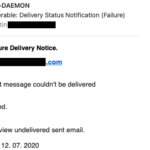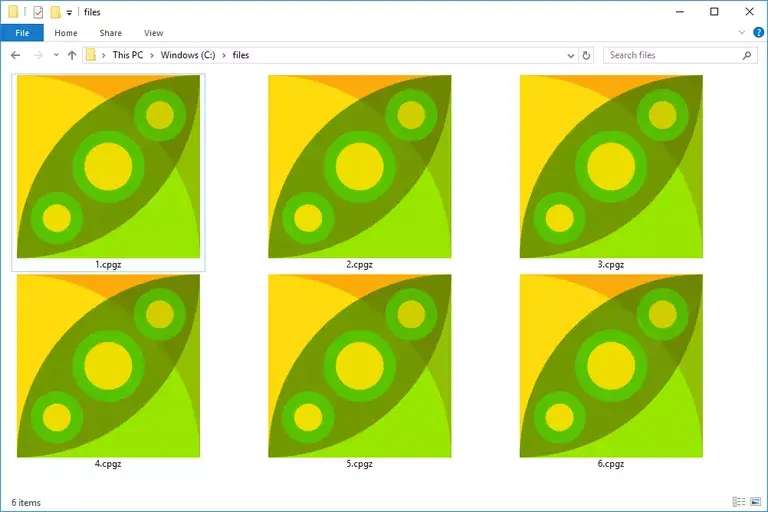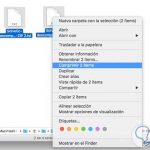A nadie le gusta cuando sus programas no funcionan. Hoy en día, se espera que la tecnología funcione con fluidez. Desafortunadamente, ese no es el caso y se producirán errores. A veces las actualizaciones terminan desenterrando problemas ocultos o hacen que los archivos anteriores se vuelvan obsoletos. Es inevitable.
La mayoría de la gente estaría de acuerdo en que sería mucho más fácil si pudieran simplemente hacer girar una rueda y cualquiera que sea el puntero sobre el que caiga es la causa principal del problema.
Eso es una ilusión. Es un tedioso ensayo y error. Descartarás las soluciones simples antes de intentar las más elaboradas.
Uno de esos errores que encontrarás usando Microsoft Word es «Ha ocurrido un error de archivo». Los usuarios han experimentado este error al guardar o trabajar en un documento durante varios días.
Aquí encontrarás las razones y soluciones que pueden ayudar a reducir tu problema, desde unos simples clics hasta la solución de problemas de Microsoft Word.
1. Documentos protegidos por contraseña
Microsoft Word ofrece protección de documentos, una simple contraseña que puede evitar que ojos no deseados husmeen en información importante y la usen con intenciones maliciosas. Si no tienes la contraseña, no puedes ver el documento. Tu única solución es escribir la contraseña.
2. El archivo se encuentra en una red compartida
Compartir archivos a través de una red compartida es una práctica común que encontrarás en el espacio de trabajo de una oficina. Esto puede ser en forma de plantillas de documentos o información importante relacionada con el trabajo, etc.
Puede experimentar un error en los archivos al extraerlos de la red compartida. Además, uno o más usuarios que intentan acceder al archivo también pueden dar el error.
Si tienes una copia impresa del archivo, que no se está compartiendo, para hacer una copia de seguridad entonces estás de suerte porque es tan simple como reemplazar el archivo con una nueva copia.
- Abrir Explorador de archivos .
-
Localiza el archivo que deseas compartir.
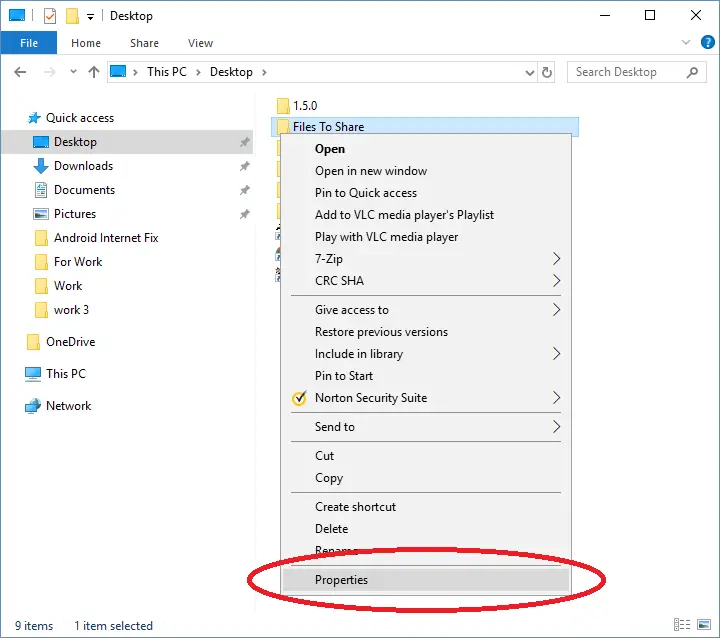
-
Haga clic con el botón derecho del ratón y seleccione Propiedades . Localiza la pestaña Compartir . Antes de compartir el nuevo archivo, localiza el archivo original que estaba causando problemas y elimínalo antes de pasar al paso 5.
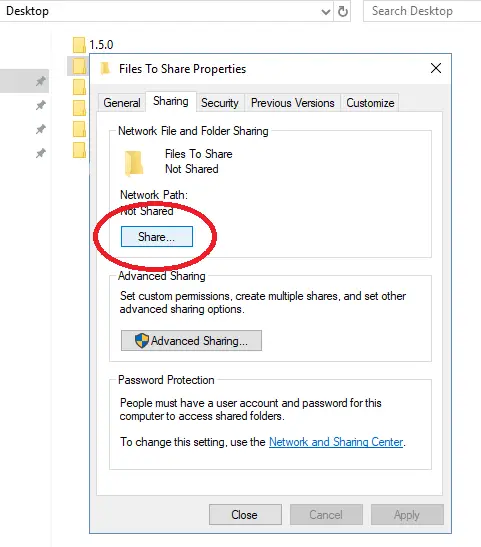
- Haga clic en Compartir . Verás el botón Compartir en la mitad superior del cuadro.
3. Arreglar la corrupción de los archivos
La corrupción de archivos puede ser una de las peores causas del frustrante error de Microsoft Word. No es completamente imposible recuperar el archivo, pero en realidad es un lanzamiento de moneda.
La corrupción de archivos es exactamente como suena: los archivos de computadora no se pueden usar y, en la mayoría de los casos, se pierden para siempre.
Podría haber sido el resultado de un virus informático, un fallo o conflictos de software. Su computadora reconoce que hay un problema y le da el error como «Ha ocurrido un error de archivo».
El gran problema de la corrupción de archivos es la forma en que infecta los futuros archivos y programas. Imagina que preparas un documento de plantilla para tu negocio o un amigo.
Les das el archivo, pero no pueden abrirlo. Puede haber venido de un programa con un código corrupto. Esto puede ser especialmente dañino cuando un archivo corrupto se comparte sin saberlo en una red.
Para poder resucitar alguna parte del archivo dañado (Ha ocurrido un error en el archivo), deberá acceder a las herramientas de solución de problemas de Microsoft Word. La solución de problemas del archivo podría reconocer el problema y solucionarlo.
Arreglo de la Corrupción de Archivos – Parte 1
Antes de corregir el error, querrás revelar los archivos, las carpetas y las unidades ocultas. Para ello, sigue estos pasos:
- Pulsa la tecla de Windows .
- Tipo Panel de control .
-
Haga clic en Apariencia y Personalización .
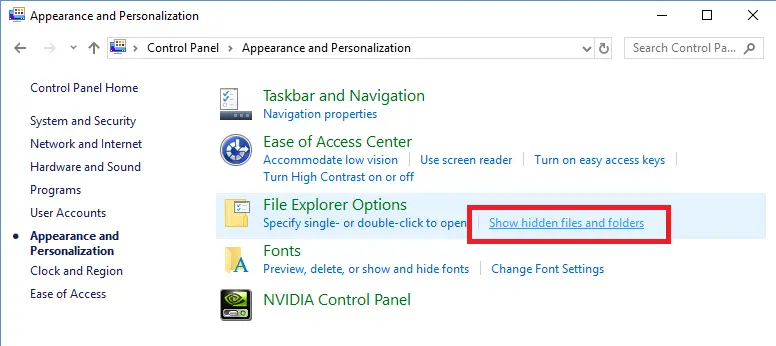
- Haz clic en Mostrar los archivos y carpetas ocultos. Esto está en Opciones del Explorador de archivos.
-
Selecciona la pestaña Ver . Verás un menú de opciones y cuadros. En Archivos y carpetas , localiza Archivos y carpetas ocultos .
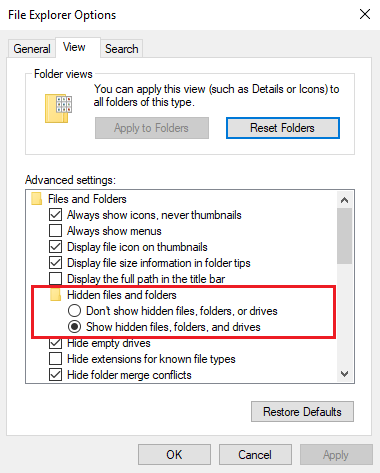
- Seleccionar Mostrar archivos, carpetas y controladores ocultos .
Una vez hecho esto, habrás revelado el archivo al que necesitas acceder para arreglar la corrupción y podrás pasar a la segunda parte.
Arreglo de la Corrupción de Archivos – Parte 2
-
Hold Windows Key + R .
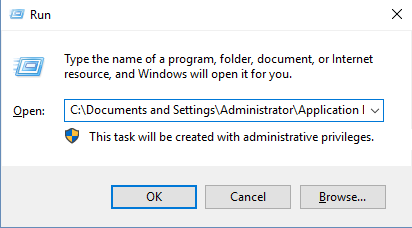
- Tipo C:N-Documentos y AjustesN-Datos de AplicaciónN-MicrosoftTemplates .
- Borrar cada archivo que tenga » normal » en su nombre. Un ejemplo como ~$Normal.dot debe ser tirado a la papelera de reciclaje. No elimines la carpeta de plantillas en sí.
4. La herramienta de reparación de Microsoft Word
Microsoft Word tiene su propia herramienta de reparación que puede arreglar algo de corrupción, pero está mayormente en la superficie. Ciertamente no hace daño intentarlo.
- Abrir Microsoft Word .
- Abre el menú de Microsoft Word. Dependiendo de tu versión de Microsoft Word, puede estar bajo Archivo o bajo el icono de Microsoft Word.
- Seleccione Abrir .
- Localiza el archivo que quieres. Pero, no abra el archivo. En su lugar, la flecha-un menú desplegable-al lado de Abrir tendrá la opción Abrir y Reparar .
- Siga las instrucciones. Microsoft Word intentará corregir cualquier error que pueda encontrar.
5. Reinstalación de Microsoft Word
Este debería ser tu último recurso. Si nada funciona, puedes desinstalar Microsoft Word y empezar de cero.
- Abra el panel de control .
- Haga clic en Programas .
-
Seleccionar Desinstalar un programa .
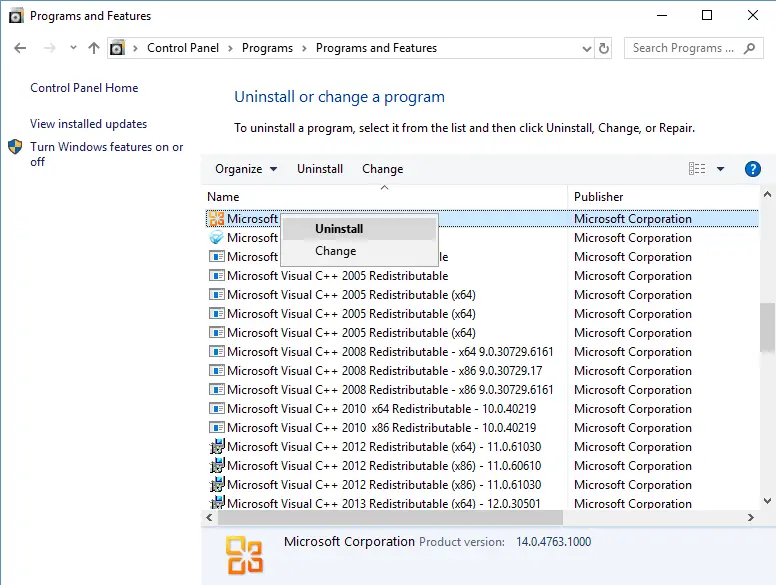
- Encuentra tu versión de Microsoft Word .
- Haga clic con el botón derecho del ratón y seleccione Desinstalar .
- Siga las instrucciones.
6. 6. Prevención de errores futuros
Tener copias de seguridad para tu respaldo nunca es una mala idea. Querrás guardar tus documentos con frecuencia. Si tu trabajo se guarda en un dispositivo USB, desconectarlo mientras se está guardando es una forma segura de obtener un archivo dañado y, a su vez, errores frustrantes.