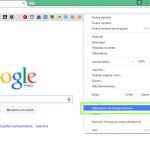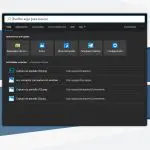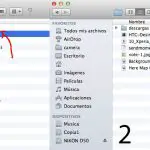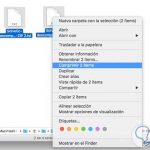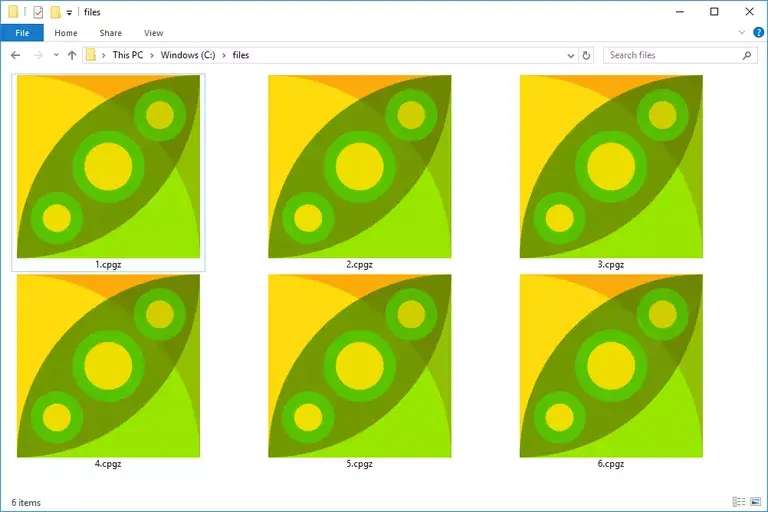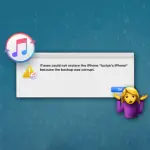Cuando veas tus archivos en el Finder o simplemente mires en el Escritorio, verás varios archivos y carpetas diferentes a los que podrás acceder fácilmente. Sin embargo, también hay muchos archivos ocultos en tu sistema. Los archivos que son importantes para el sistema operativo permanecen ocultos. Esto se debe a razones de seguridad. Si quieres acceder a estos archivos ocultos, el proceso no es el mismo que el de acceder a cualquier otro archivo de tu Mac.
Hay muchas razones por las que querrías acceder a los archivos ocultos de tu Mac. Tal vez, necesitas acceder a estos archivos para resolver problemas. La mayoría de los archivos están en la carpeta ~/Library. Hay muchas maneras de acceder a los archivos ocultos de tu sistema. Todos los métodos son muy fáciles de llevar a cabo, y sólo requerirán unos pocos momentos de su tiempo. Siéntase libre de usar el método que le resulte más conveniente.
Si eres un usuario novato, puede que prefieras acceder a los archivos ocultos de tu Mac, usando el Finder, mientras que si eres un usuario avanzado, puede que prefieras usar la línea de comandos. Independientemente del método que utilices, podrás acceder a tus archivos ocultos, con relativa facilidad, en cuestión de momentos. Sin embargo, antes de empezar a buscar archivos ocultos en el sistema, hay algo que debe tener en cuenta.
Deberías estar seguro de que sabes exactamente lo que estás buscando y por qué. El hecho es que si no sabes lo que haces cuando buscas archivos ocultos en tu Mac, puedes causar un daño indebido a tu sistema operativo. Por favor, proceda con cautela. Para empezar y acceder a los archivos ocultos de tu Mac, sigue las sencillas instrucciones que aparecen a continuación.
Usa el Finder para acceder a los archivos ocultos de tu Mac
Una forma fácil de acceder a los archivos ocultos de tu sistema es a través del Finder. Este método debe ser llevado a cabo por usuarios novatos, que pueden no sentirse cómodos usando la línea de comandos. Sólo se necesitan cuatro simples pasos para ver tus archivos ocultos en el Finder. Para empezar y acceder a tus archivos ocultos en tu Mac, sigue las siguientes instrucciones.
1. Lanzamiento Buscador .
2. Abra la carpeta Macintosh HD .
3. Presiona las teclas de comando + shift + punto .
4. Sus archivos ocultos estarán ahora disponibles. Presione las teclas de nuevo para ocultar sus archivos.
Eso es todo lo que se necesita. Este proceso funcionará también en las carpetas Documentos y Aplicaciones . Hay otro método que puedes llevar a cabo, si sabes que lo que buscas está en la carpeta ~/Librería . Puedes saltar directamente a esta carpeta, siguiendo los pasos que se indican a continuación.
1. Lanzamiento Buscador .
2. Presione la tecla alt y haga clic en Go en la barra de menú, hacia la parte superior izquierda.
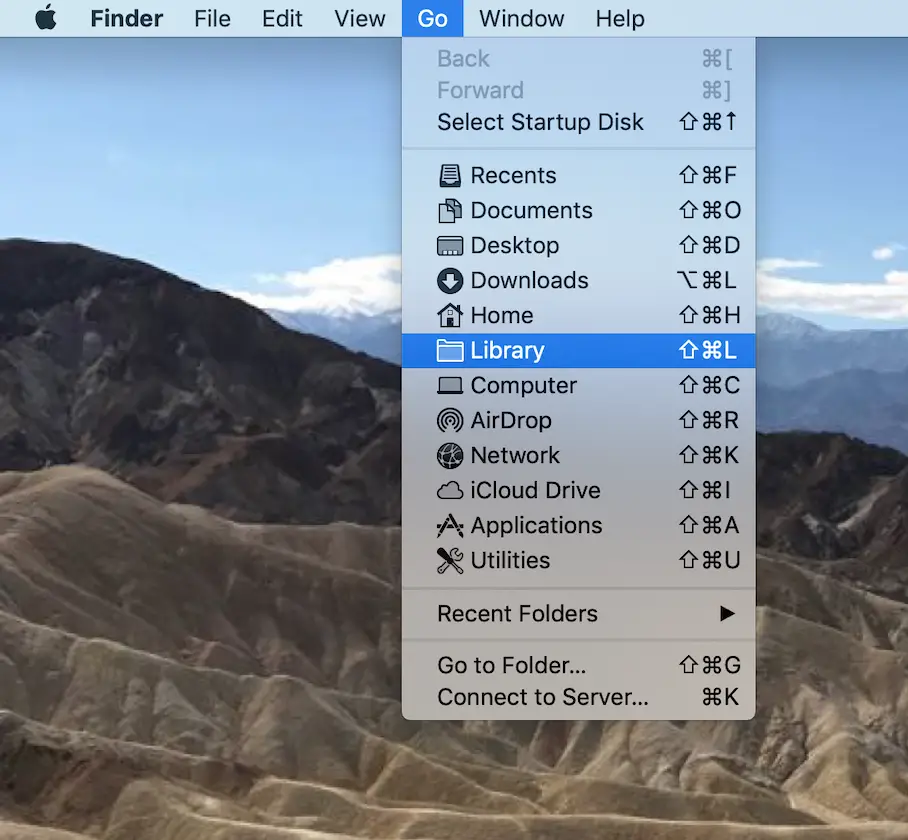
3. En el menú desplegable que aparece, haz clic en Biblioteca.
Ahora podrás ver varios archivos ocultos diferentes en tu sistema. Si prefieres usar la línea de comandos para ver tus archivos ocultos, sigue las siguientes pautas.
Usar la terminal para acceder a los archivos ocultos de su Mac
La línea de comandos es una interfaz de texto en su sistema, que acepta comandos de usted, que luego se envían al sistema operativo para ejecutarse. La línea de comandos es una herramienta muy poderosa, que puede realizar varias tareas diferentes en tu sistema, con sólo pulsar unos pocos botones. En tu Mac, la línea de comandos existe en la aplicación Terminal. Si eres un usuario avanzado, este puede ser tu método preferido para acceder a los archivos ocultos de tu Mac. Para empezar a utilizar la línea de comandos, para acceder a los archivos ocultos de tu Mac, sigue las sencillas instrucciones que aparecen a continuación.
1. Lanzamiento Terminal . Para ello, puedes utilizar Spotlight , haciendo clic en la lupa de la esquina superior izquierda de la pantalla. Teclea Terminal en la barra de búsqueda y pulsa la tecla Introducir/devolver .
2. Introduzca el siguiente comando:
por defecto escribe com.apple.FinderAppleShowAllFiles true
1. Presione la tecla Introducir/devolver .
2. Introduzca el siguiente comando:
killall Finder
1. Presione la tecla Introducir/devolver .
2. Si desea volver a ocultar los archivos, cambie true en los pasos anteriores por false .
Eso es todo lo que se necesita. Utilizando los pasos anteriores, puedes acceder fácilmente a los archivos ocultos de tu Mac. No importa si utilizas el método Finder o el método Terminal, ya que ambos métodos realizan la misma tarea. Sin embargo, incluso los usuarios novatos podrán usar el método Terminal, ya que las instrucciones anteriores son muy sencillas de llevar a cabo. Si eres un usuario avanzado, es posible que prefieras usar Terminal porque también te permite ocultar cualquier archivo o carpeta de tu Mac. Esta es una gran manera de evitar la curiosidad que pueden sentir los demás, si se encuentran con un .rar protegido por contraseña en tu sistema.
Si es la primera vez que usas la Terminal, puedes darte una palmadita en la espalda por un trabajo bien hecho. Como ya se ha dicho, Terminal es una herramienta muy poderosa, pero sensible. Nunca debes introducir un comando, sin conocer completamente sus capacidades. Si ingresas un comando sin saber lo que hace, puedes moverte inadvertidamente por los archivos de tu sistema, o incluso borrar datos muy importantes de tu sistema.
También debe saber que la línea de mando es sensible a las mayúsculas y minúsculas. Esto significa que si introduces una pequeña errata al escribir un comando, no obtendrás el resultado deseado. Tampoco hay un método de autocorrección para corregir el error. Asegúrese siempre de volver a comprobar los comandos que escriba en la Terminal. Aunque todo esto pueda parecer una molestia, Terminal merece la pena, y es una herramienta que deberías aprender a usar.
Una vez que aprendas lo básico de la Terminal, pronto verás que es una herramienta muy beneficiosa, que te proporcionará mucha facilidad, y viabilidad. Muy pronto, preferirás la línea de comandos en lugar de usar la interfaz gráfica de tu Mac.