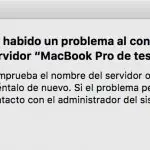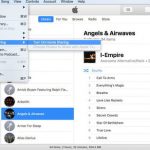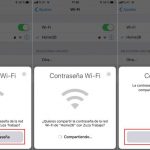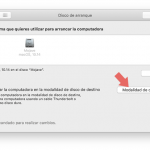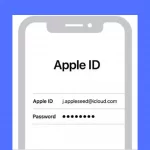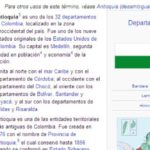Si tienes más de un dispositivo de Apple y utilizas el mismo ID de Apple en ambos, probablemente hayas experimentado la conexión perfecta que Apple proporciona cuando se trata del contenido de esos dispositivos. Si bien es probable que hayas conectado y compartido archivos de iPhones y iPads a tu Mac, ¿qué sucede cuando quieres compartir archivos entre dos Mac? ¿Existe una forma específica de Apple para hacerlo?
La respuesta es sí. Si recientemente has comprado un nuevo Mac, o quieres compartir algunos archivos con tu amigo, que también tiene un Mac, hay algunos métodos que puedes usar para llevar a cabo esta tarea. Para empezar, sigue las instrucciones que aparecen a continuación.
Compartir archivos entre dos Macs usando el intercambio de archivos
Si el nombre no lo ha revelado ya, una forma fácil de compartir archivos entre dos Macs es mediante el uso de Compartir Archivos. Lo que la mayoría de la gente no sabe es que Compartir Archivos está integrado en el sistema operativo de tu Mac y es bastante fácil de usar. El Intercambio de archivos utiliza SMB, que significa Bloqueo de mensajes del servidor. SMB es un protocolo de red que permite a los sistemas dentro de la misma red compartir archivos entre sí. SMB es una de las formas más eficientes de transferir archivos entre dos Macs en la misma red. Para activar el uso compartido de archivos en tu Mac, sigue las siguientes instrucciones.
1. Haz clic en el logo de Apple en la esquina superior izquierda de tu pantalla.
2. Haga clic en Preferencias del sistema.
3. Haga clic en Compartir .
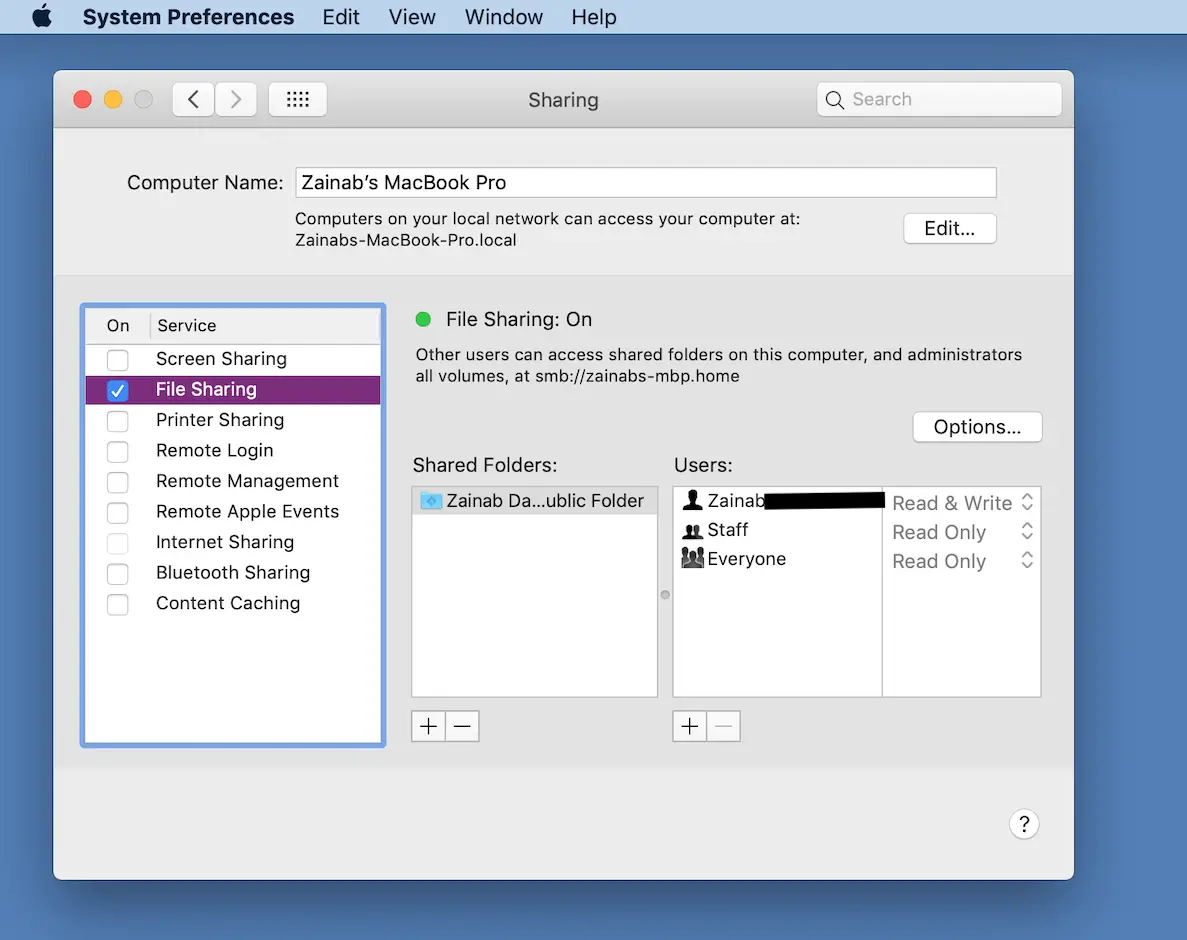
4. Haga clic en la casilla de verificación junto a Compartir archivos para activar la opción.
5. En Carpetas compartidas , siéntase libre de eliminar o añadir las carpetas que desee compartir.
6. En Usuarios , tienes la opción de gestionar los derechos de los diferentes usuarios.
7. En el segundo Mac, lanzar Finder.
8. Haz clic en Ir en la barra de menú superior.
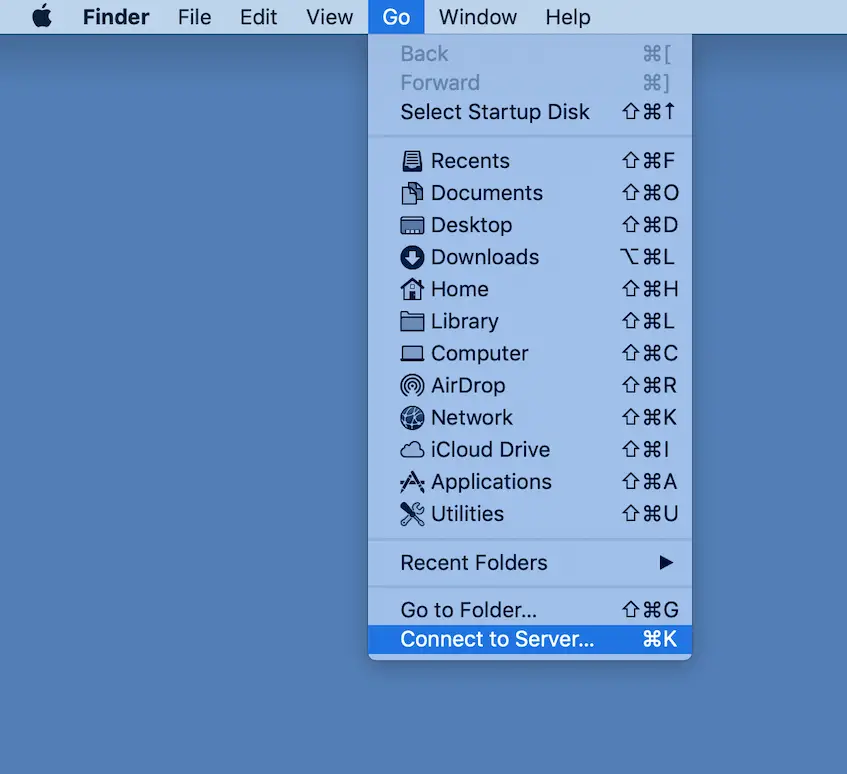
9. Haz clic en Conectar al servidor .
10. Escriba la dirección SMB. Aparecerá una ventana emergente que le preguntará qué carpeta desea abrir. Seleccione la carpeta deseada.
11. Introduzca el nombre de usuario y la contraseña del ordenador central.
El uso del intercambio de archivos proporciona velocidades de transferencia extremadamente rápidas, y los derechos de cada usuario pueden ser controlados fácilmente. El único contratiempo cuando se trata de Compartir Archivos, es que ambos Mac»s necesitan estar en la misma red.
Compartir archivos entre dos Macs usando el modo de disco de destino
El modo de disco de destino permite a los usuarios acceder a todo el disco duro de un Mac desde otro Mac. Este método es muy útil para las personas que han comprado un nuevo Mac y quieren transferir archivos de un Mac a otro. Para usar el Modo Disco de Destino tendrás que conectar las dos Macs usando los puertos Thunderbolt. Como la conexión está cableada, el proceso de transferencia se produce muy rápidamente, incluso para archivos grandes. Para usar el modo Disco de destino, sigue las siguientes instrucciones.
1. Conecta ambos Macs usando FireWire o Thunderbolt port .
2. Haz clic en el logo de Apple en la esquina superior izquierda de tu pantalla.
3. Haga clic en Preferencias del sistema.
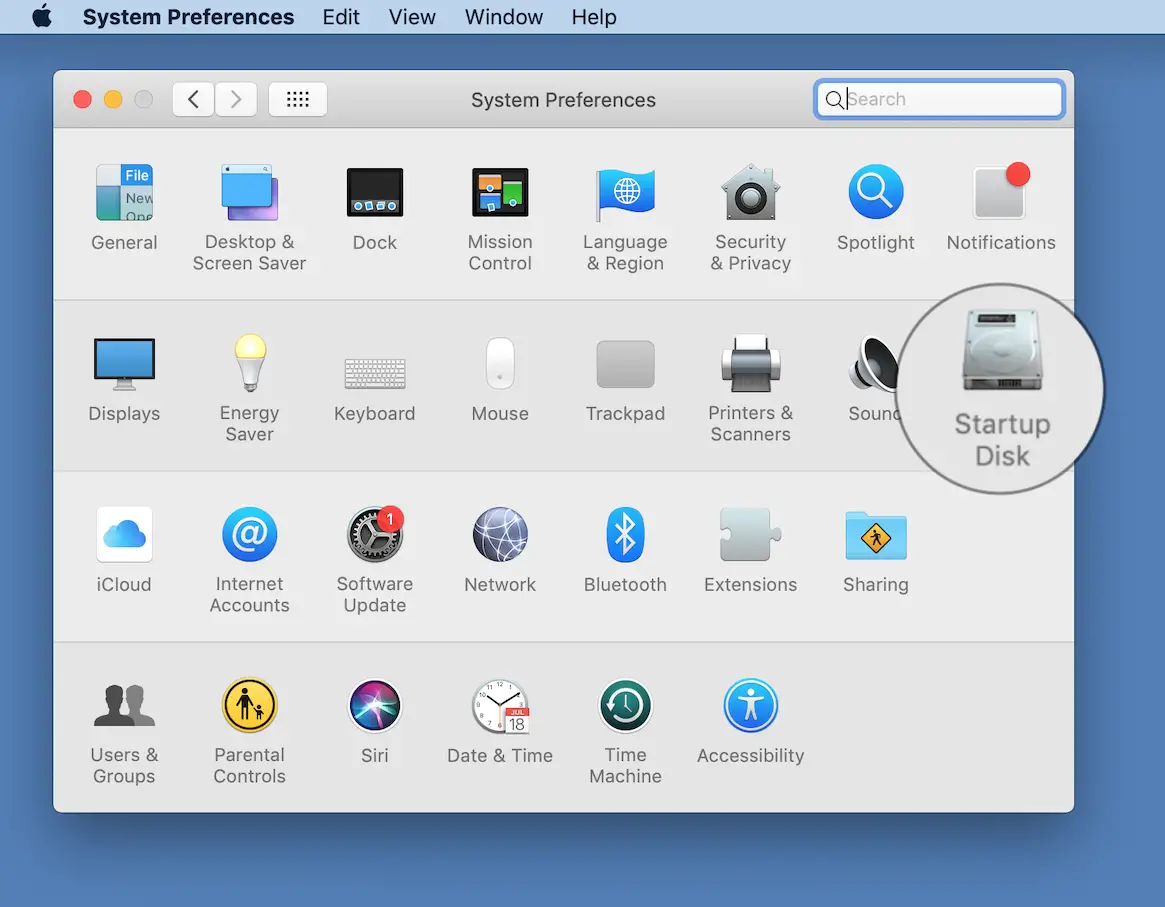
4. 4. Haz clic en Disco de inicio.
5. Haga clic en Modo de disco de destino .
Su pantalla se oscurecerá y aparecerá un icono de un rayo. Ahora puedes encontrar fácilmente el disco duro del Mac objetivo en la sección Dispositivos en el Finder. Ten en cuenta que si tienes un nuevo Mac, que sólo viene con el puerto USB tipo C, entonces tendrás que comprar un adaptador. Otra desventaja de usar este método es que la distancia física entre las dos Macs dependerá de la longitud del cable del rayo que las conecta. El cable del rayo tiende a ser relativamente corto, pero puedes elegir comprar uno más largo, si lo prefieres.
Compartir archivos entre dos Macs usando AirDrop
Probablemente te hayas encontrado con AirDrop en tu iPhone, pero lo creas o no, esta función fácil de usar también está disponible en tu Mac. AirDrop es, con mucho, la forma más fácil y conveniente de compartir archivos entre dos Mac. AirDrop funciona usando Wi-Fi y Bluetooth para conectar y transferir archivos entre una Mac a otra.
Tenga en cuenta que las dos Macs deben estar muy cerca una de la otra, para poder usar el AirDrop. Ambas Macs también deben estar conectadas a Wi-Fi, aunque no necesariamente a la misma red Wi-Fi. Para empezar a usar el AirDrop y compartir archivos entre dos Mac, sigue las siguientes instrucciones.
1. Lanzamiento Buscador . 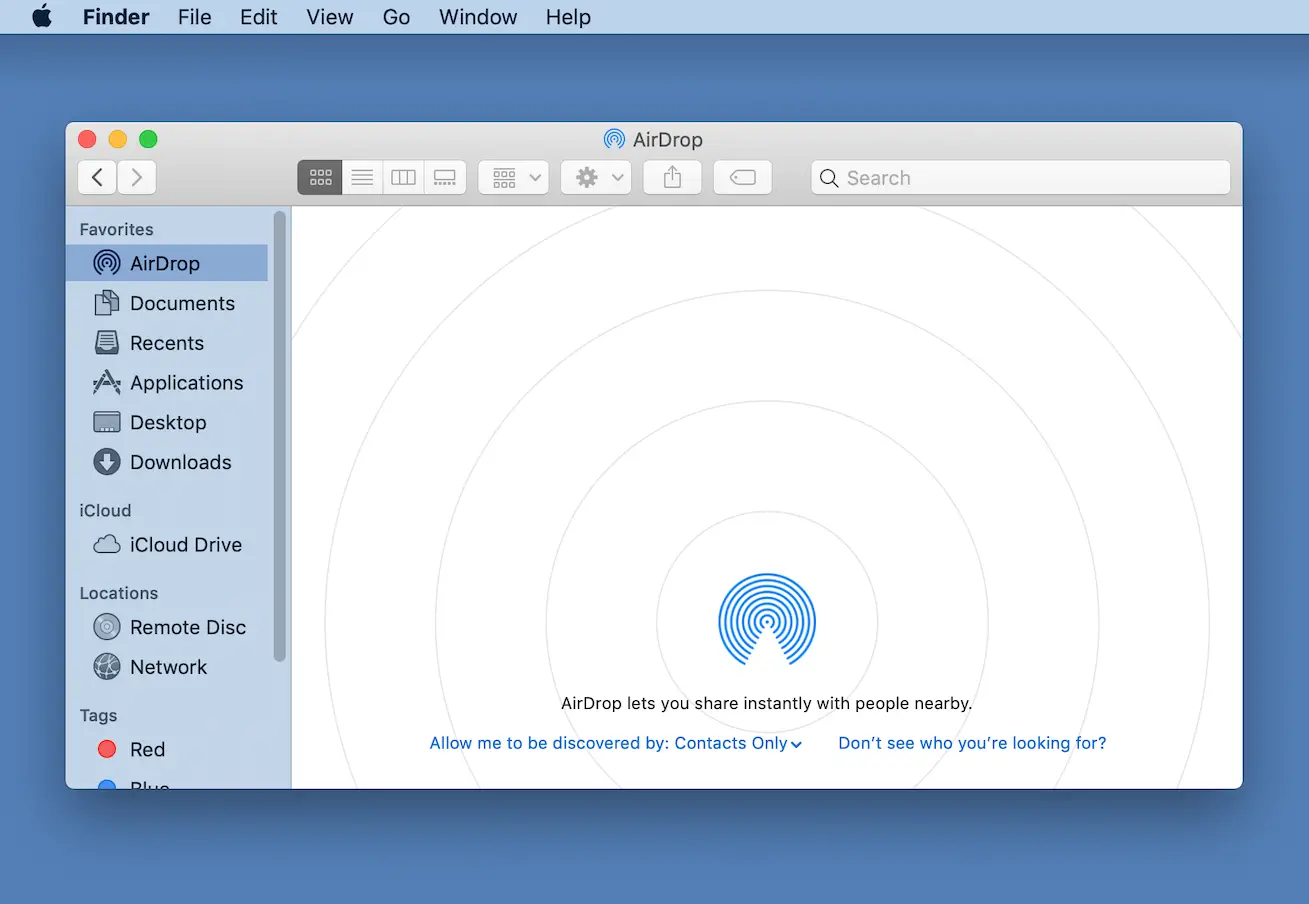
2. Haga clic en la etiqueta AirDrop en el panel de la ventana izquierda.
3. Por favor, espere mientras el otro Mac aparece en la ventana.
4. Después de que el otro Mac haya aparecido, puedes simplemente arrastrar y soltar los archivos que quieras enviar en el avatar/icono del sistema.
Eso es todo lo que se necesita. Utilizando el método de arrastrar y soltar, has transferido fácilmente los archivos de un Mac a otro, y lo mejor fue que no hubo necesidad de ningún tipo de conexión por cable. Ten en cuenta que puede haber muchos dispositivos disponibles en AirDrop, ya que mucha gente mantiene AirDrop constantemente encendido. Por favor, ten cuidado cuando compartas archivos, que estés enviando los archivos al dispositivo correcto.
Pequeños archivos y fotos serán enviados instantáneamente. Los archivos grandes también se envían rápidamente, pero tardarán unos momentos. Por favor, tengan paciencia. Puedes usar AirDrop no sólo con tu Mac, sino también con cualquier dispositivo de Apple. No tienes que configurar nada en ninguno de tus dispositivos de Apple para usar AirDrop. Es mejor usar AirDrop cuando los dos Mac están cerca uno del otro y los archivos que tienes que enviar son relativamente pequeños o pocos en cantidad.
Sin embargo, si necesitas enviar muchos archivos, es mejor usar una conexión por cable, como se describió anteriormente. Esto hará que el proceso de intercambio de archivos se produzca muy rápidamente. Independientemente del método que utilices, podrás transferir todos y cada uno de tus archivos de un Mac a otro, utilizando los métodos anteriores.