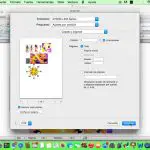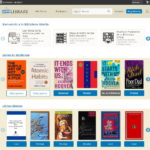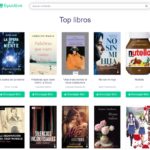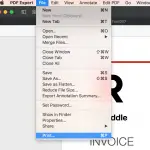Lo ideal sería que muchos documentos se imprimieran a doble cara (dúplex), para incluir algunos tipos de libros, manuales y manuscritos. Cuando la gente imprime por ambas caras del papel, se ahorra en términos de tiempo, el costo del papel, y también ayuda a reducir la cantidad de papel producido cada año para cubrir la demanda.
Imprimir documentos a doble cara en Mac es bastante sencillo siempre y cuando tengas una impresora dúplex con capacidad para imprimir a doble cara. Este tutorial te proporcionará los pasos para empezar a imprimir documentos a doble cara con tu Mac.
Suministros de impresión
- Computadora Mac
- Impresora dúplex
- 8 x 10 Papel de impresión
- Documento de texto
Imprimir a doble cara en Mac
1. Asegúrese de que su impresora esté encendida y tenga papel y tóner.
2. Abra el documento que quiere imprimir a doble cara en papel. El documento puede abrirse en Pages, Word, Preview o alguna aplicación similar.
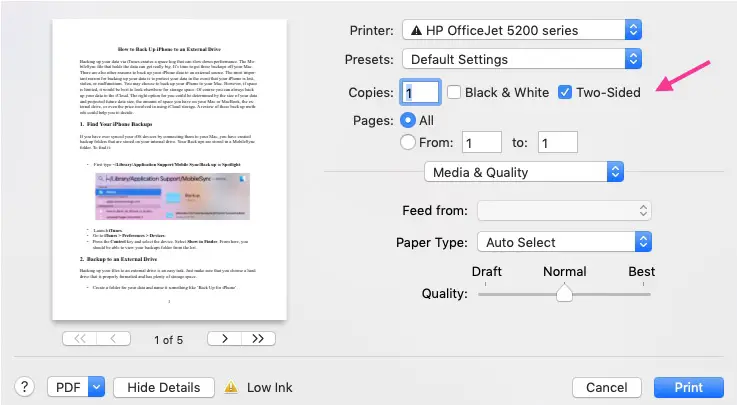 Print» height=»316″ srcset=»https://tecnobloggers.com/wp-content/uploads/2020/03/92fa5a9d78dfa8bb43acb84cb710aad3.jpeg 737w, https://o0o0sm3y25-flywheel.netdna-ssl.com/wp-content/uploads/2019/09/word-image-148-300×165.jpeg 300w, https://o0o0sm3y25-flywheel.netdna-ssl.com/wp-content/uploads/2019/09/word-image-148-696×382.jpeg 696w» sizes=»(max-width: 576px) 100vw, 576px»>
Print» height=»316″ srcset=»https://tecnobloggers.com/wp-content/uploads/2020/03/92fa5a9d78dfa8bb43acb84cb710aad3.jpeg 737w, https://o0o0sm3y25-flywheel.netdna-ssl.com/wp-content/uploads/2019/09/word-image-148-300×165.jpeg 300w, https://o0o0sm3y25-flywheel.netdna-ssl.com/wp-content/uploads/2019/09/word-image-148-696×382.jpeg 696w» sizes=»(max-width: 576px) 100vw, 576px»>
3. Con el documento abierto, vaya a Archivo > Imprimir . Se abrirá una ventana de Imprimir con sus opciones. Aquí, la copiadora HP ofrece la opción de impresión a doble cara como casilla de verificación de dos caras.
4. Si el documento es un .PDF, vaya a File > Print . Cuando se abra la ventana de impresión, marque la casilla para Two-Sided , marque el botón PDF , y luego seleccione Print. Tu documento .PDF se imprimirá a doble cara.
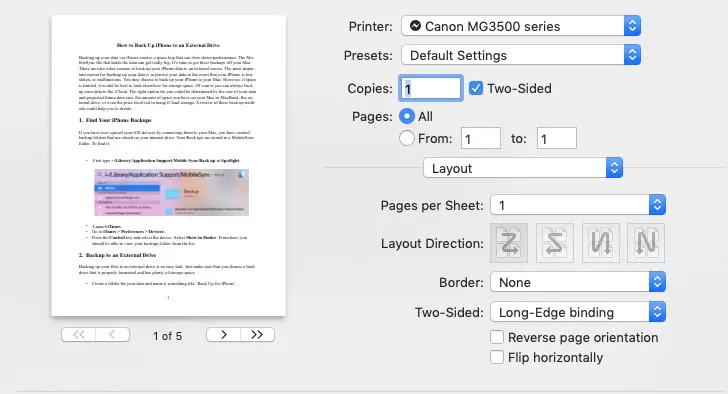
5. En el cuadro de diálogo de la impresora Canon, de nuevo, se proporciona la opción Two-Sided pero junto con el Type más abajo en la ventana.
6. Introduzca el número de copias en el recuadro
7. Marque la casilla Dos caras
8. A continuación, seleccione Layout .
9. En el menú desplegable, seleccione Encuadernación de borde corto o Encuadernación de borde largo .
10. Ajuste la orientación de su documento u otras especificaciones.
11. Seleccione Imprimir .
Si quiere volver a la impresión a una sola cara después de este documento, vuelva y desmarque «Dos caras» antes de imprimir otro documento.
La impresión a doble cara salió al revés
Si su documento se imprimió a doble cara, pero el contenido se imprimió al revés, vaya a la ventana de la impresora y seleccione «Flip on short edge». También puede seleccionar «Múltiples» para usar su opción de impresión en un manual o folleto en hojas de tamaño carta.
La opción de dos caras está grisada
Si no puedes marcar la casilla «Dos caras» porque está gris:
1. Ir a Apple; Preferencias del sistema; Impresoras yamp; Escáneres
2. Luego vaya a Elija su impresora; Configuración; Opciones
3. Marque el Duplexor .
4. Para imprimir su documento utilizando Word, vaya a File > Print > Copies & Pages . 5. Cambiar Copias y Páginas por Diseño . Debería aparecer la opción Two-sided.
5. Seleccione Long Edge Binding .
6. Seleccione Imprimir .
Para imprimir un archivo .PDF:
1. Ir a Archivo; Imprimir; Orientación .
2. Cambiar Previsualización a Maquetación . Debe aparecer la opción Two-Sided .
3. Seleccionar Borde Largo – Encuadernación .
4. Elija Imprima
Solución de problemas de configuración de impresión
Compruebe las opciones de su impresora
Si ha seguido estos pasos y su documento sigue sin imprimirse a doble cara, compruebe primero las opciones de su impresora.
1. Ir a Apple; Preferencias del sistema; Imprimir y ampliar; Escanear .
2. Seleccione Opciones & Suministros para su modelo de impresora
3. A continuación, seleccione Opciones . Si hay una casilla Unidad Dúplex , selecciónela.
4. La Mac utilizará automáticamente la impresión a doble cara.
5. Vuelva e intente imprimir su documento de nuevo usando los pasos anteriores.
Reinicie su sistema de impresión
Al reiniciar el sistema de impresión, la configuración de la impresora vuelve a ser la predeterminada.
1. Ir a Apple; Preferencias del sistema; Impresoras yamp; Escáneres .
2. Haga clic con el botón derecho del ratón en el espacio en blanco de la lista de impresoras.
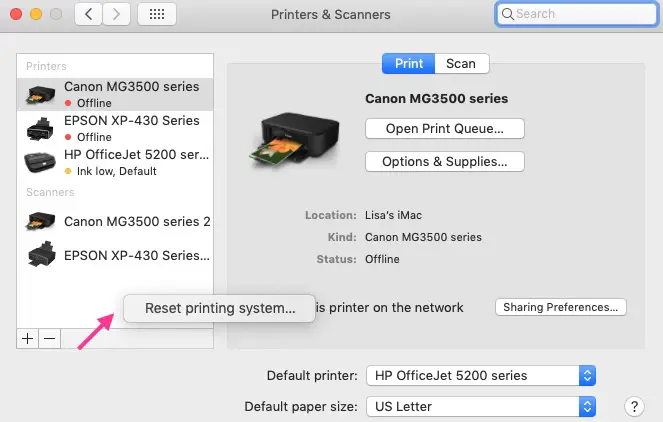
3. A continuación, seleccione Reiniciar el sistema de impresión.
4. En la ventana de confirmación, haga clic en Reset .
5. Introduce tu contraseña de administrador y selecciona OK . Cuando el restablecimiento se haya completado, la ventana no debería mostrar ninguna impresora.
6. 6. Reinicie su computadora.
7. Ahora intenta conectar tu impresora dúplex a tu Mac de nuevo.
Revisa tu impresora. Asegúrate de que tiene una función de impresora de doble cara. Compruebe si la impresora está configurada y configurada correctamente para imprimir sus documentos.
1. Vuelve a Apple; Preferencias del sistema; Impresoras yamp; Escáneres .
2. Selecciona «Añadir» » + » y selecciona tu impresora de la lista.
3. Selecciona «Añadir». 4. Selecciona Imprimir con… o Usar
4. Seleccione sus preferencias.
5. Abre un documento e intenta imprimir a doble cara de nuevo.
6. Actualiza tu software
Consulta en la App Store o en el fabricante de la impresora para ver si hay nuevas actualizaciones de software o controladores para tu impresora. Si las hay, instálalas e intenta volver a imprimir el documento.
Obtén ayuda del Soporte Técnico de Apple
Si no estás seguro de cómo configurar los ajustes de la impresora de tu Mac para imprimir a doble cara, ponte en contacto con el Soporte de Apple o con el fabricante de la impresora.