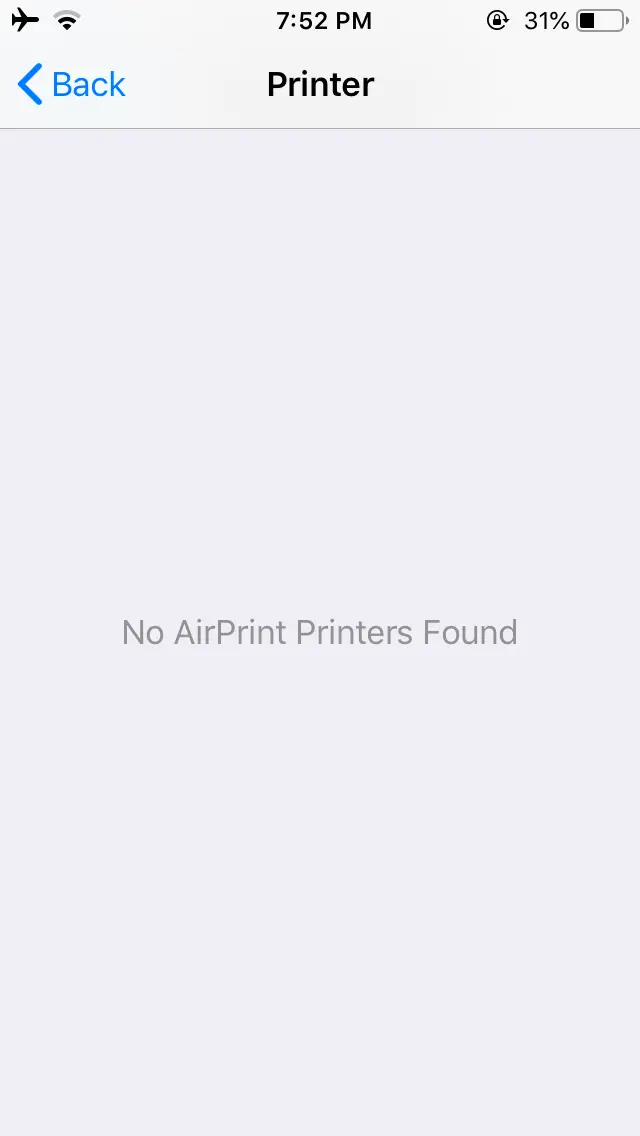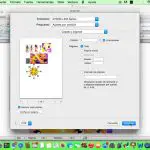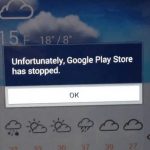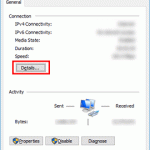Tabla de contenidos
¿Tu impresora te da un error de desconexión en Windows 10? No te preocupes. Si te encuentras con el error de la impresora sin conexión en Windows 10, las siguientes correcciones pueden ayudar a solucionarlo. Puede resultar frustrante que la impresora deje de funcionar cuando desea obtener algunas impresiones.
Varios usuarios que usan Windows 10 han informado de este problema en su ordenador. Podría haber muchas razones por las que esto está sucediendo. Sin embargo, este error de la impresora fuera de línea se ha notado sobre todo en las impresoras conectadas a la red. Hemos enumerado algunas soluciones que podrían resolver el problema.
Impresora que se muestra sin conexión – Windows 10
La razón principal por la que su impresora aparece sin conexión en Windows 10 es porque está disponible y esto podría deberse a una mala conexión, un problema de WiFi, un problema interno, trabajos de impresión sin terminar o tiene algún otro problema. Podemos intentar solucionar estos problemas con lo siguiente:
Cambiar la configuración
Puedes cambiar la configuración de tu impresora para comprobar si hay algún problema. Intenta reiniciar la impresora, desenchufarla del ordenador, volver a conectarla y comprobar si eso soluciona el problema. Para cambiar la configuración de la impresora, siga los pasos que se indican a continuación:
1. Inicie el Panel de Control en su sistema Windows 10.
2. Diríjase a la opción de Impresoras.
3. Compruebe si su impresora está configurada de forma predeterminada.
4. Compruebe la cola de impresión haciendo clic con el botón derecho del ratón y seleccionando la opción Cola de impresión. 5. Borre cualquier trabajo no terminado.
5. Desmarque la opción que dice Usar la impresora sin conexión.
6. Compruebe los cables que conectan la impresora con el ordenador. Vea si su computadora la reconoce.
7. Realiza una prueba de conexión si utilizas una impresora inalámbrica.
Si ninguno de estos ajustes hace alguna diferencia, entonces pasa al siguiente paso.
Reiniciar el servicio de impresión Spooler
Es posible que esté viendo el error de la impresora fuera de línea debido a un servicio de spooler de impresión roto. Este es un servicio que se ejecuta en segundo plano y es necesario para la impresión. Puedes reiniciar este servicio y ver si eso arregla el problema. Para ello, siga los pasos que se indican a continuación:
1. Mantenga pulsado el botón de Windows + R en su ordenador para iniciar el servicio RUN.
2. Escriba services.msc y pulse Intro.
3. Una vez que la ventana de Servicios esté visible, busque el servicio de Print Spooler.
4. Haga clic con el botón derecho del ratón en este servicio y seleccione Reiniciar.
Reinicie el ordenador y la impresora y compruebe si el error de desconexión ha desaparecido. Esto suele solucionar el problema de la impresora fuera de línea. Si no es así, pase a la siguiente.
Ajustar las propiedades de la impresora
Algunos usuarios han mencionado que al cambiar ciertas propiedades de la impresora se había resuelto el error de la impresora fuera de línea. Esto es lo que tienes que hacer:
1. Lance el panel de control una vez más.
2. Diríjase a Dispositivos e Impresoras.
3. 3. Selecciona tu impresora, haz clic con el botón derecho del ratón y luego elige las propiedades.
4. En Propiedades, diríjase a la pestaña Puertos y compruebe la dirección IP de su impresora.
5. Seleccione la opción que dice Configurar Puerto.
6. Ahora, desmarca la opción Estado de SNMP habilitado y pulsa Intro.
Guarde estos ajustes y reinicie la computadora. Compruebe si el error se ha solucionado. Esto debería resolver el error de la impresora fuera de línea en una impresora de red.
Reinstalar el controlador de la impresora
La mayoría de los fabricantes proporcionan un CD con la impresora, que incluye el controlador de la misma. Esto es necesario para que la impresora funcione correctamente. Es posible que el controlador esté corrupto y eso podría causar el problema de la impresora fuera de línea. Puede descargar el último controlador de Internet y realizar una instalación nueva, o bien puede seguir los pasos que se indican a continuación:
1. Lanza el panel de control y dirígete a Dispositivos e Impresoras.
2. 2. Selecciona tu impresora, haz clic con el botón derecho del ratón y luego haz clic en Eliminar dispositivo.
3. Haga clic en Sí para confirmar esta acción.
Después de quitar el controlador de la impresora, descargue el nuevo controlador e instálelo. Windows 10 elegirá automáticamente un controlador y lo descargará, pero es posible que no funcione perfectamente. A continuación, se explica cómo puede actualizar el controlador de la impresora automáticamente, sin tener que quitar el controlador anterior.
Puedes buscar en Internet una buena herramienta de actualización de controladores y que te ayudará a actualizar todos los controladores desactualizados de tu ordenador. Siempre es una gran idea mantener los controladores actualizados, ya que los fabricantes lanzan nuevas funciones y correcciones de errores con los controladores. Descargue el software, siga los pasos para buscar los controladores desactualizados, seleccione su impresora y luego instale el nuevo controlador. Eso es todo.
Una vez instalado el último controlador, compruebe si existe un error de desconexión de la impresora. Si aún existe, compruebe el siguiente paso.
Instalar actualizaciones del sistema
El error de la impresora fuera de línea también podría estar relacionado con el software anticuado de Windows 10. Microsoft publica actualizaciones frecuentes en segundo plano y es posible que te hayas perdido una de estas actualizaciones. Para comprobar si tiene alguna actualización desinstalada, esto es lo que debe hacer:
1. Inicie la aplicación de configuración en Windows 10 pulsando la tecla Windows + I.
2. Dirígete a la pestaña de Actualización y Seguridad.
3. Haga clic en la opción que dice Check for Updates.
Si hay alguna nueva actualización para Windows 10, le recomendamos que la instale de inmediato. Después de instalar la actualización, compruebe si el problema sigue existiendo. Si lo está, entonces una vez más, intente el siguiente paso.
Añadir nueva impresora
Puedes intentar resolver el problema añadiendo otro dispositivo de impresión a tu ordenador. Esta solución parece funcionar cuando se utiliza una impresora conectada a la red. Si tiene una, pruebe este método, ya que puede solucionar el error de la impresora sin conexión en Windows 10. A continuación, se indican los pasos a seguir:
1. Lance el panel de control una vez más.
2. Diríjase a Dispositivos e Impresoras.
3. 3. Selecciona tu impresora, haz clic con el botón derecho del ratón y luego elige las propiedades.
4. 4. En Propiedades, dirígete a la pestaña Puertos y selecciona Añadir puerto.
5. Ahora elige el Puerto TCP/IP estándar y luego haz clic en Nuevo Puerto.
6. Windows iniciará ahora el Asistente para el puerto de la impresora. Haga clic en Siguiente para continuar el proceso.
7. Introduzca la información y haga clic en Siguiente una vez más.
Esto debería resolver técnicamente el error de la impresora fuera de línea de Windows 10. Si no es así, es posible que tengas que comprobar si estás usando VPN en tu impresora inalámbrica.
Comprobar la conexión de la red/VPN
Como se mencionó al principio, el mensaje de «Impresora sin conexión» es común en las impresoras de red. También puede aparecer cuando se utiliza una VPN para conectarse a la red. Intenta desconectarte de la VPN y comprueba si la impresora funciona. También puedes intentar ajustar la configuración de la VPN para ver si eso soluciona el problema.
Por último, también puedes intentar conectar la impresora a otro ordenador y comprobar si funciona. Si no es así, el problema podría estar en tu impresora y no en el ordenador. Intente ponerse en contacto con el fabricante de la impresora. Esperamos que esto corrija el problema de la impresora que muestra el problema sin conexión en Windows 10 para usted.