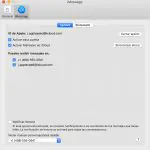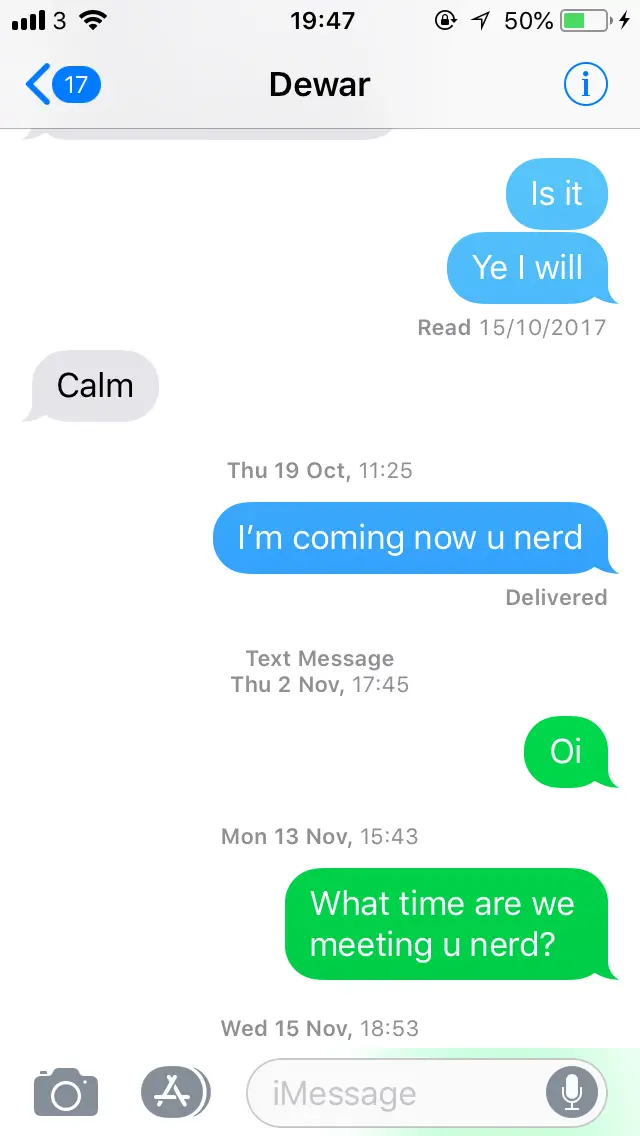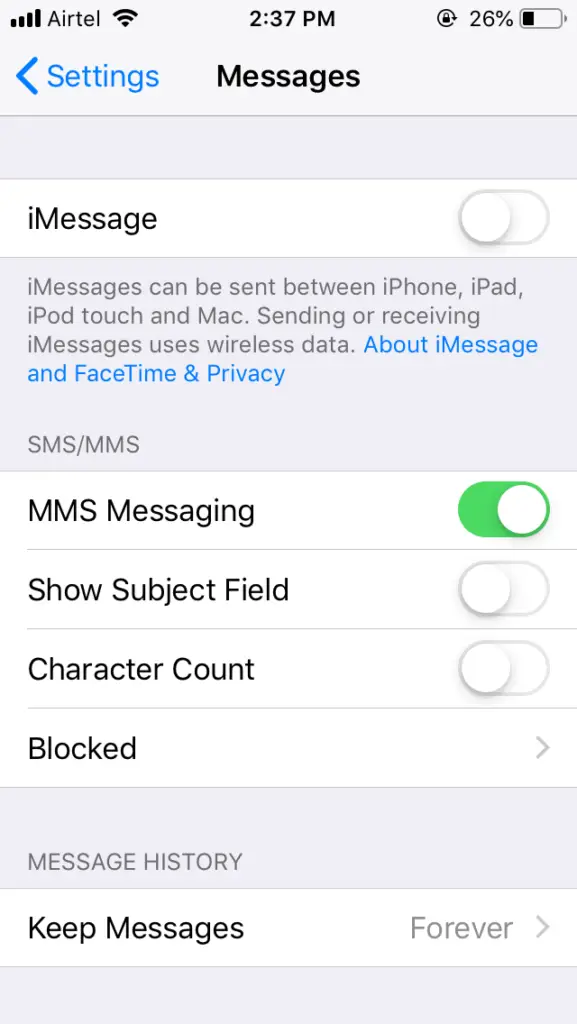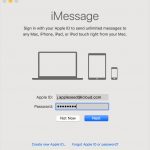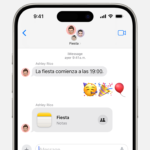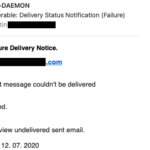Cómo enviar un mensaje normal en iMessage
1. Toca el icono Mensajes para iniciar la aplicación
2. Toca el icono del bolígrafo y el papel en la esquina superior derecha de la pantalla para iniciar una nueva conversación
3. En la parte superior de la pantalla, toca el cuadro de texto y escribe la información de contacto de la persona a la que quieres enviar un mensaje
4. Puedes introducir el número de teléfono , la dirección de correo electrónico o simplemente su nombre si están guardados en la libreta de direcciones de tu dispositivo
.
Recuerda que la persona a la que envías un iMessage debe tener también un dispositivo de Apple, ya que iMessage sólo está disponible en los dispositivos de Apple. Si envías un mensaje a alguien que no tiene un dispositivo de Apple, se enviará automáticamente como un mensaje de texto normal.
Cómo enviar emojis y GIFs
1. Toca el cuadro de texto que aparece encima de tu teclado y escribe en lo que quieras que diga tu mensaje
2. Toca el icono de la cara sonriente en tu teclado para elegir un divertido emoji de etiqueta adhesiva para añadirlo a tu mensaje
3. Toca la flecha a la izquierda de tu teclado para revelar las opciones de conexión
4. Si quieres enviar un GIF divertido, toca el icono «A» junto al campo de texto
Esto te permitirá acceder a la función de búsqueda de GIFs de iMessages.
1. Elige uno de los GIFs destacados si te gustan o toca el cuadro de búsqueda y escribe lo que quieras encontrar
2. Toque un GIF una vez para adjuntarlo a su mensaje
Cómo dibujar mensajes a un amigo
Si quieres dibujar algo para enviar a tu amigo:
1. Toca el cuadro de texto que está encima del teclado y luego gira el dispositivo de lado
2. Una vez que su dispositivo esté de lado, pulse el botón del garabato en la parte inferior derecha
3. Verás aparecer una pantalla con espacio para dibujar algo
4. Arrastra tu dedo sobre el espacio en blanco de tu pantalla para dibujar o escribir algo
5. Cuando termines, toca «Done» para adjuntarlo a tu mensaje
6. Cuando hayas terminado de añadir archivos adjuntos y cosas divertidas a tu mensaje, toca el botón de la flecha azul para enviarlo
Cómo enviar un mensaje con imagen
Si quieres compartir fotos increíbles con tus amigos usando iMessage, te voy a mostrar cómo puedes hacerlo.
Para enviar una foto a través de mensajes de texto en tu iPhone:
1. Abre tus mensajes de texto tocando la aplicación de mensajería
2. Toca el nombre de la persona con la que te estabas enviando mensajes de texto para reabrir la conversación
.
3. Para iniciar un nuevo mensaje de texto, toque el icono de lápiz y papel en la parte superior derecha de la pantalla
A partir de aquí, aparecerán dos cajas. El cuadro de arriba es el nombre de la persona a la que enviarás el mensaje. El cuadro inferior será el mensaje en sí.
Para añadir una foto:
1. Toca el icono de la cámara en el lado izquierdo de la pantalla y esto te dará la opción de agregar una foto de la biblioteca de fotos o de tomar una foto allí mismo
.
2. Adelante, selecciona una foto
3. Una vez que hayas terminado, pulsa «Elegir» en la parte inferior derecha
4. Esto adjuntará esa foto a tu mensaje de texto
5. Una vez que hayas terminado, pulsa el botón de envío verde y esto enviará tu mensaje con foto
Cómo enviar un mensaje de audio o de voz en el iPhone o el iPad
En el iPhone, hay una función dentro de la aplicación de mensajes para enviar un mensaje de audio de la misma manera que enviarías un texto. Notarás que hay un micrófono a la derecha de donde típicamente escribirías un texto. Este micrófono graba el audio.
Para empezar a grabar:
1. Simplemente presione el botón del micrófono y manténgalo presionado. Esto te da la posibilidad de enviar un mensaje directamente a alguien sin esperar el tono de llamada o sin arriesgarte a que conteste si lo único que quieres es dejarle un mensaje. Puede ser mucho más conveniente que enviar un mensaje largo, difícil y detallado de algo que sería mejor comunicar con la voz.
2. Cuando termines, simplemente suelta el botón y tendrás unas cuantas opciones de lo que puedes hacer con el mensaje en este punto
3. Si estás contento con tu mensaje, presiona la flecha en la parte superior e inmediatamente lo enviará a tu destinatario
4. Presiona el botón play para revisar tu mensaje o presiona el X de la izquierda para borrarlo
Otra forma de grabar el mensaje es:
1. Presione el micrófono y mientras lo mantiene presionado, deslice hacia la izquierda y suelte . Esto engancha el micrófono y continúa grabando sin necesidad de mantener el botón presionado.
Como cualquier otra cosa, serás más competente cuanto más lo uses y se convertirá en algo natural, como hacer una llamada. Notarás que comunicarás a la gente cosas que normalmente no les comunicarías y probablemente empezarás a estar en contacto con gente que no tenías antes.
2. Cuando termine de grabar, suelte el botón de grabación y pulse la flecha hacia arriba para enviarlo o la X para borrarlo
Cómo enviar mensajes usando voz a texto
Puedes usar tu voz para enviar mensajes de texto en tu iPhone o iPad. Dictar los mensajes puede ser útil si no te gusta escribir en un teclado pequeño, si estás a la luz del sol o si llevas guantes.
La voz al texto también puede ser una característica importante para aquellos con pérdida de audición o de destreza.
A continuación te explicamos cómo usar la voz para enviar mensajes de texto con los smartphones de Apple:
1. Abrir un texto en la aplicación de mensajes
2. Busca un icono de micrófono cerca de la barra espaciadora
Si no ves el icono, tendrás que activar el dictado. Así es como se hace:
1. Abrir Configuración desde la pantalla de inicio
2. Ir a General
3. Ir a Teclado y encender Activar el dictado
Para enviar un mensaje usando voz a texto:
1. Toca el icono del micrófono cerca de la barra espaciadora, y luego di tu mensaje
2. Cuando termines de hablar, toca el botón enviar