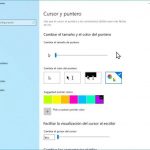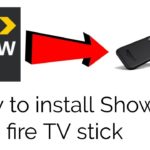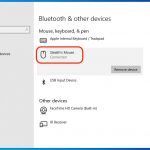En Windows 10 y en los portátiles con Windows 10, no hay una forma fácil de comprobar el porcentaje de batería restante. Si utiliza un equipo portátil con Windows 10, es posible que desee comprobar la duración de la batería para saber cuándo debe cargarla. La única forma de ver el porcentaje de batería restante en Windows 10 es pasar el puntero del mouse sobre el icono de la batería en la barra de tareas. Esta no es la forma más eficiente de ser honesto. A diferencia de macOS, que muestra el porcentaje exacto de la batería restante, Windows 10 sólo mostrará el icono de la batería.
En este post, te diremos cómo puedes mostrar el porcentaje de batería restante en Windows 10 con la ayuda de ciertas aplicaciones. Windows 10 no tiene ninguna forma incorporada de activar el porcentaje de batería, por lo que tendrás que usar aplicaciones de terceros para ver el porcentaje. Siempre es mejor saber exactamente cuánto jugo tiene el equipo portátil en lugar de solo un indicador de nivel de batería. Incluso si el indicador se pone rojo, siempre puede haber suficiente batería para terminar el artículo que has estado escribiendo.
Primero, veremos esta pequeña herramienta llamada BatteryBar, que hace exactamente lo que dice. Añade una barra de batería que muestra el porcentaje exacto de batería restante en tu portátil con Windows 10. Esta es una herramienta gratuita y te proporcionará fácilmente lo que necesitas.
BatteryBar
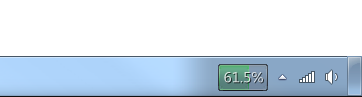
Es una aplicación gratuita que añade un indicador de porcentaje de batería en la barra de tareas. Muestra un icono de batería con el porcentaje restante en el interior. También hay disponible una versión de pago, pero deberías ser bueno con la versión gratuita. Es más que el trabajo de mostrar el porcentaje de batería restante en Windows 10. Para descargar la aplicación, dirígete al sitio web oficial llamado BatteryBarPro.com.
Puedes descargar la versión gratuita de la aplicación y una vez que la hayas descargado, instálala. Una vez que hayas instalado la aplicación, tendrás que configurar algunas cosas, pero no es muy complicado. Una vez hecho esto, el porcentaje de batería aparecerá automáticamente en la barra de tareas, junto al icono de WiFi, la hora y otros iconos. No hay nada que modificar o cambiar e incluso se inicia automáticamente al reiniciar el sistema. El icono de la batería muestra el porcentaje, pero puedes hacer clic en el icono para obtener detalles sobre el tiempo que puede durar el portátil con la batería restante.
Porcentaje

Esta es otra herramienta de uso libre que mostrará el porcentaje de batería restante en Windows 10. Sin embargo, la herramienta de porcentaje debe ser descargada de su página oficial de GitHub. La aplicación BatteryBar es bonita y todo eso, pero si no eres un fanático del icono, entonces puede que te guste la aplicación de Porcentaje más simple. Sólo muestra el porcentaje de batería que queda en la barra de tareas en Windows 10. No ocupa mucho espacio y se combina bien con la barra de tareas y otros iconos de la bandeja del sistema. Desafortunadamente, la aplicación Porcentaje no muestra el símbolo de porcentaje junto al número. Por lo tanto, sólo verás un número en la barra de tareas, que denota el porcentaje de batería restante. Aunque no es gran cosa.
Después de descargar la herramienta de la página de Github, simplemente haz clic en el archivo .exe descargado para ejecutar la herramienta. No hay ningún proceso de instalación, y el icono del porcentaje de batería aparecerá en la barra de tareas. Puedes mover el icono de porcentaje junto al icono de batería de Windows 10 y obtener un paquete completo. Desafortunadamente, la aplicación de porcentaje no se inicia automáticamente al encender el portátil de Windows 10. Pero, por suerte para ti, hay una forma de hacer que se ejecute al inicio. A continuación, te mostramos cómo se inicia automáticamente la aplicación Porcentaje con Windows 10.
1. Dirígete a la ubicación de descarga de la herramienta Porcentaje y haz clic con el botón derecho del ratón en el archivo percentage.exe.
2. Seleccione la opción Crear un acceso directo. Se creará un atajo en la misma carpeta.
3. Ahora lanza el cuadro de ejecución manteniendo presionado Windows + R en el teclado.
4. Escriba shell:startup y presione Enter.
5. Ahora, tendrás que arrastrar y soltar el archivo de acceso directo de Porcentaje a la ventana.
Eso es todo. La herramienta de porcentaje debería ahora iniciarse automáticamente y mostrar el porcentaje de batería restante en la barra de tareas. Es una herramienta pequeña y no utiliza ninguna RAM, así que no te preocupes por que las cosas se ralenticen.
Ahora, instalando ambas aplicaciones te dará un icono de porcentaje, pero el icono de la batería de serie de Windows 10 también estaría presente. Esto está bien para el porcentaje, pero si usas BatteryBar, entonces no necesitas dos iconos de batería en la bandeja del sistema. A continuación, te mostraremos cómo puedes quitar el icono de la batería de reserva.
1. Haz clic con el botón derecho del ratón en la barra de tareas y selecciona Configuración.
2. 2. Haga clic en la opción denominada Área de notificación.
3. Seleccione la opción Activar o desactivar los iconos del sistema.
4. Apaga la opción de Energía.
El icono de la batería estándar ya no se mostrará en la bandeja del sistema. Recuerda que la eliminación de este icono también significaría que no tendrás un acceso fácil a la batería y a las herramientas de administración de energía. Te recomendamos que utilices la herramienta de porcentaje en su lugar y que mantengas ambos iconos visibles.
Y aquí estamos. Dos formas de mostrar el porcentaje de batería restante en Windows 10. Si te gusta el aspecto de BatteryBar, entonces pégate a él y quizás quita el icono de la batería de reserva. Si el porcentaje es más de tu estilo, entonces no tienes que quitar nada. Se ve muy bien con el tema estándar de Windows 10 en negro.