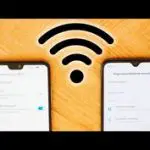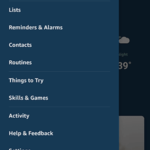El Amazon Fire TV Stick es una maravillosa pieza de tecnología de streaming. Con bibliotecas llenas de películas y programas de televisión, es difícil discutir su precio. Y como es Amazon, tiene el beneficio añadido de estar integrado con otra tecnología de Amazon, como Alexa.
Gracias en parte, por su tecnología basada en Android, se puede endulzar el trato añadiendo ShowBox a su Amazon Fire TV Stick. Para los no iniciados, ShowBox es un servicio de streaming, pero con una gran diferencia: es gratis.
Y antes de objetar, Techzillo no aprueba ni apoya de ninguna manera el acto de piratear contenido. Lo que haga con su dispositivo depende totalmente de usted y las consecuencias que siguen están a su alcance. ShowBox es una aplicación no oficial por una razón. La posibilidad de romper las leyes de copyright está ahí, así que decide sabiamente si realmente vale la pena usarlo.
Habilitación de la instalación de aplicaciones de carga lateral
1. Enciende tu Amazon Fire TV Stick e inicia sesión, si no lo estás haciendo ya.
2. En la pantalla de inicio de su Fire TV Stick, vaya a Settings ubicado en la parte superior y a la derecha.
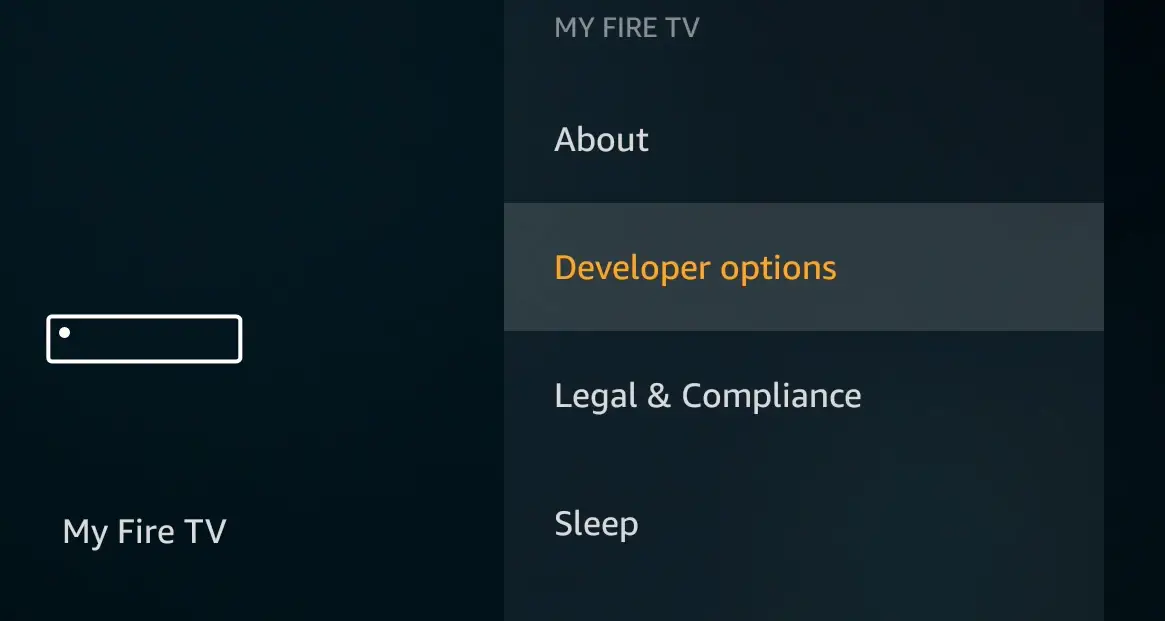
3. En el menú Settings, localice y seleccione My Fire TV o Device . Varía entre los distintos dispositivos, pero cualquiera de las dos etiquetas proporciona los mismos resultados. Al elegir la opción se abrirá otro menú.
4. En el menú, baja hasta Opciones del desarrollador , que normalmente se encuentra en la parte superior del menú.
5. En el menú de Opciones del desarrollador, compruebe si Depuración de ADB y Aplicaciones de fuentes desconocidas está activado . Si no lo están, selecciona cada una y elige ON .
Descarga Filelinked a tu Amazon Fire TV Stick
1. Ahora, vuelve a la pantalla de inicio . Esta vez resalta Apps en la parte superior de la pantalla de inicio, ubicada justo antes de la pestaña Configuración, pero no la selecciones todavía.
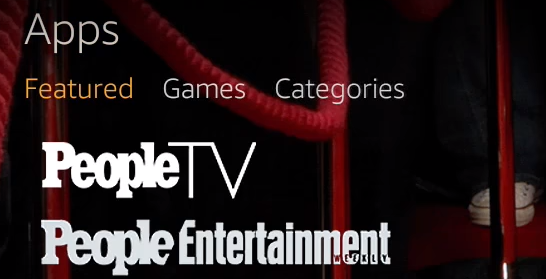
2. Mientras resaltas Apps, baja una vez para acceder a una serie de opciones adicionales , que son tres: Destacadas, Juegos y Categorías. Elige Categorías .
3. Ahora que estás en el menú de Categorías, encuentra Utilidad entre la categoría de opciones.
4. En el menú Utilidad, busca la aplicación Descargador . No te la puedes perder. Es naranja, tiene una gran flecha blanca y dice «Downloader». Cuando la hayas encontrado, selecciónala.
5. En la página de información de la aplicación Downloader, elige la opción Download . Dale un momento para que se descargue e instale. Cuando termine, selecciona Abrir . Aparecerá una ventana emergente con notas de actualización. Sólo tienes que pulsar OK para cerrarla.
Ahora, la aplicación Downloader funciona extrayendo los enlaces de descarga de las URLs que proporcionas, ya que el Amazon Fire TV Stick no viene con un navegador dedicado.
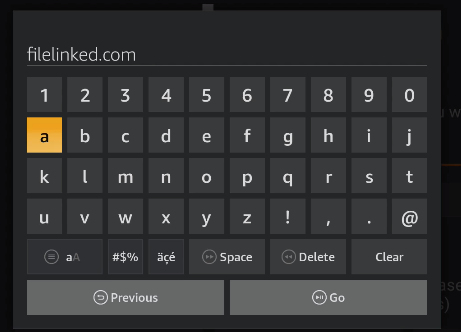
6. En la aplicación Downloader, selecciona el cuadro de texto y borra el texto que ya está ahí y reemplázalo por » filelinked.com «. A continuación, selecciona Go .
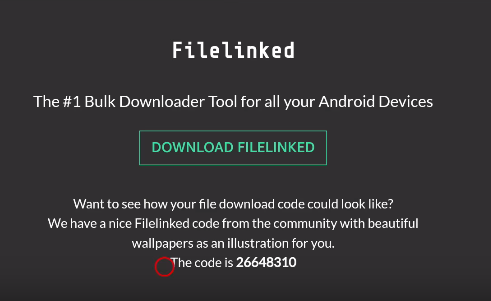
7. Baja por el «sitio web» y elige DESCARGAR FILELINKED . Dale un minuto para que se descargue. Cuando termine, seleccione INSTALAR .
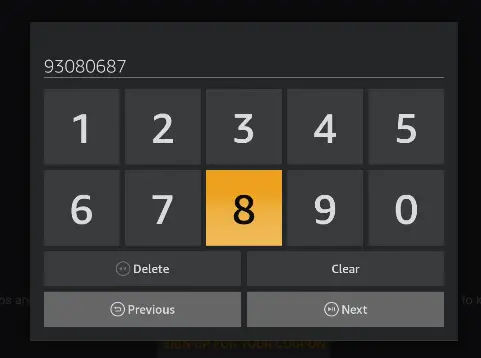
8. Abierto Filelinked . Te avisará sobre el uso de una aplicación de navegador web. Puedes ignorarlo eligiendo DISMISS. Filelinked requiere un código. Por suerte para ti, uno se proporciona aquí. Introduce este número: 9 – 3 – 0 – 8 – 0 – 6 – 8 – 7 . Elija Siguiente , y luego Continúe .
Descargue el APK de ShowBox a su Fire TV Stick
1. Lanza Filelinked, si no lo has hecho ya. Descarte cualquier mensaje que aparezca.
2. En la parte superior, verás ShowBox . 3. Resalta el botón Download y dale a tu Fire TV Stick un momento para descargar el APK.
3. Cuando la descarga termine, el botón de descarga se convertirá en un botón de reproducción. Seleccione el botón Play .
4. Ahora que estás en la pantalla de instalación, estás a momentos de usar ShowBox. Elige INSTALL para poner la bola en movimiento. Dale un momento para instalarlo, y cuando esté hecho, elige DONE , pero mantén los pies en el suelo porque aún no has terminado.
5. Antes de que pueda hacer uso del ShowBox, necesita Mouse Toggle . No podrá controlar el ShowBox sin el Mouse Toggle. Le da el poder de navegar por el ShowBox de la manera en que se supone que debe funcionar.
Instalación de la palanca del ratón para el palo de TV de fuego
Abra ShowBox antes de instalar Mouse Toggle y pronto se dará cuenta de que no puede ni siquiera navegar por el menú. Qué lástima, ¿verdad? Necesitará Mouse Toggle. Añadirá un cursor que puede ser controlado con el panel direccional, permitiéndole moverse libremente por la plataforma.
1. En Filelinked, verás otro enlace para Mouse Toggle Firestick . 2. Selecciona el botón de descarga . Dale un momento a la descarga y luego pulsa el botón Play .
2. En la página de instalación de Mouse Toggle, elija INSTALL . Cuando termine la instalación, elija DONE .
3. Vuelve a tu pantalla de inicio .
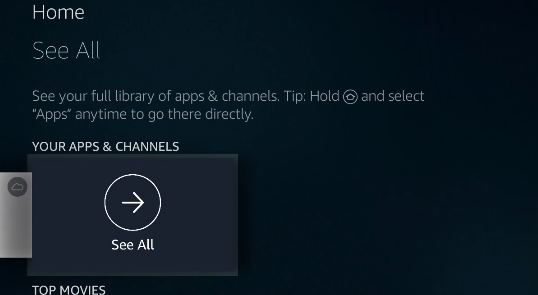
4. En la pantalla de inicio, dirígete a TUS APLICACIONES & CANALES y verás Mouse Toggle entre ellos, representado por dos flechas que se circundan entre sí. Sin embargo, si no lo haces, entonces navega hasta el final de tu lista de aplicaciones y canales y elige Ver todo .
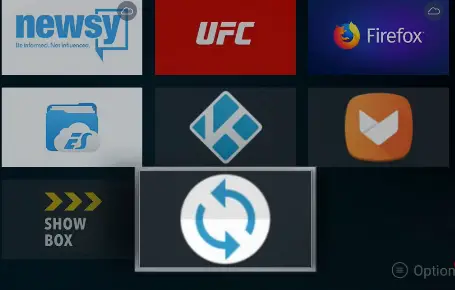
5. Mouse Toggle estará entre sus aplicaciones y canales. Busca dos flechas que se sigan una a otra en un círculo.
6. Cuando se le pregunte, su Amazon Fire TV Stick le preguntará si quiere permitir la depuración del USB. Deja una marca de verificación junto a » Siempre permitir desde este ordenador ,» y luego elige OK .
Sabrás que Mouse Toggle funciona si ves «Estado: iniciado» en la parte inferior del menú de Mouse Toggle.
Reuniendo todo
Ahora que ya has avanzado con dificultad por esos agotadores pasos, puedes usar finalmente ShowBox. Y puedes encontrarlo por:
1. Volviendo a la pantalla de inicio .
2. En la pantalla de inicio, dirígete a YOUR APPS & CHANNELS y verás ShowBox entre ellos. Sin embargo, si no lo haces, entonces navega hasta el final de tu lista de aplicaciones y canales y elige Ver todo .
3. ShowBox estará entre tus aplicaciones y canales. Selecciónalo.
4. Si intentas navegar por el menú, notarás rápidamente que no funciona. Adelante, inténtalo. ¿Funcionó para ti? Probablemente no. Tienes que activar Mouse Toggle pulsando el botón Play/Pause dos veces . Verás aparecer un pequeño círculo en la pantalla; ese es el cursor del ratón.
5. Haz palomitas de maíz y disfruta de tus películas.