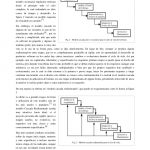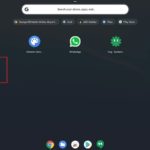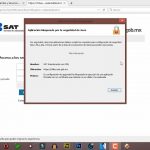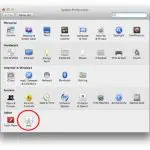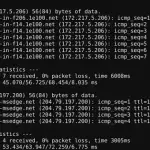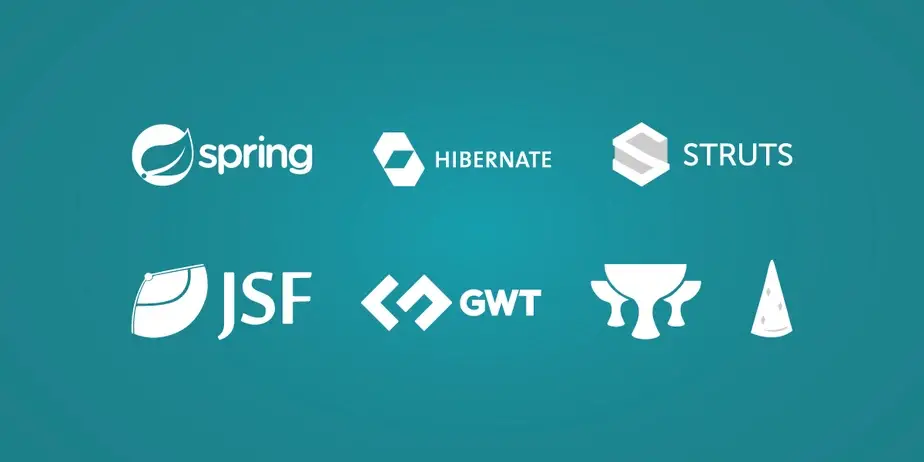Si eres miembro de la comunidad de programadores, es muy probable que Java sea algo con lo que estés familiarizado. Puedes tener una idea de lo que Java puede hacer por los sistemas operativos considerando que Java es altamente compatible con una amplia variedad de hardware, y sí, Chromebook es uno de los muchos sistemas operativos con los que Java puede funcionar.
Instalar Java en tu Chromebook es bastante sencillo, aunque muy tedioso. Hay un número agotador de comandos que tienes que introducir en la concha de Crosh. Asegúrate de prestar mucha atención a los comandos presentados o de lo contrario experimentarás un error.
Antes de bajar, usarás el modo de desarrollo para instalar Java. Usando el Modo para Desarrolladores limpiará tu ordenador , y luego lo volverá a limpiar cuando dejes el Modo para Desarrolladores. Haz una copia de seguridad de todos los archivos que quieras conservar y luego instala Java.
Ejecutando Chromebook en modo de desarrollo
El modo de desarrollo es, bueno, para los desarrolladores; está justo ahí en el nombre. El modo de desarrollo no es una viñeta en la parte de atrás de la caja de Chromebooks. Hay una razón por la que no se anuncia a sus clientes. Sin embargo, si sabes lo que haces o eres realmente bueno siguiendo instrucciones, presta mucha atención a los siguientes detalles.
1. Primero, apaga cualquier programa que se esté ejecutando y apaga tu Chromebook, no la hibernación, completamente apagado . 2. Espera 60 segundos para asegurarte de que tu Libro de chromegrafía tenga suficiente tiempo para apagarse completamente.
2. Presiona y mantén juntas tres teclas diferentes: Escapar + Refrescar + Encender . Puedes soltarlos después de que tu Chromebook entre en modo de recuperación. Verás un mensaje que dice «Chrome OS falta o está dañado. Por favor, inserta una memoria USB o tarjeta SD de recuperación». No hagas que NO entre en pánico . Tu Chromebook no está dañado.
3. Ignora el mensaje y mantén pulsadas las teclas: CTRL + D . Después de eso, pulsa la tecla ENTER .
4. Aparecerá otra advertencia, sólo que esta vez dirá algo como «La verificación del sistema operativo está desactivada». Suena aterrador, pero no es más que una advertencia para decir que no estás tan seguro con el modo de desarrollo activado. Ignóralo y sigue adelante e inicia sesión con tu cuenta de Google.
5. Con el modo de desarrollo finalmente accedido, tienes que pulsar y mantener juntas estas teclas: CTRL + ALT + T . Esto lanzará la concha de Crosh.
Instalando Java en tu libro de chromes
Hay varios comandos que deben ser escritos exactamente como se presentan. Un solo carácter fuera de lugar resulta en un comando con el que Chromebook no sabrá qué hacer. No perjudicará a tu libro de chromesomas introducir un comando equivocado, pero algunos de los comandos son bastante largos y a nadie le gusta volver a escribir un comando de aspecto confuso.
1. Ahora, tienes que abrir la shell bash completa y para ello, todo lo que tienes que hacer es escribir » shell » en la Crosh shell y pulsar la tecla Enter .
2. El siguiente comando para que escribas es » sudo su ,» sin comillas y presiona la tecla Enter . Ahora, tienes que proporcionar una contraseña . Si nunca has usado la shell Crosh antes, y dependiendo de tu sistema operativo Chrome, la contraseña por defecto es:
- chronos
- chrome
- golpe de cara
- contraseña
- La contraseña que le has puesto si has usado la concha de Crosh antes.
3. Los dos siguientes comandos los escribirás uno después del otro. El primer comando para escribir en el Crosh Shell es » mount -o remount, exec, rw/ » sin comillas, y luego presiona la tecla Enter . El siguiente comando es » cd /home » sin comillas.
4. Para los que tengan un Chromebook de 32 bits , cuando Crosh shell esté listo para otro comando, escribe esto en » wget http://javadl.sun.com/webapps/downlo…undleId=106238…undleId=106238 -Ojre.tar.gz » sin comillas y pulsa la tecla Enter . Este comando sacará Java 8 del sitio web de Oracle.
5. Para los que tengan un Chromebook de 64 bits , cuando Crosh shell esté listo para otro comando, teclea esto en » wget http://javadl.sun.com/webapps/downlo…undleId=106240…undleId=106240 -Ojre.tar.gz » sin comillas y pulsa la tecla Enter . Este comando sacará Java 8 del sitio web de Oracle.
6. Cuando la descarga haya terminado, su siguiente paso es extraer el archivo, lo que -sorpresa, sorpresa- puede hacerse con este comando: tar zxvf jre.tar.gz . Pulsa la tecla Enter para iniciar el comando.
7. Tu siguiente comando es » mv jre1.8* /bin » sin comillas y presiona la tecla Enter de nuevo.
8. Su penúltimo comando: » cd/bin » sin comillas y presiona la tecla Enter una vez más. Este comando abre la carpeta ejecutable de tu Chromebook.
9. Y por último, escribe » 1n -s/bin/jre1.8.0_45/bin/java/bin/java » sin comillas y pulsa la tecla Enter . Sin embargo, el número anterior debe ser editado. BORRAR » 45 » y enchufar la versión actual de Java en su lugar (puedes encontrarla en la web de Java).
10. Termina la larga cadena de comandos con » java-versión » sin comillas y pulsa la tecla Enter . Después, Java se instalará en tu Chromebook.
11. En la rara ocasión en que Java no funcione, se congela, apaga tu libro de chromes y lo reinicia como lo harías normalmente. Java no es compatible con su libro de chromesomas.