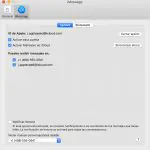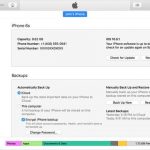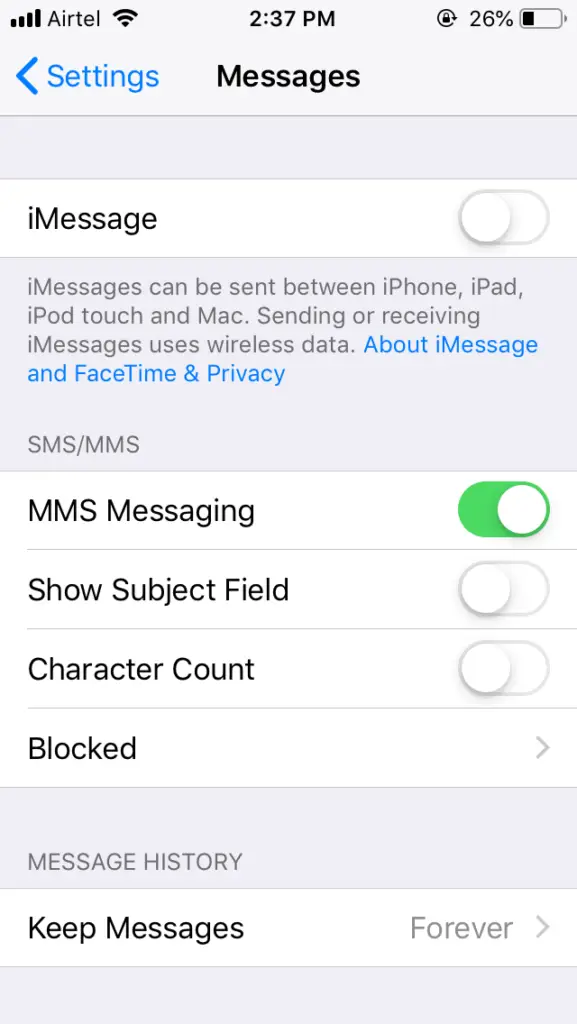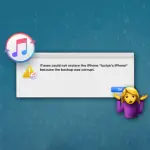Si utilizas el servicio iMessage de Apple en tu Mac, puede que te interese este artículo. ¿Te preguntas dónde se almacenan los iMessages en tu Mac? No te preocupes, este artículo te ayudará a encontrar la copia de seguridad de todos tus mensajes que fueron enviados y recibidos a través de iMessage. De forma predeterminada, Apple almacena todos tus mensajes localmente, a menos que elijas no hacerlo.
Tal vez quieras saber dónde están almacenados los iMessages en tu Mac si estabas tratando de encontrar una conversación borrada. Hay otras razones por las que puedes querer saber tus conversaciones de iMessage. En cualquier caso, aquí tienes cómo puedes averiguar dónde están almacenados los iMessages. Es un proceso fácil, así que vayamos al grano.
Comprueba si tu Mac almacena iMessages
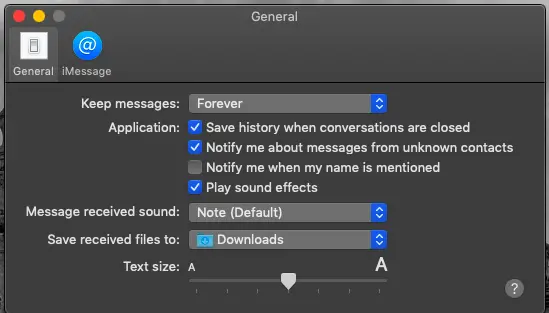
Antes de ir a buscar esa conversación perdida, sería bueno saber si tu Mac está almacenando todos tus iMessages y por cuánto tiempo. Si has desactivado esta función, entonces todos tus iMessages se perderán. Por lo tanto, es mejor comprobar esto antes de empezar. Para comprobar si tu Mac almacena tus iMessages, haz lo siguiente:
1. Lanza la aplicación de mensajes en tu Mac.
2. Ahora haz clic en Mensajes en la barra de menú superior.
3. Seleccione Preferencias.
4. En general, compruebe si la casilla «Guardar la historia cuando las conversaciones están cerradas» está marcada. Si no lo está, entonces adelante y marque esta casilla.
5. Ahora que has marcado esta opción, mira cuánto tiempo tu Mac almacenará tu historial de mensajes. El cuadro desplegable estará en la parte superior.
6. Puedes elegir entre 30 días, un año y para siempre. Si no quieres perder ninguno de tus mensajes, entonces selecciona la opción Para siempre.
Ahora sabes que tu Mac guardará todos tus iMessages cada vez que salgas de la aplicación Messages. Si seleccionas 30 días o un año, después de que haya pasado ese tiempo, tu Mac borrará todos los mensajes. Todos los archivos adjuntos, incluyendo fotos, videos, etc., serán borrados de tu Mac. Si no seleccionas la casilla «Guardar el historial cuando se cierran las conversaciones», cada vez que cierres una conversación en iMessage, el contenido se borrará.
iMessage en iCloud
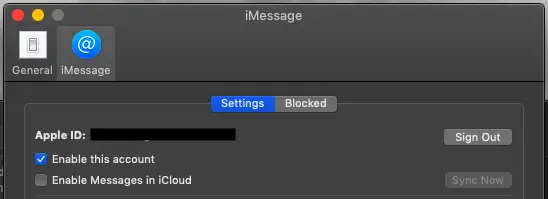
Si has habilitado Mensajes en iCloud, tu Mac seguirá almacenando mensajes localmente, siempre que hayas marcado la casilla «Guardar el historial cuando se cierren las conversaciones». Si no lo has hecho, tu Mac almacenará los mensajes en iCloud. Así que asegúrate de que esté sincronizado. Para comprobar si has habilitado Mensajes en iCloud, sigue los siguientes pasos;
1. Abrir la aplicación de mensajes.
2. Haz clic en Mensajes en la barra de menú superior y selecciona Preferencias.
3. Ahora haz clic en la pestaña iMessage.
4. Ahora debería encontrar la opción de Activar Mensajes en iCloud.
Encuentra los iMessages almacenados en tu Mac
Ahora, averigüemos dónde están almacenados los iMessages en tu Mac. Como se mencionó al principio, el proceso es bastante simple y no llevará mucho tiempo. Encontrar tus mensajes almacenados es fácil y todo lo que tienes que hacer es seguir los siguientes pasos;
1. Lanza el Finder desde el muelle.
2. Haz clic en la opción Ir en la barra de menú superior mientras mantienes pulsada la tecla Opción en tu Mac.
3. Ahora deberías ver las carpetas ocultas. 4. Seleccione la carpeta Biblioteca.
4. Desplácese hacia abajo a la carpeta de mensajes.
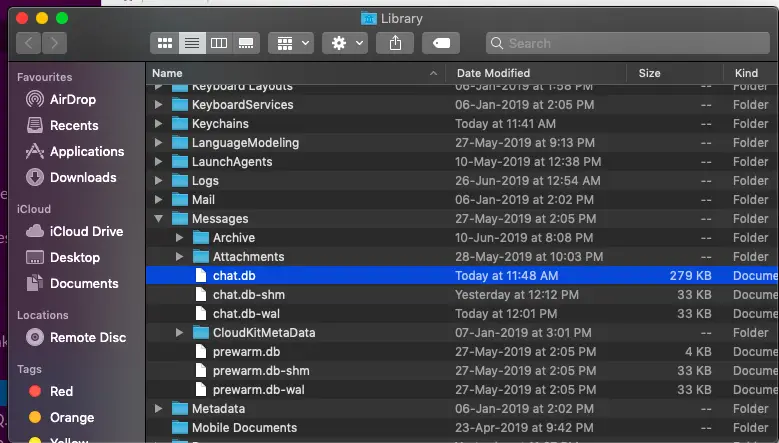
5. Dentro de la carpeta de mensajes, verás la carpeta de archivos y archivos adjuntos y un archivo llamado chat.db.
6. Este archivo chat.db es donde se almacenarán todos tus iMessages si has optado por guardar el historial.
7. Si no puede ver esta carpeta aquí, puede dirigirse a la carpeta Contenedores.
8. Ahora deberías ver los archivos con los nombres de tus contactos. Estas son las conversaciones guardadas desde la aplicación Mensajes.
La carpeta Archivo también guardará todos los mensajes antiguos. Encontrará todas las imágenes, vídeos, etc. en la carpeta Archivos adjuntos dentro de Biblioteca; Mensajes. Si quieres ver el archivo chat.db, puedes usar un programa externo como TextEdit. Eso es todo. Ya has encontrado con éxito dónde están almacenados los iMessages en tu ordenador Mac. Si quieres mover los mensajes de un Mac antiguo a un nuevo dispositivo, entonces tendrás que mover todo el contenido de la carpeta Mensajes al nuevo Mac.
A muchos usuarios les gusta tener acceso a todos sus mensajes antiguos y por lo tanto preferirían mover los mensajes si compran un nuevo Mac. A continuación te explicamos cómo puedes transferir los iMessages almacenados en tu actual Mac a uno nuevo.
1. Si tus dos Macs son compatibles con los mensajes en iCloud, entonces puedes transferir los mensajes fácilmente.
2. iCloud sincronizará todos los mensajes y aparecerá en tu nuevo Mac automáticamente.
El segundo método consiste en copiar todo el contenido de la carpeta Mensajes de tu viejo Mac y luego transferirlo a la carpeta Mensajes de tu nuevo Mac. Sigue los pasos descritos anteriormente en este artículo para localizar la carpeta Mensajes. Copia el contenido a una unidad de memoria USB o a un disco duro externo. Pega el contenido de la carpeta a tu nueva Mac en la misma carpeta. Una vez que hayas terminado de copiar los contenidos, reinicia tu Mac y deberías ver todas las conversaciones anteriores de iMessages en la aplicación Messages. Esperamos que esto te haya ayudado a entender dónde están almacenados los iMessages en tu Mac.