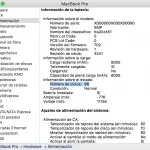Si eres un fanático de Apple, es probable que tengas más de un dispositivo de Apple. Ya sea que esos dispositivos incluyan un iPhone, un Macbook, un iPad o los tres, puede ser una molestia descargar tus compras por separado, una por una en cada dispositivo.
Esto es especialmente difícil cuando se trata de aplicaciones que se usan muy a menudo, independientemente del dispositivo en el que estén. Por suerte, Apple te ha proporcionado una forma fácil de descargar tus compras de iTunes a tu iPad.
Además, existe la opción de habilitar automáticamente las descargas en el iPad mediante el ajuste de la configuración del iPad. Esto significa que cualquier aplicación que compres en un dispositivo, aparecerá automáticamente en tu iPad, siempre y cuando éste tenga el mismo ID de Apple.
Siga los siguientes pasos para descargar la música y los videos previamente comprados,
1. Abre tu aplicación del iTunes Store . Esta aplicación suele estar en la página de inicio de , y es de color morado, con un icono de nota musical blanco.
2. Hacia la parte inferior de la pantalla, habrá un menú horizontal. Utilizando este menú, haga clic en Comprado en la parte inferior derecha de la pantalla. Nota: Es posible que se te pida que introduzcas tu ID y contraseña de Apple. Hazlo como corresponda.
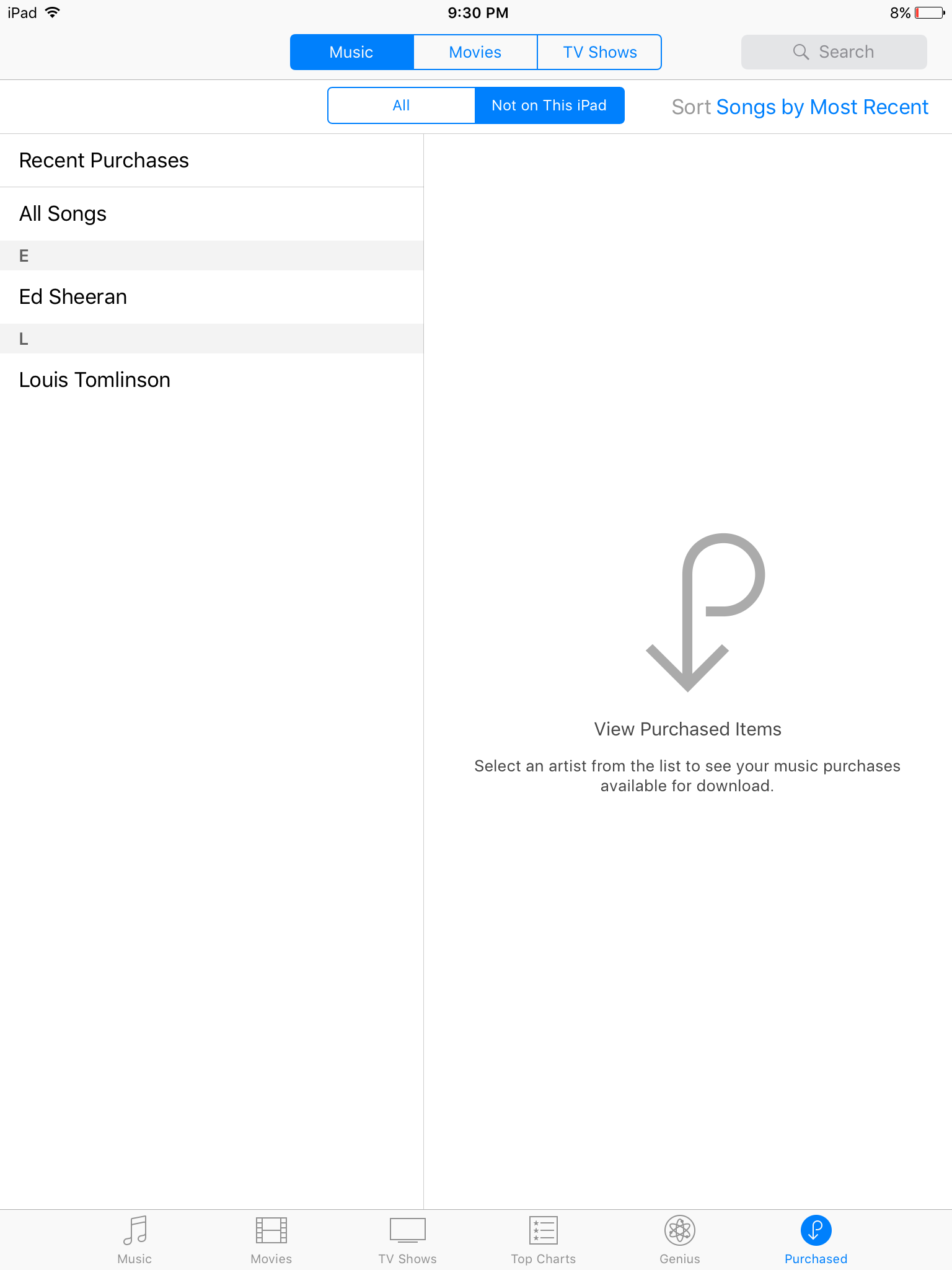
3. Hacia el centro de la pantalla en la parte superior, verás una opción etiquetada Not on This iPad . Haz clic en esta opción. Esto te mostrará los artículos que has comprado en otros dispositivos que utilizan la misma ID de Apple.
4. En la parte superior de la pantalla, verás tres pestañas etiquetadas Películas , Música , y Programas de TV . Estas etiquetas representan el tipo de medios que puede haber comprado. Haz clic en las pestañas correspondientes, según el medio que quieras descargar en tu iPad.
- Si haces clic en Música , haz clic en Todas las canciones en la parte superior izquierda para ver todas las canciones que has comprado anteriormente y que no están en tu iPad.
- Si haces clic en Programas de TV , haz clic en Todos los episodios de TV en la parte superior izquierda para ver todos los programas de TV que compraste y que no están en tu iPad.
- Si haces clic en Movies , verás todas las películas que has comprado y que no están en tu iPad.
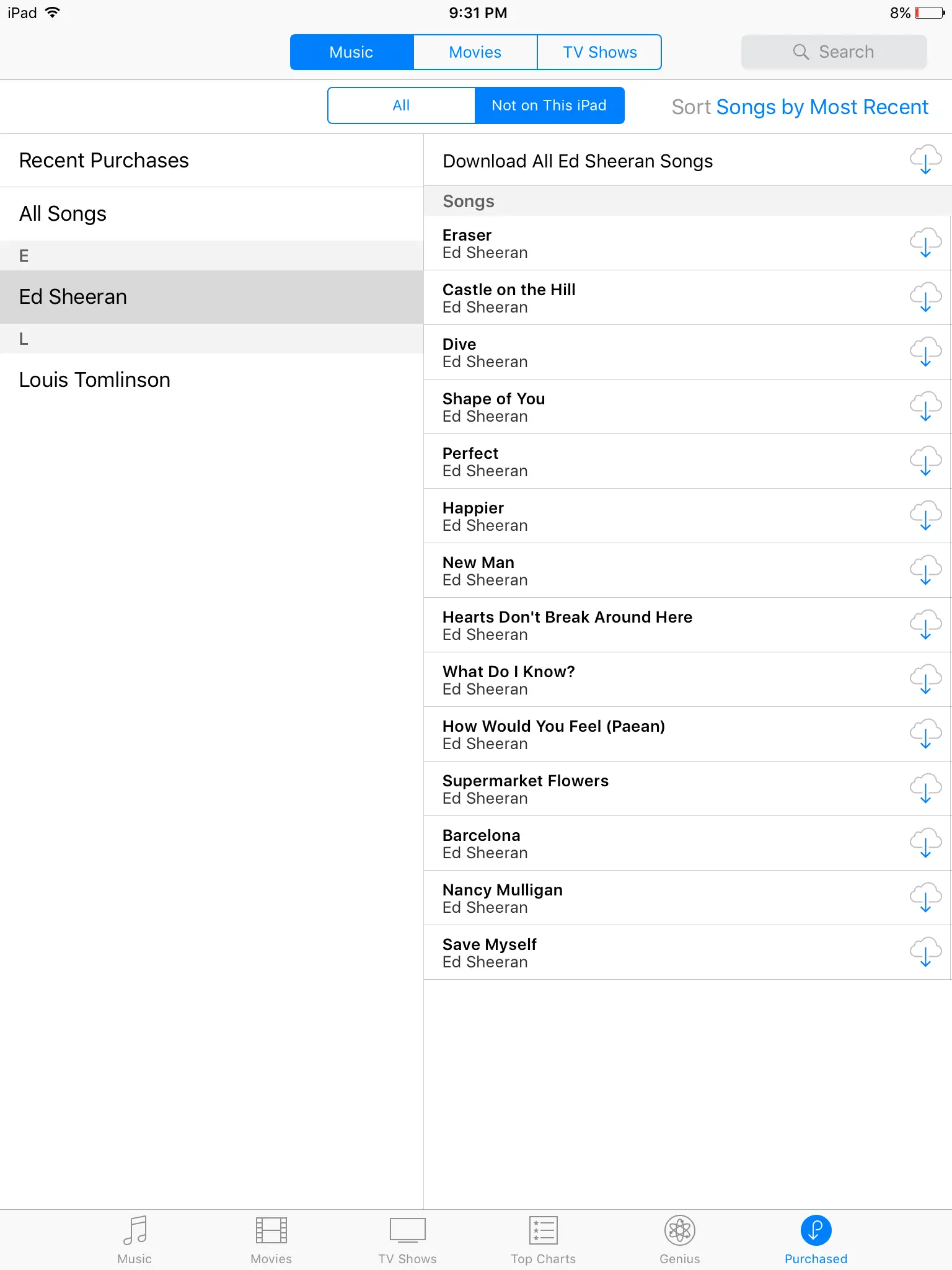
5. A la derecha de los elementos que desea descargar, verá un icono de descarga en forma de nube. Toque el icono según corresponda. Nota: Puede descargar más de un artículo simultáneamente.
Si quieres ir un paso más allá y activar automáticamente la descarga de aplicaciones en tu iPad a través de tus otros dispositivos de Apple, entonces sigue las siguientes instrucciones,
1. Abre la aplicación Ajustes en tu iPad. Esta aplicación suele estar en la pantalla Inicio , y es de color gris, con un icono de un engranaje.
2. Desplácese hacia abajo hasta que vea iTunes & App Store . Habrá un icono azul, con el logo App Store al lado de iTunes & App Store . Nota: Es posible que tengas que iniciar sesión con tu ID de Apple, si aún no lo has hecho.
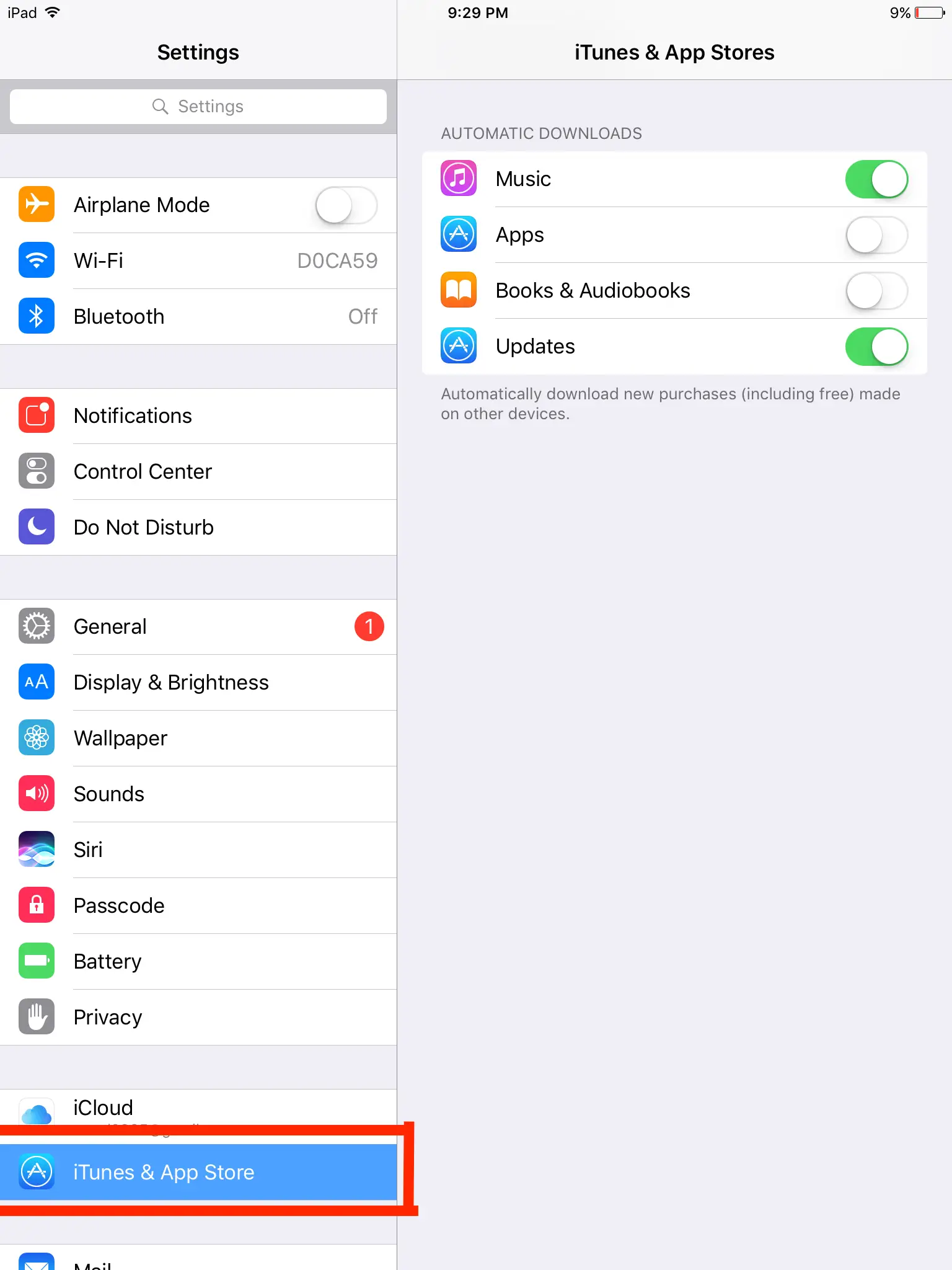
3. Verás un encabezado Descargas Automáticas . Bajo este encabezado habrá opciones de conmutación para aplicaciones como Música , Aplicaciones , Libros yamp; Audiolibros , y Actualizaciones . Dependiendo de tus necesidades, habilita el botón de alternar haciendo clic en el botón correspondiente. El botón de conmutación debería volverse verde cuando esté activado. Cualquier cosa que habilites se descargará automáticamente en tu iPad desde tus otros dispositivos, siempre y cuando se utilice la misma ID de Apple en esos dispositivos.
Ahora todo lo que descargues en un dispositivo de Apple, ya sea música, videos o aplicaciones, se descargará automáticamente en tu iPad, siempre y cuando el iPad esté usando la misma ID de Apple. Si estás descargando archivos grandes como películas o programas de televisión, intenta asegurarte de que tu iPad esté conectado a Wi-Fi para acelerar el proceso de descarga.
Si quieres descargar más de una canción a la vez, asegúrate de usar la opción Descargar todo para acelerar el proceso. Si por algún motivo no puedes realizar las tareas anteriores en tu iPad, asegúrate de que éste utilice el mismo ID de Apple que tus otros dispositivos de Apple. Si el iPad utiliza una ID de Apple diferente, no podrás descargar compras de dispositivos que utilicen una ID de Apple diferente.
A la derecha de los elementos que desea descargar, verá un icono de descarga en forma de nube. Toca el icono según corresponda. Nota: Puede descargar más de un artículo simultáneamente.