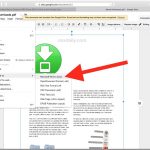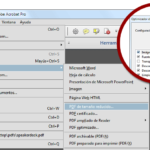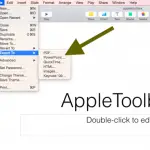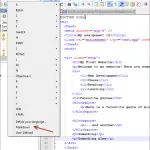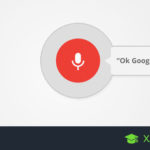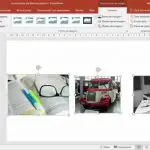Es probable que hayas estado en contacto con Google Slides en algún momento de tu vida, y si no lo has hecho, es probablemente porque usas Powerpoint. Google Slides es la versión de Google de Powerpoint. Es gratis, fácil de usar, y viene con una nube que almacena todos tus proyectos. Con su función de auto-guardado, es una aplicación para los usuarios que quieren estar seguros de que su proyecto se guardará. Puedes usar Google Slides para crear presentaciones únicas y fascinantes, y puedes acceder a ellas en una tableta y en un teléfono móvil. Debido a que tiene una aplicación que mantiene muchas de las características del ordenador, esto hace que sea mucho más fácil que usar un programa que sólo se puede usar en el ordenador.
Aunque las diapositivas pueden parecer la respuesta para algunas personas, hay algunas características que las diapositivas no tienen y una de ellas es la capacidad de insertar un PDF en su presentación. En Google Slides, no puede contener un objeto como un archivo PDF, pero no se puede evitar. El truco consiste en introducir la información en la presentación, aunque no es tan perfecto como lo sería el uso de Powerpoint.
No puedes insertar directamente un PDF, pero puedes insertar imágenes en el proyecto y enlazarlas a tu recurso online. Debes asegurarte de que la fuente esté disponible en línea con un permalink adjunto. Luego puedes tomar capturas de pantalla del PDF, ponerlo en tu presentación y enlazarlas a la copia online del mismo. Esta forma es tediosa; implica tomar capturas de pantalla de las páginas que quieres usar y vincular tu PDF a cada una de ellas. Esto puede ser una tarea enorme, especialmente si estás usando la mayoría de un PDF grueso. Si quieres un uso más visual del PDF en tu presentación, entonces este es el camino a seguir.
1. Para Windows, abra la Herramienta de recorte buscándola en su dispositivo. Es posible que desee mirar y ver si está clavado en Inicio. También puede presionar la tecla de la ventana y PtrtScr para hacer una captura de pantalla en su dispositivo. Si usas un Mac, abre Grabación en tu computadora y podrás rastrear lo que quieres capturar.
2. A continuación, utilice la herramienta de recorte o la de agarre para hacer una captura de pantalla de la página que desea utilizar en su presentación.
3. Cuando tengas que guardarlo, guárdalo como una imagen JPG.
4. Abre la presentación en la que quieres usar estas imágenes.
5. Seleccione la tecla Insertar en la parte superior de la pantalla y elija el JPG que ha guardado.
6. Seleccione Insertar y debería verlo en su presentación.
7. Luego, en la parte superior de la pantalla, presione Insert de nuevo. En lugar de elegir la imagen, tendrás que tocar el enlace.
8. Pegue la URL donde se puede ver el PDF. Es posible que quieras asegurarte de haber incluido un enlace permanente para que cualquiera pueda acceder a él.
Tendrás que repetir esto una y otra vez hasta que hayas capturado todo lo que necesitas.
Otra forma menos tediosa es hacer una captura de pantalla de la portada y enlazar el PDF en su presentación. Entonces, dígale a los espectadores que hagan clic en el enlace y vean la presentación a su gusto. Esto hace que se separen del flujo de su presentación, pero si no quiere hacer una captura de pantalla de varias páginas en su PDF, entonces esta puede ser una mejor opción para usted.
1. Para Windows, abra la Herramienta de recorte buscándola en su dispositivo. Es posible que desee mirar y ver si está clavado en Inicio. También puede presionar la tecla de la ventana y PtrtScr para hacer una captura de pantalla en su dispositivo. Si usas un Mac, abre Grabación en tu computadora y podrás rastrear lo que quieres capturar.
2. A continuación, utilice la herramienta de recorte o la pinza para hacer una captura de pantalla de la portada que incluya el título de su presentación.
3. Cuando tengas que guardarlo, guárdalo como una imagen JPG.
4. Abre la presentación en la que quieres usar estas imágenes.
5. Seleccione la tecla Insertar en la parte superior de la pantalla y elija el JPG que ha guardado.
6. Seleccione Insertar y debería verlo en su presentación.
7. Luego, en la parte superior de la pantalla, presione Insert de nuevo. En lugar de elegir la imagen, tendrás que tocar el enlace.
8. Pegue la URL donde se puede ver el PDF. Tal vez quieras asegurarte de que has incluido un enlace permanente para que cualquiera pueda acceder a él, ya que este será el lugar donde todos tendrán que ver el PDF, ya que sólo pones la portada en tu presentación.
También puedes usar un programa externo para encubrir el PDF en un lote de archivos JPG. Si necesitas una referencia sobre qué programa usar, puedes probar el Adobe Acrobat. Descargue el programa y abra su PDF usando el programa. En el lado derecho, verás una herramienta de exportación. Cuando se te pregunte por el formato, puedes elegir Imagen, y seleccionar JPG de la lista de formatos de imagen.
Cuando termines, haz clic en Exportar y estarás listo para empezar. Asegúrate de guardar el archivo una vez que lo convierta para ti. Si quieres un servicio gratuito, puedes usar PDFCandy, lo cual lo hace aún más fácil porque todo lo que tienes que hacer es agregar el archivo PDF y elegir la resolución que quieras.