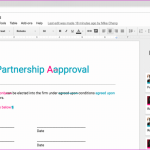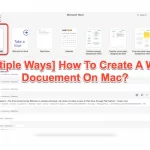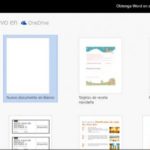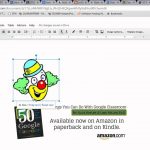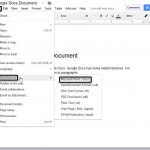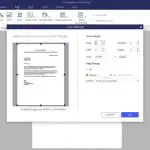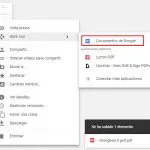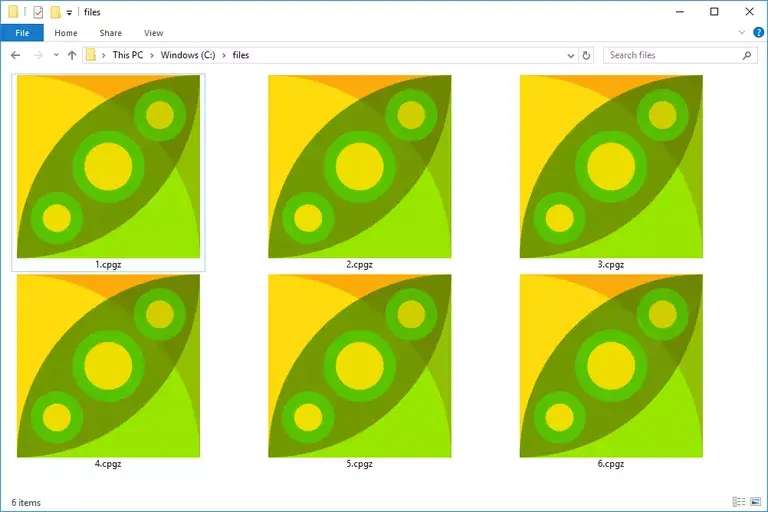Es hora de actualizar su currículum; sin embargo, su currículum está en formato .PDF. El formato de archivo .PDF es ideal para producir documentos seguros y de aspecto profesional, sin embargo, no es la mejor opción para el procesamiento de textos o la edición. La buena noticia es que los archivos .PDF pueden convertirse en documentos de Word y compartirse fácilmente utilizando cualquiera de los diferentes métodos. Este tutorial te mostrará cómo convertir tus archivos .PDF a .docx en Mac.
Convierte tus archivos .PDF a Word con Google Docs
Puedes convertir tus archivos .PDF en .docx usando Google Docs a través de Google Drive. Google Docs convierte tu archivo .PDF conservando la mayor parte del formato durante el proceso. Google Drive es una aplicación online gratuita que te permite editar, formatear y convertir tus documentos personales mediante herramientas de formato inteligentes. Para utilizar este método, sigue estos pasos:
1. Asegúrate de que has eliminado cualquier protección de contraseña de tu archivo .PDF.
2. Ve a Google Drive e ingresa a Google. O bien, accede a tu cuenta de gmail y, a continuación, haz clic en el icono de Google Apps para abrir Google Drive.
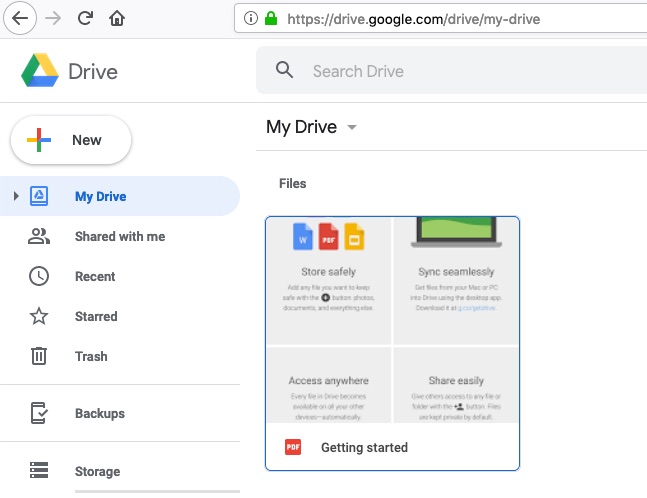
3. Para abrir tu archivo .PDF en Google Drive, elige Subir archivos en el menú desplegable Mi unidad .
4. 4. Selecciona el archivo .PDF que quieres convertir a Word desde el disco duro de tu Mac.
5. Utiliza tu ratón para hacer clic con el botón derecho del ratón en el archivo .PDF en Google Docs .
6. Una vez que hayas subido el .PDF a Google Docs, se convertirá en un Google doc , que luego puede ser guardado como otro tipo de formato para incluir a Word.
7. Guarda el documento.
8. Ahora puedes descargar el archivo .docx convertido de Google Docs a tu Mac seleccionando Descargar como y luego seleccionando Microsoft Word (DOCX) . Algunos de sus formatos pueden perderse durante la conversión y la descarga.
Nota: También puedes usar la herramienta de reconocimiento óptico de caracteres de Google Docs para extraer textos de imágenes y PDF escaneados.
Convierta sus archivos .PDF a Word con Copy & Pegue en la vista previa
La vista previa te permite ver y administrar tus archivos .PDF en Mac. También puedes convertir tus archivos .PDF a .docx o RTF usando las herramientas de copiar y pegar de Vista previa. Esta opción también es de baja tecnología; sin embargo, el proceso puede llevar mucho tiempo con alguna pérdida de formato. Para utilizar este método, sigue estos pasos:
1. Abre tu archivo .PDF en Vista previa en Mac
2. 3. Seleccione el texto del .PDF que desea convertir a Word y cópielo en el portapapeles. Puedes utilizar las teclas de acceso directo Comando + C o puedes hacer clic con el botón derecho del ratón y seleccionar Copiar .
3. Ahora ve a Microsoft Office, Pages en tu Mac o Word y pega el texto copiado en el documento. Puedes usar el comando + V para pegar el contenido del portapapeles en el documento. O bien, puedes hacer clic con el botón derecho del ratón para pegar en el cursor.
4. También puedes usar el comando + A para seleccionar todo el texto del PDF en el portapapeles. A continuación, utiliza el comando + V para pegar el contenido del portapapeles en el documento.
5. Guarde su documento como un archivo .docx.
Convierta sus .PDF a Word con Adobe Exporte PDF a Doc/Web App
Otro método para convertir .PDF a Word es usar la función de exportación de documentos de Adobe. Adobe le permite convertir su .PDF a los formatos .doc, .docx, XLSX y RTF. Elija este método para obtener resultados de la más alta calidad. Naturalmente, obtendrás los mejores resultados al convertir tus archivos .PDF con una herramienta de Adobe, los creadores de tu formato de archivo .PDF. Desafortunadamente, el uso de estas características en Adobe no es gratuito.
Si aún no se ha suscrito a Adobe, puede o no querer pagar una suscripción para convertir uno o dos documentos utilizando su aplicación web. No siempre hay una prueba gratuita disponible sólo para hacer este trabajo. Sin embargo, si usted es un suscriptor de Adobe .PDF, este método de conversión es el mejor para usted. Para probar este método, siga estos pasos:
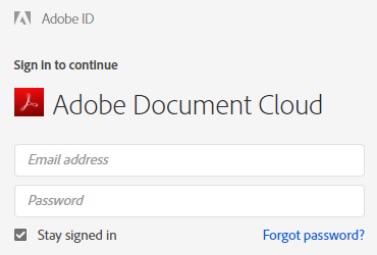
1. Inicia sesión en la Nube de documentos de Adobe usando tu ID de Adobe y tu contraseña o con una cuenta de medios sociales.
2. Ir a Inicio rápido y seleccionar Exportar. PDF
3. Seleccione el archivo eligiéndolo de la lista de archivos Recientes o . O bien, arrastra y suelta los archivos en el área resaltada.
4. 4. Selecciona más archivos seleccionando Add Files from Recent , Files , o desde tu Mac.
5. Seleccionar Continuar
6. Elija el formato de archivo en el menú desplegable Convertir a
7. Elija el idioma en el menú desplegable Idioma del documento
8. Elegir Exportar a
9. Elige Descargar para guardar tu documento en Mac. Una copia de su archivo exportado también se guarda en la Nube de documentos de Adobe
Convierte tus archivos .PDF con Mac OS X .PDF File Automator
Este método es una versión gratuita y automatizada de la opción de copiar y pegar. El documento no se convierte realmente, sino que se extrae el contenido y se coloca en un documento de otro formato, como el archivo TXT o RTF. Una vez creado el archivo, se puede guardar como un .docx. Para probar este método, sigue estos pasos:
1. Ve a la carpeta de aplicaciones en el Finder y abre el Automator en tu Mac
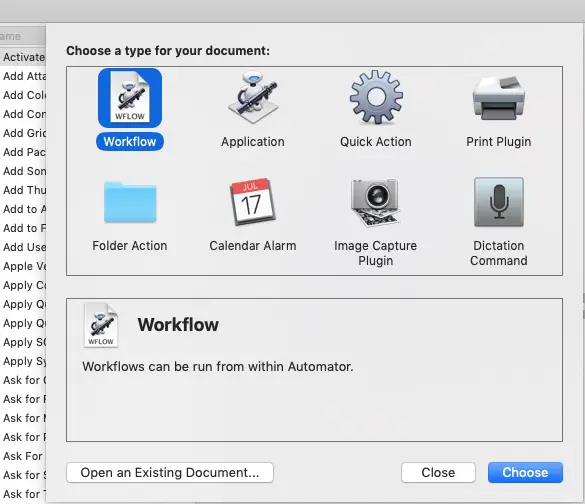 Choose» height=»496″ srcset=»https://tecnobloggers.com/wp-content/uploads/2020/03/efef868af9d7f1acea669dacb79d1583.jpeg 585w, https://o0o0sm3y25-flywheel.netdna-ssl.com/wp-content/uploads/2019/09/word-image-164-300×258.jpeg 300w, https://o0o0sm3y25-flywheel.netdna-ssl.com/wp-content/uploads/2019/09/word-image-164-534×462.jpeg 534w, https://o0o0sm3y25-flywheel.netdna-ssl.com/wp-content/uploads/2019/09/word-image-164-488×420.jpeg 488w» sizes=»(max-width: 575px) 100vw, 575px»>
Choose» height=»496″ srcset=»https://tecnobloggers.com/wp-content/uploads/2020/03/efef868af9d7f1acea669dacb79d1583.jpeg 585w, https://o0o0sm3y25-flywheel.netdna-ssl.com/wp-content/uploads/2019/09/word-image-164-300×258.jpeg 300w, https://o0o0sm3y25-flywheel.netdna-ssl.com/wp-content/uploads/2019/09/word-image-164-534×462.jpeg 534w, https://o0o0sm3y25-flywheel.netdna-ssl.com/wp-content/uploads/2019/09/word-image-164-488×420.jpeg 488w» sizes=»(max-width: 575px) 100vw, 575px»>
2. Cree un nuevo servicio o aplicación de flujo de trabajo seleccionando Flujo de trabajo; Elija.
3. Busca y elige Get Selected Finder Items del menú contextual si esto es lo que quieres usar para el servicio. O, si quieres que se abra un cuadro de diálogo en el momento del lanzamiento, usa Pedir elementos de búsqueda . Arrástralo a la derecha de la pantalla de acciones.
4. Busque el texto PDF extraído, y arrástrelo debajo de la selección anterior.
5. Elija Rich (RTF) o Plain Text (TXT) como su formato de salida
6. Seleccione Ejecutar para realizar una prueba en el Automator. 7. Elige tu .PDF y conviértelo en un documento de texto.
7. Abra el archivo exportado en su escritorio y revise la usabilidad.
Nota: Con este método, no puedes guardar el .PDF directamente a Word en tu Mac y el proceso es muy lento. Además, gran parte del formato podría perderse.
Convierte tus archivos .PDF a Word con una aplicación de terceros
El archivo .PDF no puede abrirse en los editores de texto y procesadores de texto como la mayoría de los otros tipos de archivos de documentos ya que el .PDF no fue diseñado para ser editado. Además de los métodos mencionados anteriormente, también puedes convertir tus archivos .PDF a Word en Mac utilizando una aplicación de conversión de terceros. Muchas de las aplicaciones son gratuitas y pueden ahorrarte mucho tiempo. Algunos de los conversores .PDF a Word más populares incluyen:
- Zamzar
- Pequeño pdf
Nota: El uso de estas herramientas de terceros puede dar lugar a distorsiones y a la pérdida de formato.
Inicio rápido. PDF a Word Mac
Utilice una prueba gratuita de PDF Convertor OCR para convertir sus archivos .PDF a Word. Para probar este método, siga estos pasos:
1. Descargue la prueba gratuita de PDF Convertor OCR e instálelo
2. Abre el convertidor.
3. Arrastre y suelte sus archivos .PDF en el programa
4. 4. Elige las páginas de los archivos que quieres convertir a Word.
5. Selecciona Convertir para cambiar las páginas .PDF a Word
6. Guarda tus archivos.
Contacta con el Soporte Técnico de Apple
En este tutorial se presentaron varias soluciones para ayudarle a convertir sus archivos .PDF a Word en Mac. Si no has podido convertir tus documentos .PDF a Word en tu Mac mediante ninguno de estos métodos, puedes ponerte en contacto con el servicio de asistencia técnica de Apple o con la Genius Bar para obtener más ayuda.