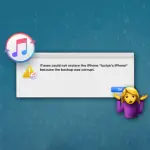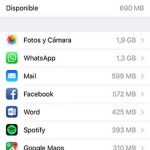Si tiende a escribir muchos documentos, probablemente esté familiarizado con la muy útil función Guardar como. Con la función Guardar como, puede guardar fácil y rápidamente una nueva versión de un documento abierto actualmente, sin tener que escribir sobre la versión abierta actualmente. Esto es muy útil para aumentar la productividad.
Usando Guardar como también puedes guardar fácilmente un tipo de archivo actual, como un tipo de archivo diferente, para propósitos de compatibilidad y respaldo. También puede guardar una copia extra de su documento, en una ubicación diferente, si así lo desea. En general, la función Guardar como es una función muy infravalorada en tu Mac, que proporciona una gran facilidad y viabilidad.
Desafortunadamente, sin embargo, la función Guardar como, que una vez fue una opción predeterminada en el menú Archivo de Mac OS X, ahora está oculta, por defecto, en las versiones de software más recientes. Sin embargo, no todo está perdido. Puedes usar un simple atajo de aplicación de teclado para acceder a la función Guardar como en el menú Archivo. Esto es muy fácil de llevar a cabo, y sólo requiere unos pocos momentos de tu tiempo. Para empezar, y aprender cómo obtener la función Guardar como en tu Mac, sigue las sencillas instrucciones que aparecen a continuación.
Obtener el elemento de menú Guardar como tecla y archivo en Mac OS X
Todo lo que necesitas hacer es ajustar unos cuantos ajustes en tu sistema, y estarás en camino, usando la función Guardar como para ahorrarte mucho tiempo. Para empezar, sigue las sencillas instrucciones que aparecen a continuación.
1. Haz clic en el logo de Apple en la esquina superior izquierda de tu pantalla.
2. En el menú desplegable que aparece, haga clic en Preferencias del sistema .
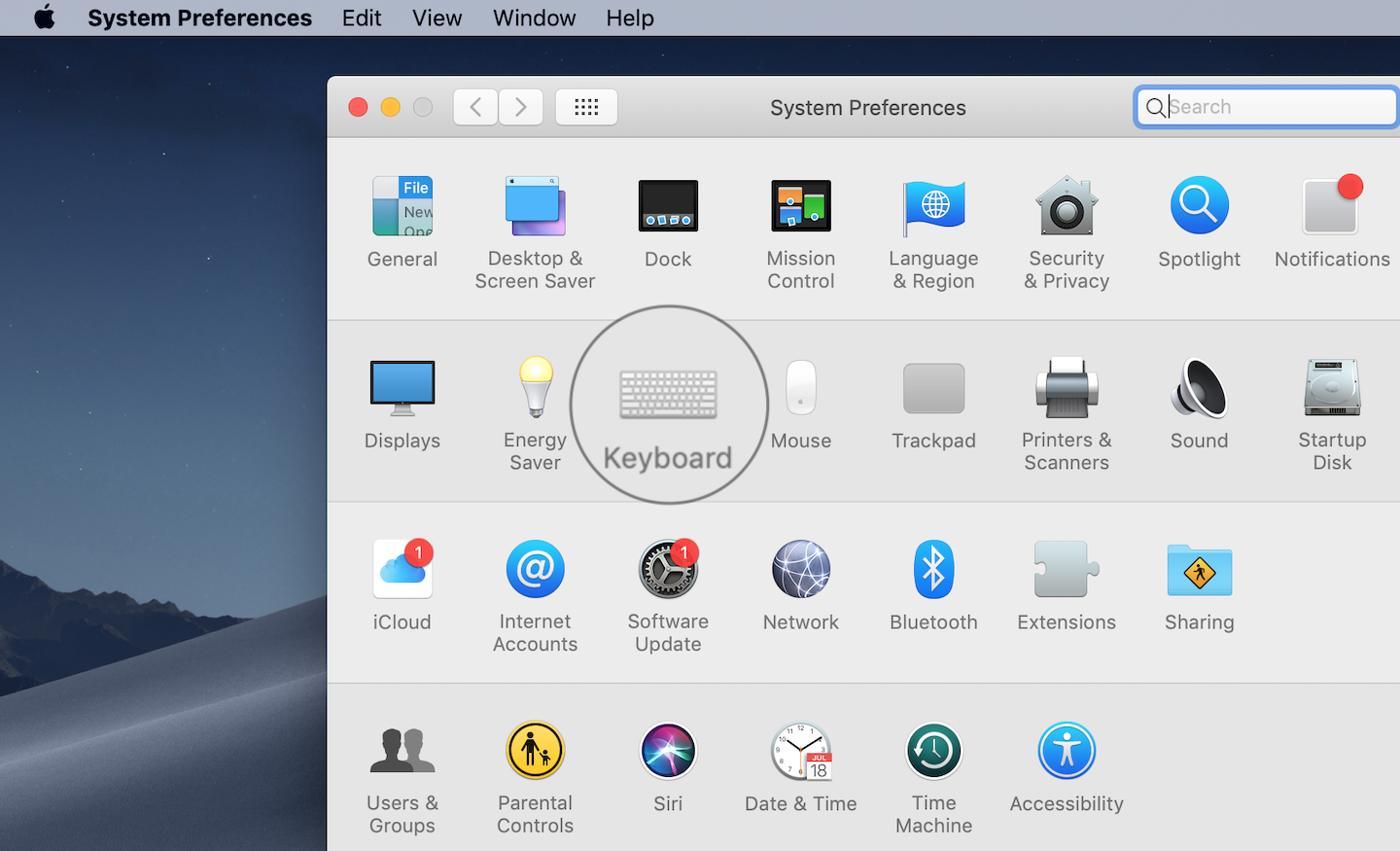
3. Haga clic en el panel de preferencias del teclado .
4. Verás una lista de pestañas hacia la parte superior de la ventana. Por favor, haz clic en la pestaña Atajos .
5. Haga clic en App Shortcuts en el lado izquierdo de la ventana.
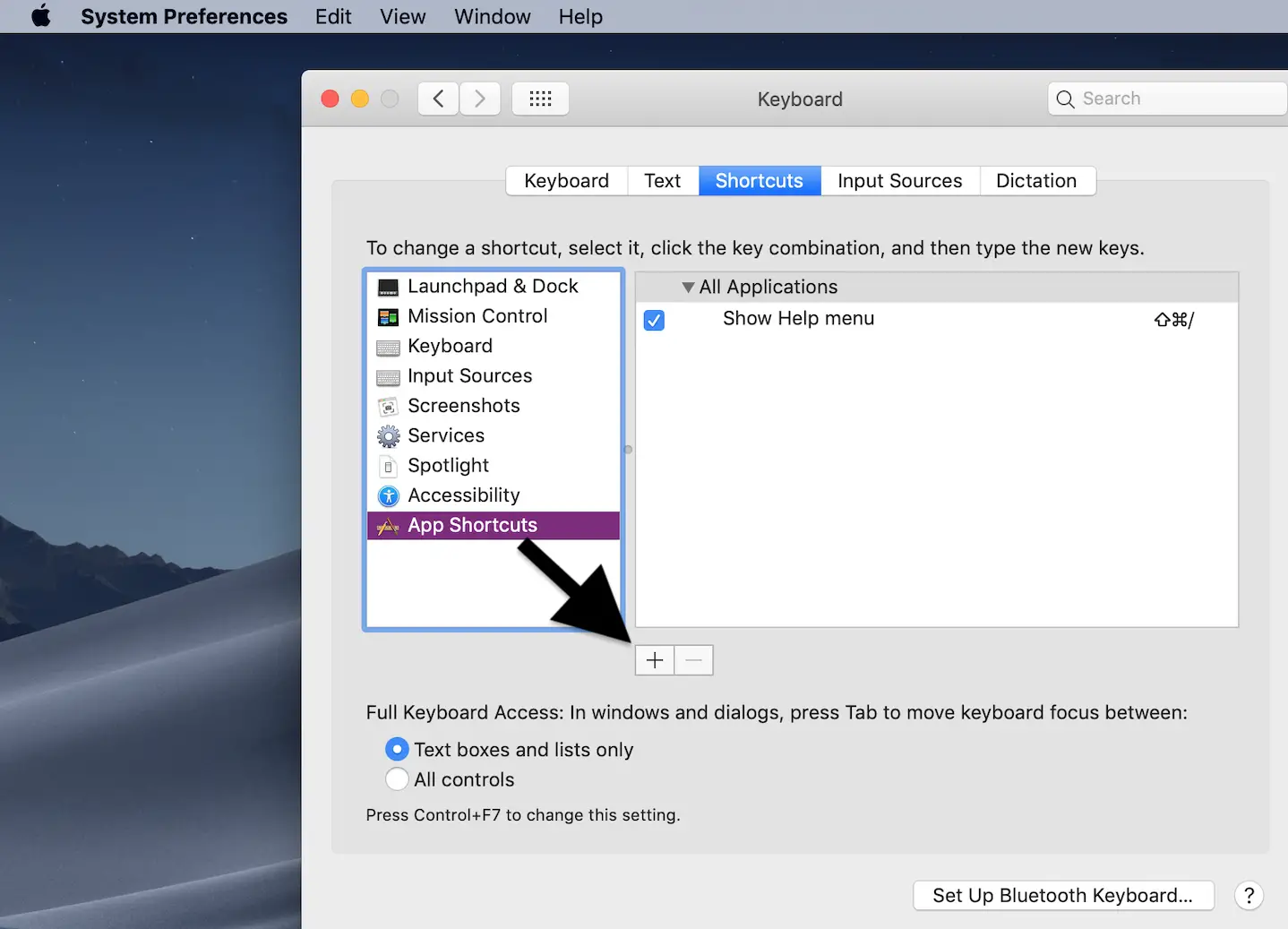
6. 6. Haga clic en el botón + para crear un nuevo atajo para Todas las aplicaciones .
7. Para Título del menú , escribe Guardar como… , asegurándote de incluir los tres puntos.
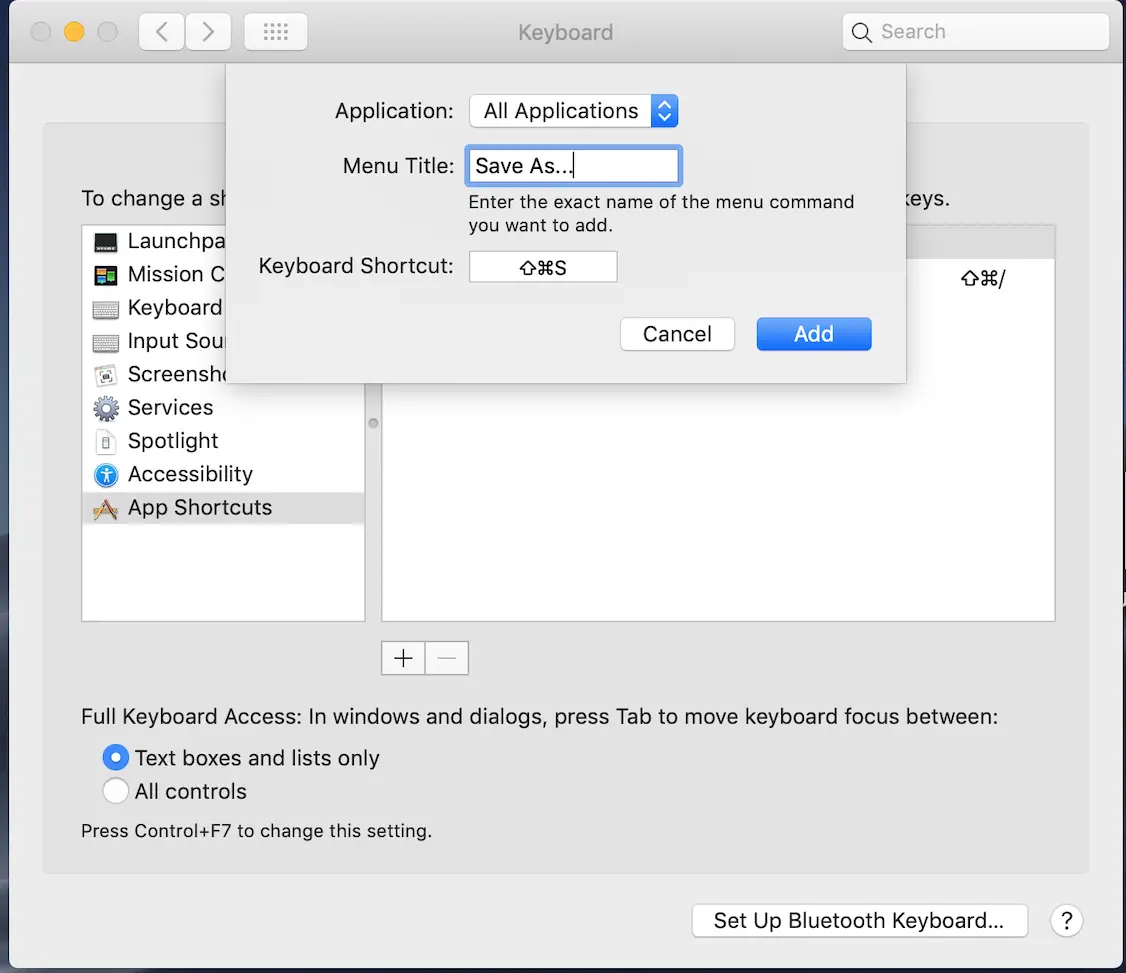
8. Para Atajo de teclado , pulse comando + shift + S .
9. 10. Haz clic en Añadir hacia la parte inferior derecha, para terminar de añadir el atajo de teclado Guardar como a tu Mac.
10. Cerrar Preferencias del Sistema.
Si has seguido correctamente las instrucciones anteriores, Guardar como… aparecerá ahora en el menú Archivo, para todas las aplicaciones. Puedes probar fácilmente esta función navegando a cualquier aplicación que admita el guardado de archivos y usando el menú Archivo, para guardar tu archivo. También puedes utilizar el atajo de teclado, es decir, el comando + shift + S.
Si por alguna razón la función no funciona, asegúrate de haber escrito correctamente Guardar como… en el Título del menú en el paso #7, a partir de las instrucciones anteriores.
Si no sigues las instrucciones anteriores, aún puedes acceder a la función Guardar como en Mac OS Mojave, y otras versiones de Mac OS X, pulsando los modificadores de la tecla Opción.
Tendrás que pulsar comando + opción + shift + S para acceder al Guardar como en la mayoría de las versiones modernas de Mac OS X. Sin embargo, es bastante molesto pulsar todas estas teclas, ya que estarás torciendo los dedos, por todas partes. Sin embargo, si utilizas las instrucciones anteriores, simplemente estás reasignando esa complicada pulsación de teclas a la pulsación mucho más simple y fácil de presionar comando + shift + S . Esto solía ser el valor por defecto en Mac OS X.
Su posible Apple puede volver al método más simple en futuras actualizaciones de software. Siempre debes asegurarte de mantener el software de tu Mac actualizado. Las actualizaciones de software no sólo proporcionan a los usuarios nuevas y fáciles de usar, sino que también solucionan problemas que tal vez ni siquiera sabías que tenías.
El software no es perfecto y los errores aparecen a menudo. Por suerte, Apple publica constantemente actualizaciones de software para corregir los errores que se produjeron en las actualizaciones anteriores. Asegúrate de actualizar el software en tu Mac, siempre que sea posible. Esto sólo te llevará unos minutos de tu tiempo, y al final valdrá la pena.