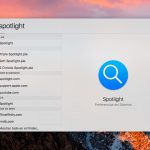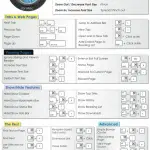Apple se enorgullece de proporcionar a los usuarios facilidad, cuando se trata de usar sus dispositivos o sistemas. Las Macs son, sin duda, computadoras poderosas, capaces de realizar todas sus tareas diarias. Una de las grandes cosas de tu Mac es la capacidad de crear atajos de teclado personalizados para cualquier elemento del menú. Poder crear atajos de teclado personalizados en Mac es una capacidad extremadamente poderosa, que hará tu vida mucho más fácil. A pesar de lo potente que es esta capacidad, puedes llevarla a cabo, con relativa facilidad.
Lo mejor es crear un atajo de teclado personalizado si tiendes a acceder al mismo elemento del menú, una y otra vez. Esto mejorará enormemente la productividad, y te ahorrará mucho tiempo. El proceso de creación de un atajo de teclado personalizado sólo le llevará unos momentos de su tiempo. Para empezar y crear un atajo de teclado personalizado en tu Mac, sigue las sencillas instrucciones que aparecen a continuación.
Crear un atajo de teclado personalizado en Mac
Lo bueno de este método es que funcionará en casi cualquier versión de Mac OS X. Sin embargo, siempre es importante que mantengas el software de tu Mac actualizado, para no sólo tener acceso a nuevas funciones, sino también para solucionar los errores que puedan existir en tu actualización de software actual. Para empezar y crear un atajo de teclado personalizado en tu Mac, sigue las sencillas instrucciones que aparecen a continuación.
1. Haz clic en el logotipo de Apple en la esquina superior izquierda de tu pantalla.
2. En el menú desplegable que aparece, haga clic en Preferencias del sistema.
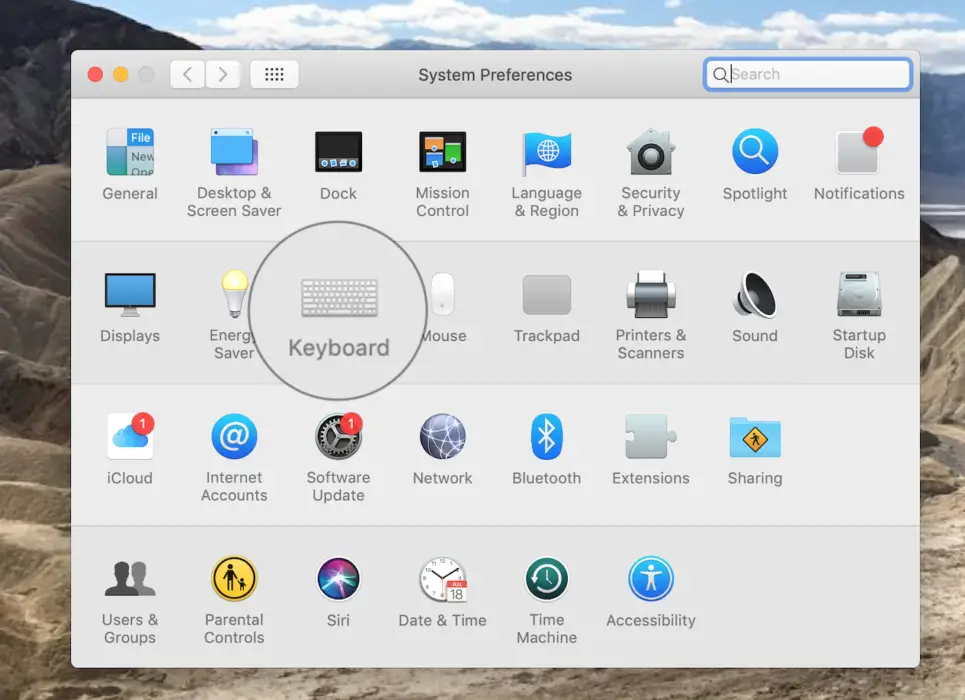
3. Haz clic en el panel de preferencias de Teclado .
4. Haz clic en la pestaña Atajos .
5. Elija App Shortcuts en el menú de la izquierda.
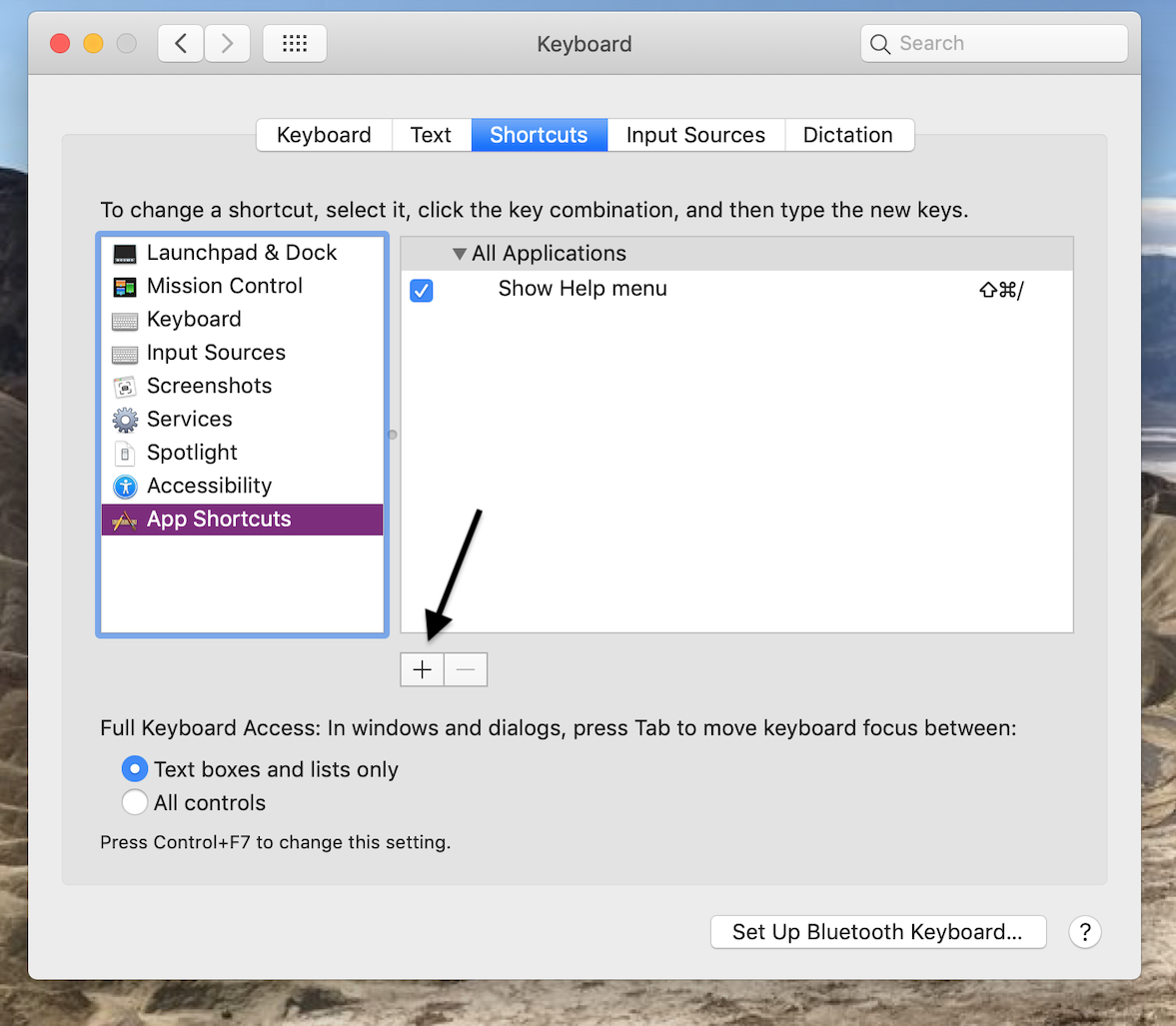
6. Haz clic en el icono + hacia abajo a la izquierda, para crear un nuevo atajo de teclado en tu Mac.
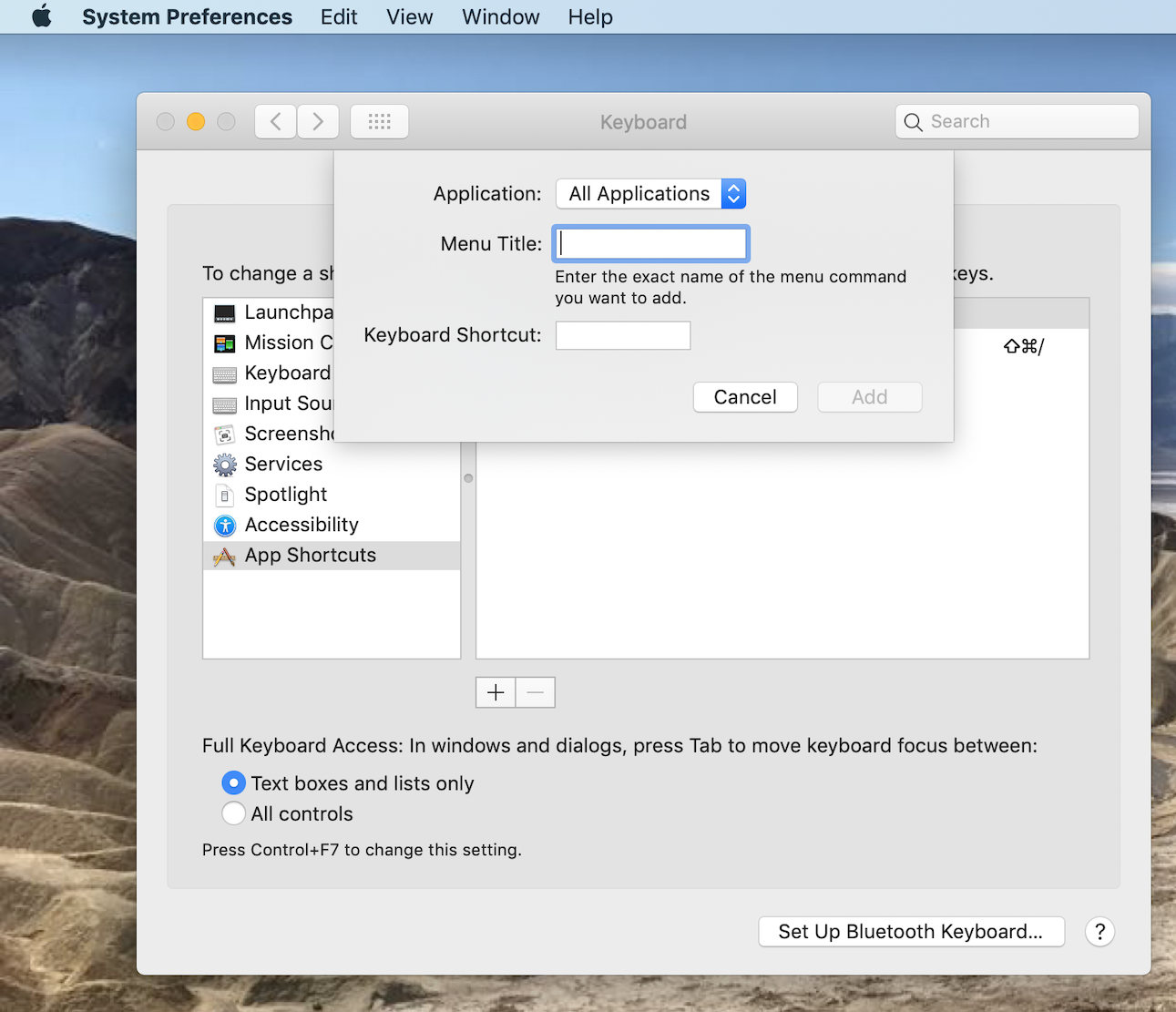
7. Se abrirá una ventana en la que podrá ajustar la configuración de su nuevo atajo de teclado. En el campo de texto Aplicación , seleccione si desea que este atajo de teclado se utilice en todas las aplicaciones o sólo en una aplicación específica.
8. En el campo de texto Título del menú , introduce el nombre de la opción de menú para la que quieres crear un atajo de teclado.
9. Haz clic en Atajo de teclado y pulsa las teclas que quieras usar para activar el atajo de teclado.
10. Haz clic en Añadir , cuando hayas terminado.
Ya has terminado. Ahora todo lo que tienes que hacer es navegar hasta la aplicación donde se activó el atajo de teclado. Puedes desplegar el menú apropiado en la barra de menú, para ver el atajo de teclado. Notarás la tecla que seleccionaste junto al nombre del atajo en el menú desplegable. Puedes usar la combinación de teclas seleccionada para usar el atajo de teclado que has creado.
Si trató de usar el método anterior y falló en la creación de un atajo de teclado, es posible que no haya introducido la sintaxis adecuada para el atajo de teclado que desea crear. Por ejemplo, si quieres crear un atajo de teclado para la función Renombrar, entonces debes introducir Renombrar… en la opción Título del menú , como se indica en el paso #8. El campo de texto del Título del menú distingue entre mayúsculas y minúsculas. Esto significa que debes introducir las mayúsculas y minúsculas exactas, la puntuación, los puntos y cualquier otra cosa similar.
También debe asegurarse de no introducir un atajo de teclado que se superponga a un atajo de teclado existente, ya sea en todas las aplicaciones o en la aplicación de su elección. Cuando se utiliza correctamente, esta capacidad le resultará muy beneficiosa. Debería crear un atajo de teclado personalizado para todas las aplicaciones, cuando el atajo de teclado es algo que se comparte en todas las aplicaciones, como los elementos del menú Archivo y Edición. Si utiliza un elemento de menú específico en una sola aplicación, entonces es mejor crear el atajo de teclado deseado sólo para esa aplicación específica. Independientemente de lo que elija, pronto verá que esta capacidad le proporcionará una amplia facilidad.
Esta capacidad, lo creas o no, existe desde hace más de una década y ha ayudado a muchos usuarios de energía a ahorrar mucho tiempo, ya que su productividad se multiplica por diez. Aunque puedas pensar que esta habilidad sólo te ahorra unos pocos segundos, el hecho es que todos esos segundos se suman, con el tiempo. Este método para crear atajos de teclado en tu Mac permite esencialmente que tu sistema sea más eficiente. No tienes que confiar sólo en los atajos de teclado que te da Apple, ya que ahora puedes crear los tuyos propios. Como viste arriba, el método fue muy fácil de llevar a cabo, y sólo requirió unos pocos momentos de tu tiempo.