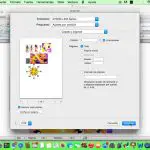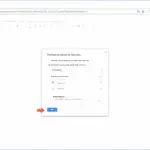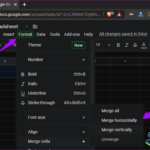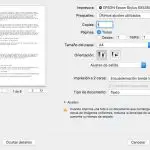Cuando se trata de imprimir páginas de Google Sheets, hay que tener en cuenta que no hay un límite real en el número de celdas que puede tener un Google Sheet; se puede continuar indefinidamente. Sin embargo, el usuario medio no pretende conocer los límites de Google Sheets y utiliza las celdas según las necesite. Pero cuando se trata de imprimir, puede ser una absoluta pesadilla y una carga para la impresora (y para la cartera que paga la tinta y el papel) imprimir cada una de las hojas que tiene un documento, sobre todo si sólo se necesita una sección muy pequeña del Google Sheet.
Y aquí para salvar el día está imprimiendo un área de Google Sheets. No sólo es fácil establecer un área de impresión, sino que también ayuda a evitar un dolor de cabeza o de aplastar tu bola de estrés.
Configuración del área de impresión en Google Sheets
1. Abre tu navegador preferido y ve a la página principal de Google Sheets. También puedes abrir Google Sheets haciendo clic en Google apps (la colección de puntos de la esquina superior derecha de la página) y en Hojas en el menú de Google apps.
2. Cuando se le solicite, acceda a Google Sheets con las credenciales de su cuenta de Google. No podrá utilizar Google Sheets sin crear primero una cuenta de Google. 3. Una vez que haya accedido, elija un documento de Google Sheets para modificarlo o crear un documento en blanco.
Si aún no tienes una cuenta de Google, considera los beneficios de tener acceso al conjunto de grandes aplicaciones de Google, como Google Sheets y Google Docs, por nombrar algunas.
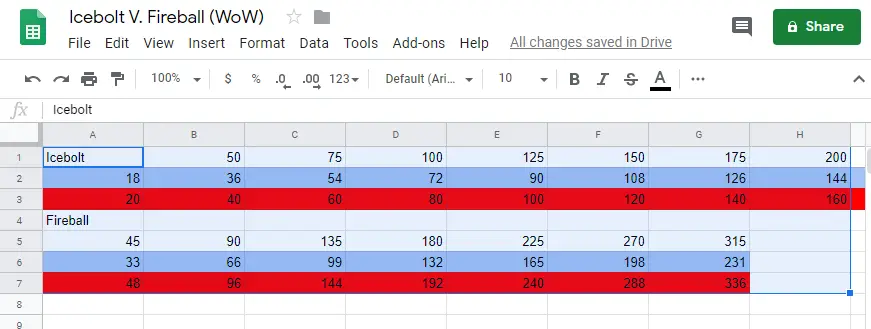
3. Ahora, resalta el área que quieres imprimir. Puedes hacer clic y arrastrar el cursor del ratón para resaltar el área en la que quieres imprimir o, alternativamente, puedes hacer clic en una celda y usar Shift y las teclas direccionales para resaltar varias celdas. La elección es tuya, siempre y cuando selecciones las celdas que quieres que se impriman.
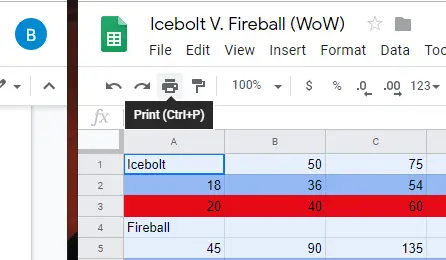
4. Una vez que hayas resaltado todas las celdas que quieres que aparezcan en tu documento impreso, haz clic en el icono Imprimir en la esquina superior izquierda de la cinta. Se parece a una impresora. O, alternativamente, puedes pulsar estas dos teclas juntas: Ctrl + P . Al elegir cualquiera de ellas se abrirá la ventana de vista previa de impresión.
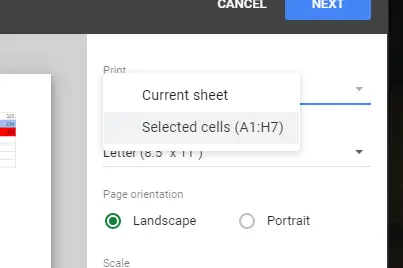
5. En el centro de la página, debes sólo ver las celdas que has seleccionado presentes en la vista previa de impresión. Hay un panel en el lado derecho. En la parte superior del panel, establece el área de impresión en la «Hoja actual», sin embargo, lo que quieres son las celdas que has seleccionado. Haz clic en Hojas actuales y haz clic en Celdas seleccionadas (#:#) en el menú desplegable. Verás los cambios en la Vista Preliminar de Impresión en el centro.
Si estás viendo más de lo que has resaltado, puede que hayas elegido células fuera de tu rango. Haz clic en Cancelar e intentarlo de nuevo.
6. Ahora haz todos los cambios, como el tamaño del papel, la orientación de la página, la escala, los márgenes, así como el formato y los encabezados y pies de página. Estas opciones están completamente en ti y en cómo quieres que se presente tu página. Recuerde: la ventana de Vista Preliminar de Impresión cambiará de acuerdo a sus opciones.
7. Cuando hayas terminado con las modificaciones necesarias, haz clic en SIGUIENTE en la esquina superior derecha de la ventana de vista previa de impresión.
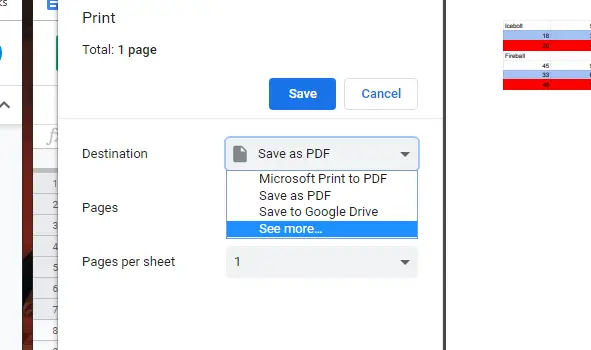
8. Elija el Destino haciendo clic en el menú desplegable. Dado que Google Sheets está vinculado a Google, puedes compartir la página con Google Drive o elegir una impresora de la lista o como PDF. Elija el destino que se adapte a sus necesidades.
9. Decide las páginas que quieres que se impriman («Todas» está bien, pero al elegir «Personalizadas» se te pedirá que especifiques las páginas que quieres).
10. Ahora elige el número de hojas que quieres en una sola página haciendo clic en Páginas por hoja. Si quieres ahorrar papel y quieres imprimir pequeñas secciones de diferentes hojas, puedes ajustar algunas de ellas a una sola hoja.
11. Cuando hayas hecho todas las modificaciones necesarias, haz clic en Imprimir o Guardar .
Conclusión
Como puedes ver, establecer un área de impresión en Google Sheets es una tarea muy fácil. Ya no tienes que someterte a la impresión de un montón de páginas vacías que no deberían haber estado allí en primer lugar.
Mejor aún, un montón de árboles enfadados no llamarán a tu puerta pronto por malgastar papel.