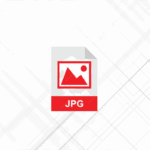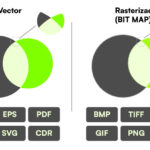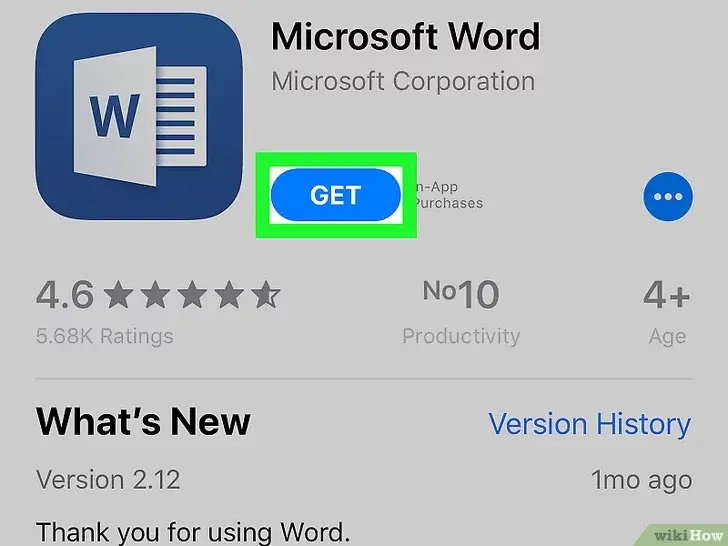Cuando se trata de crear y editar documentos, Microsoft Word siempre ha reinado supremo. Microsoft Word es utilizado por millones de usuarios en todo el mundo, y suele ser la opción por defecto cuando se trata de elaborar documentos profesionales. A pesar de las maravillosas características que ofrece Microsoft Word, tiene algunos inconvenientes. Los usuarios se han quejado a menudo de que Microsoft Word no les permite moverse fácilmente y ajustar las imágenes para colocarlas correctamente en el documento.
Aunque muchos usuarios se quejan de este problema de ajuste de imagen, el hecho es que la queja es a menudo infundada. Microsoft Word ofrece un método para permitir a los usuarios moverse y ajustar imágenes. El proceso para hacerlo, sin embargo, hay que reconocer que no es obvio. Sin embargo, las herramientas existen y es sólo cuestión de encontrarlas. Para aprender cómo puedes mover libremente las imágenes en Microsoft Word, sigue las sencillas instrucciones de abajo.
Configuración inicial
El proceso para permitir que las imágenes se muevan libremente en Microsoft Word es muy fácil de llevar a cabo. Primero hay que ajustar la configuración de Microsoft Word para que el ajuste de las imágenes sea muy sencillo. Microsoft Word viene con puntos de anclaje, que están ocultos, por defecto. Deberías hacer visibles los puntos de anclaje. Para empezar, sigue las sencillas instrucciones de abajo.
1. Lanzamiento de Microsoft Word.
2. Haz clic en Archivo .
3. Hacia la parte inferior de la barra lateral izquierda, haga clic en Opciones .
4. 4. Haz clic en la pestaña Pantalla .
5. Habrá una casilla de verificación para Anclajes de objetos . Haga clic en esta casilla de verificación, para activar la opción.
Ahora, cada vez que inserte una imagen en Microsoft Word, verá el símbolo del objeto ancla. También tienes que cambiar la forma en que Microsoft Word coloca tu imagen después de que la agregas. Sigue las instrucciones que aparecen a continuación.
1. Lanzamiento de Microsoft Word.
2. Haz clic en Archivo .
3. Hacia la parte inferior de la barra lateral izquierda, haga clic en Opciones .
4. Haz clic en la pestaña Avanzado .
5. En Cortar, copiar y pegar , habrá una opción etiquetada Insertar/pegar imágenes como . Haz clic en el menú desplegable junto a esta opción y elige Cuadrado.
Microsoft Word ya no tratará sus imágenes como texto.
Añadir imagen
Como sabes, puedes añadir imágenes en Microsoft Word usando arrastrar y soltar, o Insertar. Si has seguido correctamente las instrucciones anteriores, ahora cuando insertes una imagen en Microsoft Word, notarás que el texto fluye alrededor de la imagen. Puedes arrastrar y mover la imagen fácilmente, y Word se asegurará de que el texto que hayas insertado se ajuste a la imagen.
Aunque arrastrar las imágenes se ha vuelto más fácil, puedes hacerlo aún mejor. Para asegurarte de que tus imágenes tengan el formato adecuado, sigue las instrucciones que aparecen a continuación.
1. Lanzamiento Microsoft Word .
2. Inserte su imagen preferida.
3. Haga clic en la imagen que desea formatear.
4. Haz clic en la pestaña Diseño .
5. Haga clic en la opción Posición .
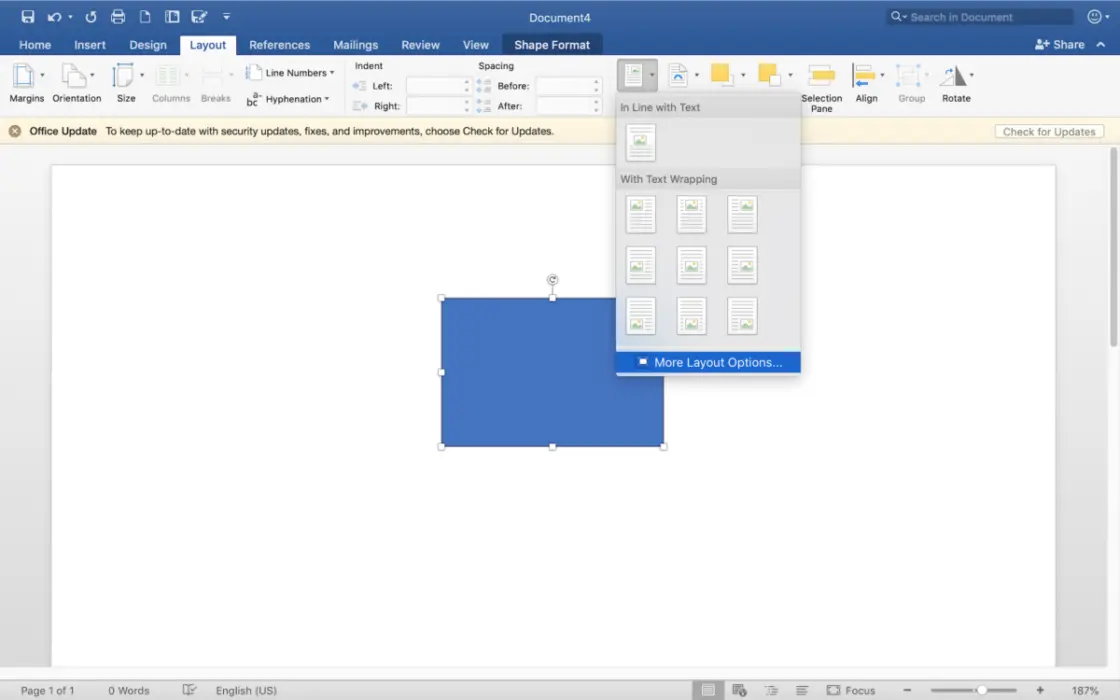
6. Haga clic en Más opciones de diseño .
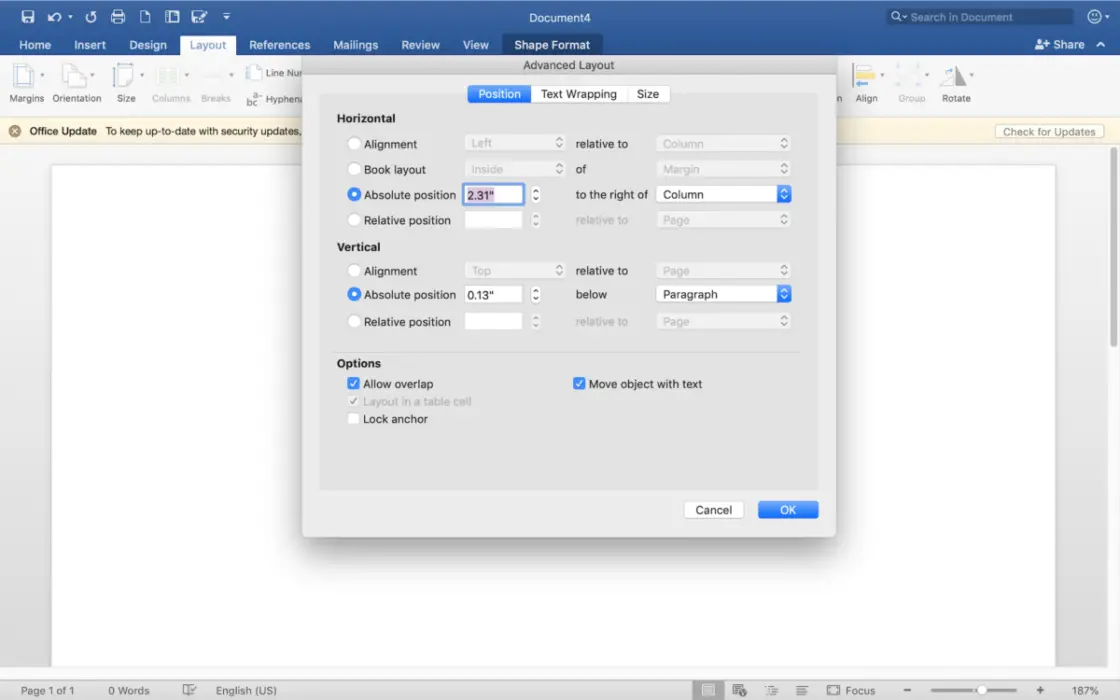
7. Notará que hay tres pestañas, como sigue: Posición, Envoltura de texto y Tamaño . Ajusta la configuración de cada pestaña a tu gusto, para poder dar formato a tu imagen, como quieras.
Puede ajustar los parámetros en la pestaña Posición, para cambiar el diseño de la columna en Word. De forma predeterminada, los documentos de Word están preestablecidos para ser sólo una columna.
Puede ajustar la configuración de la pestaña Envoltura de texto para colocar la imagen detrás o delante del texto. También puedes decidir si deseas que el texto se envuelva por los lados o sólo por la izquierda o la derecha.
Puede ajustar la configuración de la pestaña Tamaño para cambiar el tamaño de la imagen, de modo que quepa en áreas en las que sea difícil manipular la imagen. También puede usar esta pestaña para bloquear la relación de aspecto y mantener la imagen en relación con el tamaño original de la misma.
Siéntete libre de ajustar las tres pestañas, y juega con los ajustes. Trabajar con estas diferentes opciones de diseño, llevará el movimiento de las imágenes en Word, a un nivel completamente nuevo. Puedes cambiar estos ajustes cuando quieras.