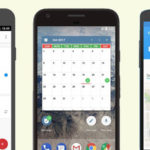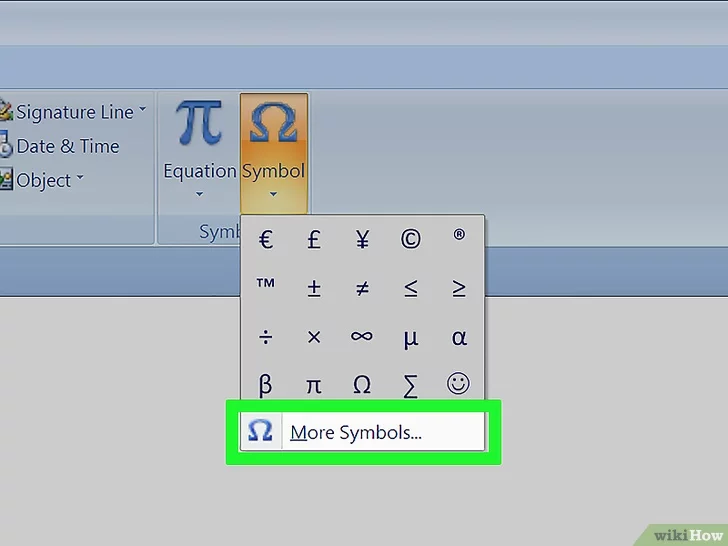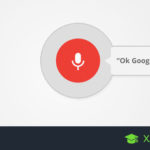Microsoft Word es una poderosa herramienta para todas sus necesidades de documentos. Puedes crear un gran documento de texto con Word, pero ningún documento es genial si no incluye algunas imágenes/gráficos/infografías, etc. En este post, aprenderás a mover imágenes detrás del texto en Word.
Mover las imágenes detrás del texto en Word
Puedes mover fácilmente las imágenes detrás del texto o añadir un fondo con el texto encima de la imagen. Hay dos maneras de hacerlo. El primer método es usar una imagen como marca de agua, y el otro método es simplemente insertar una imagen y luego editarla para que se vea como tú quieres.
Añadir la imagen como marca de agua
Para añadir una imagen como marca de agua en Word, siga los pasos siguientes:
1. Lanzar Microsoft Word.
2. Haga clic en Archivo y seleccione el documento en el que desea agregar esta imagen.
3. 3. Seleccione la pestaña Diseño de página en el menú superior.
4. En esta pestaña, encuentre la función Marca de agua, que debería estar disponible en la configuración del fondo de la página.
5. Ahora, seleccione Marca de agua personalizada en el menú desplegable.
6. A continuación, marque la opción Marca de agua de la imagen.
7. 8. Haz clic en Seleccionar imagen y busca la imagen que quieres añadir.
8. Seleccione Insertar.
9. Ahora elige la escala de la imagen usando el menú desplegable.
10. Puedes seleccionar si quieres que la imagen aparezca deslavada. Incluso si no eliges esta opción, la imagen aparecerá ligeramente descolorida. Esto es para que puedas ver el texto sobre ella.
11. Cuando haya terminado de configurar su imagen, haga clic en OK para terminar el proceso.
La imagen se añadirá ahora en Word y podrás escribir sobre ella. Esta es una forma de mover las imágenes detrás del texto en Word. Al utilizar este método, la imagen elegida aparecerá en todas las páginas y tendrá que ser eliminada manualmente. Si no quieres que esto suceda, entonces revisa el siguiente método.
Añadir la imagen usando la opción Insertar
En este método, utilizará la función predeterminada de Insertar en Microsoft Word para añadir una imagen de fondo y moverla detrás del texto. Este método te permitirá añadir varias imágenes y no se mostrará en todos los documentos. Sigue los pasos que se indican a continuación para mover las imágenes detrás del texto en Word.
1. Una vez más, abra Microsoft Word y elija el documento en el menú Archivo.
2. En la barra de herramientas superior, seleccione la pestaña Insertar.
3. Debería aparecer un menú desplegable. Elija la opción Imagen aquí y seleccione la imagen que desea añadir.
4. Haz clic en insertar cuando hayas terminado de elegir la imagen.
5. La imagen aparecerá ahora en el documento.
6. Ahora puedes cambiar el tamaño de la imagen y también la posición es justo la que quieres.
7. Después de haber jugado con el tamaño y la posición, deberá seleccionar la pestaña Opciones de diseño que aparece a la derecha. Se llamará Texto de ajuste en las versiones antiguas de Microsoft Word.
8. Una vez que hayas seleccionado esto, elige la opción Detrás del texto.
9. La imagen aparecerá ahora detrás del texto.
10. Sin embargo, todavía puede continuar editando la imagen.
11. 12. Haz clic en la pestaña Formato y elige Estilos de imagen en el menú desplegable.
12. Ahora, se les presentarán muchas formas diferentes de editar la imagen. Puedes ajustar el contraste, el brillo, la nitidez y más. También hay varios preajustes en Correcciones de imagen, que le permitirán cambiar las cosas automáticamente.
13. Hay opciones como el formato y la rotación 3D, el reflejo, los bordes suaves, etc., que pueden ser ajustados a su gusto.
14. Una vez que haya terminado, puede hacer clic en Cerrar y se aplicarán los ajustes.
Ahora puedes escribir lo que quieras sobre las imágenes. Asegúrate de usar una fuente y un color que sean visibles. Así que ahí lo tienes. Hay dos maneras de mover las imágenes detrás del texto en Word. ¿No fue fácil? Esperamos que este tutorial te haya ayudado en tu búsqueda del dominio de Microsoft Word.