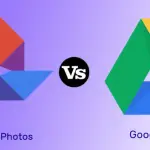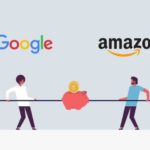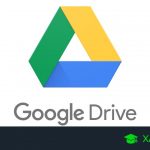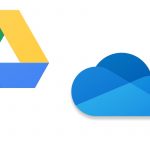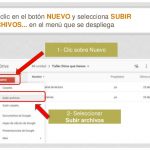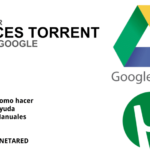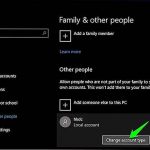Puede ser frustrante, y confuso, tratar con no uno sino dos servicios de nube que son ofrecidos por la misma entidad-Google. Además, son el mismo servicio, cada uno con su propio propósito. Si usted está cuestionando el uso de Google Drive y Google Photos, no está solo.
La eliminación de fotos del disco duro de Google puede tener efectos desastrosos en Google Photos, causando que un servicio en la nube, desafortunadamente, elimine fotos que nunca quisiste eliminar. Entonces, ¿cómo se eliminan fotos del disco duro de Google pero no de Google Photos? Si te estás haciendo esa pregunta, entonces has venido al lugar correcto.
Por qué se borraron sus fotos
Tanto Google Drive como Google Photos son servicios en la nube a los que, con una cuenta activa de Google, tienes acceso automáticamente. Google te da 15 GB de almacenamiento en toda tu cuenta para que hagas tu voluntad; cómo lo uses depende de ti. La mayoría, si no todas, las aplicaciones de Google a las que tiene acceso un usuario de Google están sincronizadas entre sí. Por ejemplo, si estás viendo un documento en un dispositivo y lo modificas en otro, se sincronizará con tu cuenta.
Para lanzar una llave inglesa en ese aparentemente perfecto sistema, tanto Google Drive como Google Photos permiten subir fotos. Sin embargo, si subes fotos en uno, se sincronizará con el otro. Por ejemplo, si subes fotos a Google Drive, se sincronizará con Google Photos. Esto ha creado un pequeño problema: si eliminas las fotos en un almacenamiento, las eliminas en el otro.
No fue a propósito que tus fotos fueron borradas. En realidad, es simplemente un sistema para hacer más fácil que uno borre su almacenamiento. En lugar de borrarlo dos veces, se borra de un servicio de nube y se elimina del otro. Eso en sí mismo no es el problema.
El problema se debe a que Google Drive y Google Photos están sincronizados . Esa conexión está causando que sus fotos desaparezcan del otro servicio de nube cuando las fotos son borradas del otro. Afortunadamente, existe una solución al problema. Empecemos!
Añade tus fotos a Google Photos
A menos que tengas una buena velocidad de red, esta solución sirve mejor a los individuos con álbumes más pequeños; cuanto más tengas, más tendrás que descargar. Puede tardar un poco si tienes unos pocos GB de fotos para descargar.
Dicho esto, esta solución es simple: sube tus fotos a Google Photos como un álbum Sí, es cierto que todavía puedes eliminar fotos de Google Drive, pero NO se eliminarán si haces de Google Photos el servicio original en la nube al que se suben tus fotos. Si haces lo contrario y conviertes a Google Drive en el servicio en nube original al que se suben tus fotos, seguirás viéndolas en Google Photos, sí, pero eliminarlas no te servirá de nada.
Aquí hay un resumen de lo que debe haber sido confuso:
- Si eliminas las fotos de Google Drive, eliminarás esas fotos tanto de Drive como de Google Photos.
- Si eliminas las fotos de Google Photos, las eliminarás tanto de Photos como de Google Drive.
- Si añades tus fotos a Google Photos como un álbum antes de eliminarlas de Drive, la foto sólo se elimina de Google Drive.
- Si añades tus fotos a Google Photos como un álbum y luego las eliminas de Photos, las habrás eliminado en todas partes.
Añadir fotos a un álbum
1. Localiza y abre la aplicación de Google Photos .
2. Si aún no has iniciado sesión, accede a Google Drive con tu cuenta de Google.
3. Empiece seleccionando una foto que desee eliminar del disco de Google, pero no de Google Photos, punteando en la pestaña Photos situada en la esquina inferior izquierda de la pantalla.

4. Ahora que estás viendo la foto, notarás tres puntos verticales ubicados en la esquina superior derecha de tu pantalla. Adelante, selecciónalo.
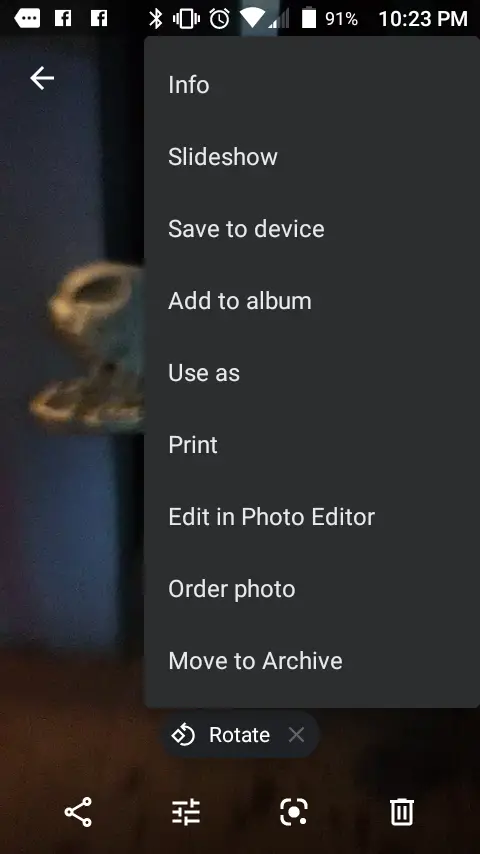
5. En el menú desplegable que aparece, seleccione » Añadir al Álbum .» Aparecerá un menú en la parte inferior de la pantalla.
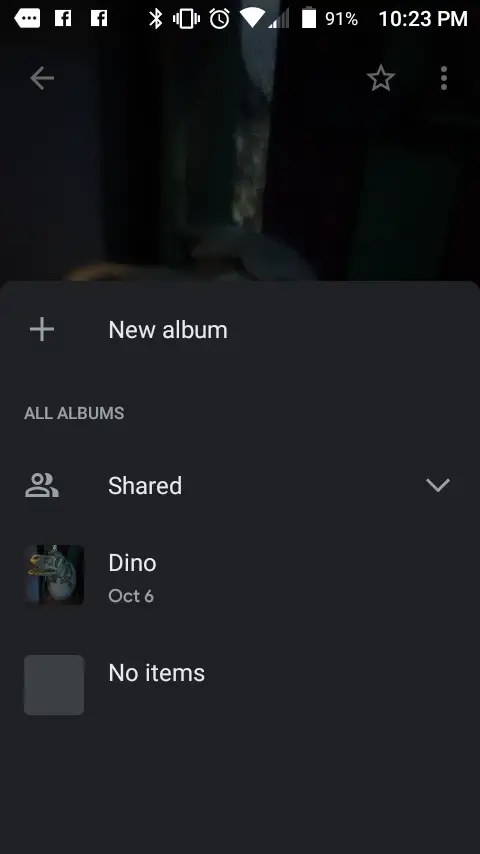
6. En el nuevo menú que apareció, elija » + Nuevo Álbum .»
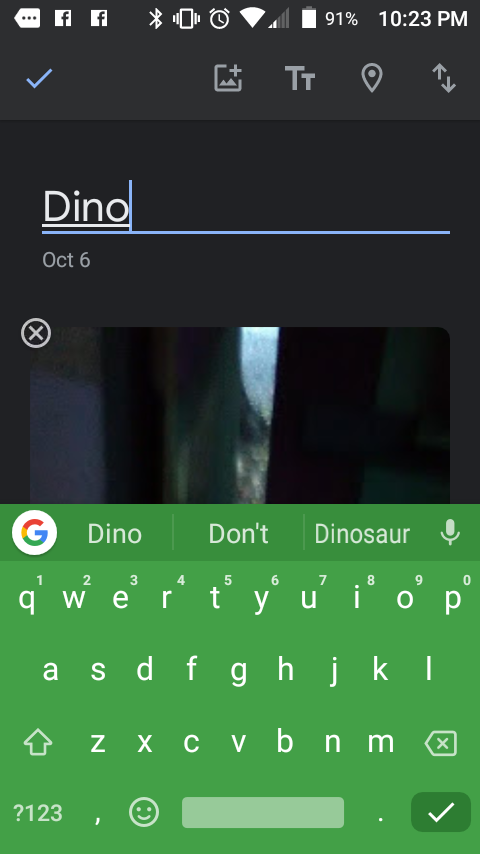
7. Dale un nombre a tu álbum, haciendo cualquier edición, y luego toca el icono de la marca de verificación en la esquina superior izquierda de la pantalla.
8. A continuación, puedes volver al menú principal de Google Photos y elegir la pestaña Álbumes , donde podrás añadir varias fotos al álbum recién creado.