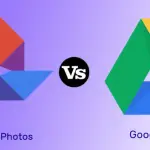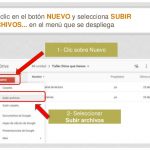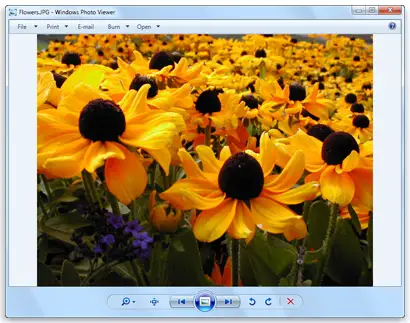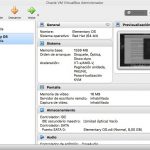Tabla de contenidos
Google Drive es, con mucho, uno de los mejores servicios de almacenamiento en la nube que puedes tener en tus manos. Con sólo crear una cuenta en Google obtendrás un almacenamiento en la nube de 15 GB, y si tienes dos o tres cuentas de Google, bueno, entonces tendrás un almacenamiento en la nube bastante grande. Con ese tipo de almacenamiento podrías asignar archivos específicos a ciertas cuentas.
Desafortunadamente, tener sólo acceso a una cuenta de Google a la vez mientras usas Google Drive puede ser un fastidio. Puede ser bastante limitante cuando quieres subir fotos a una cuenta de Google y documentos a una cuenta de Google separada al mismo tiempo. Ciertamente puede ahorrarte tiempo, siempre que tengas una red que pueda manejarlo.
Sin embargo, este artículo no se escribiría si no hubiera una solución alternativa; de hecho, encontrarás dos métodos que te permitirán ejecutar varias instancias de Google Drive.
Uso de las pestañas separadas del navegador web
Un método muy fácil para ejecutar varias instancias de Google Drive en Windows es utilizar pestañas separadas del navegador web.
Ahora, puede que estés pensando, » No puedes, porque serás redirigido a la cuenta de Google a la que has accedido actualmente ,» y estarías en lo cierto, pero no a menos que utilices el Modo Incógnito o la Ventana Privada. ¿Cómo es eso?
Al abrir una simple pestaña del navegador web, se te redirigirá a la cuenta de Google con la que has iniciado sesión. Eso es cierto. Sin embargo, no es cierto cuando utilizas el modo de incógnito, es decir, Google Chrome, ni cuando utilizas la ventana privada, es decir, Mozilla Firefox, o un equivalente. El motivo por el que funciona de esta manera es que la navegación privada no extrae información de la caché, las cookies, el historial, etc. Es como un navegador web recién instalado.
Esto es lo que haces:
1. Empieza abriendo tu navegador preferido y ve a Google Drive. 2. Accede a tu cuenta de Google cuando se te solicite, si aún no has accedido a Google Drive.
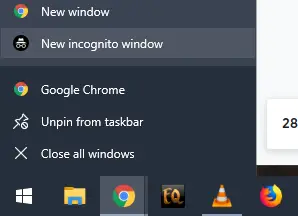
2. Ahora, abre el mismo navegador web, pero a través de una navegación privada. Por ejemplo, si haces clic con el botón derecho del ratón en Google Chrome mientras está anclado en tu barra de tareas, verás » Nuevo modo de incógnito » como una opción en el menú que aparece. O bien, alternativamente, pulsa estas teclas juntas: CTRL + Mayúsculas + N .
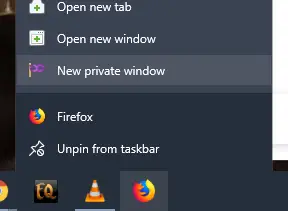
3. Lo mismo puede decirse de Mozilla Firefox. Haz clic con el botón derecho del ratón en su icono mientras está anclado en la barra de tareas, y haz clic en » New Private Window » en el menú que aparece. O bien, alternativamente, presione juntas estas teclas: CTRL + Mayúsculas + P .
4. En la segunda pestaña del navegador, la que es privada o de incógnito, inicia sesión en una cuenta de Google diferente.
Puede hacerlo tantas veces como navegadores web con algún tipo de pestañas de navegación privadas, siempre que su red y su equipo puedan manejar todas esas instancias de Google Drive y de los navegadores.
Usar múltiples cuentas de usuario
Hoy en día, puedes ejecutar varias cuentas en tu PC con Windows. Cuando añadas una nueva cuenta de usuario, podrás ejecutar Google Drive desde la cuenta de usuario recién creada. La mayoría de las aplicaciones podrán ejecutar una segunda instancia de una sola aplicación, como Google Drive.
Como la cuenta de usuario es independiente de la tuya, puedes ejecutar Google Drive y acceder a una cuenta diferente. Bastante inteligente, ¿verdad? Pero primero, tendrás que aprender a crear una segunda cuenta de usuario para ejecutar otra instancia de Google Drive.
Esto es lo que haces:
1. Comienza abriendo el menú de inicio de Windows situado en la esquina inferior izquierda de la pantalla, a lo largo de la barra de tareas de forma predeterminada. O, alternativamente, puedes pulsar la tecla de Windows .
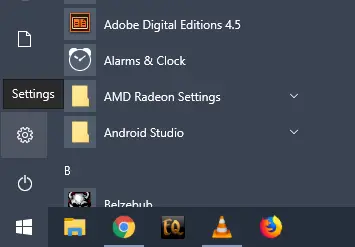
2. Con el menú de inicio de Windows abierto, haga clic en Ajustes , el icono del engranaje que se encuentra en la esquina inferior izquierda del menú de inicio de Windows.
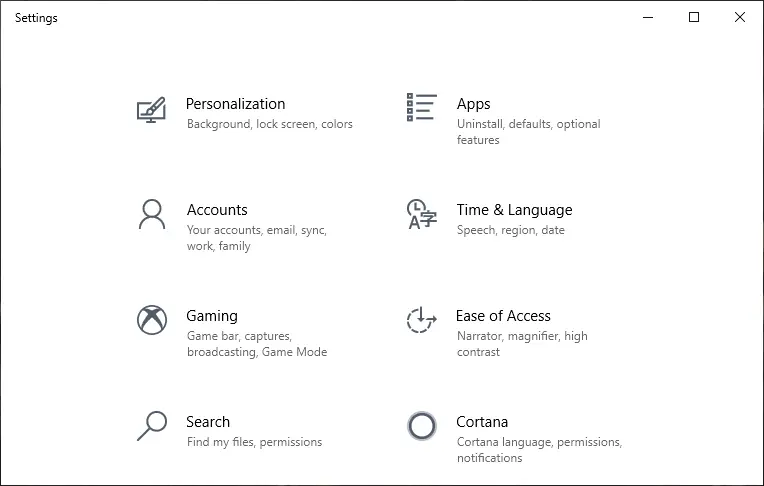
3. En el menú Ajustes, elija Cuentas . Tiene el lema «Tus cuentas, correo electrónico, sincronización, trabajo, familia» debajo.
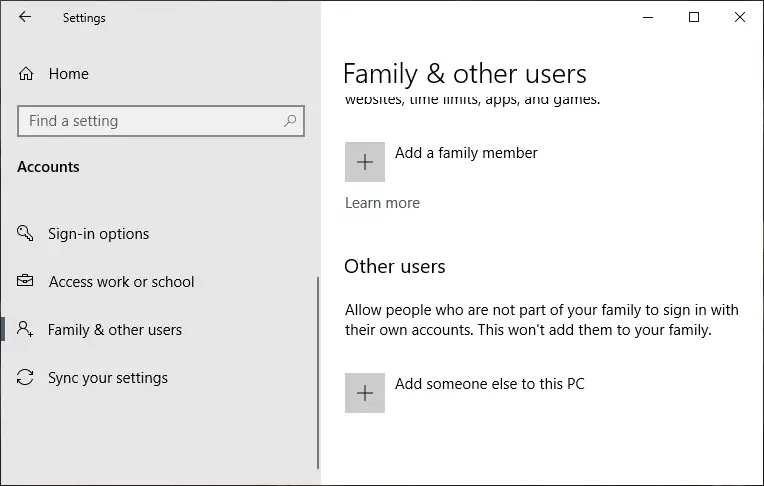
4. En la columna de la izquierda del menú de cuentas, elija Family & Other Users . Es hacia la parte inferior de la columna. Cuando se redirija, elige » Añadir a otra persona a este PC .»
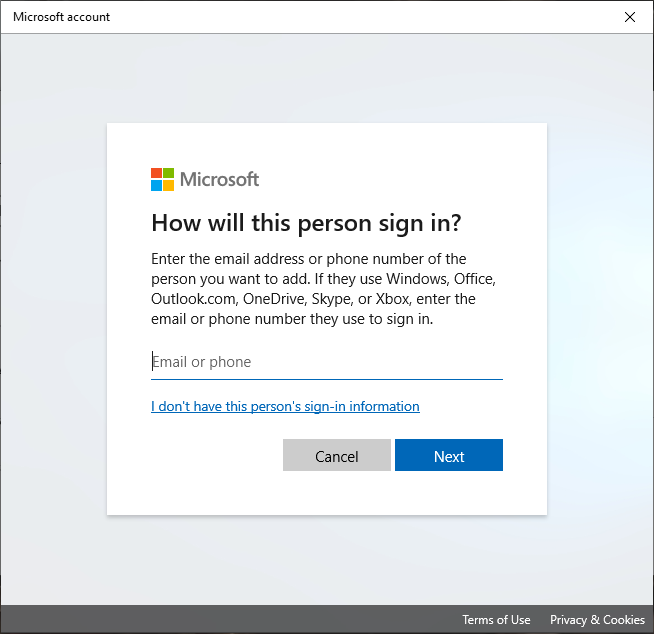
5. En la ventana que aparece, elija » No tengo la información de inicio de sesión de esta persona «.
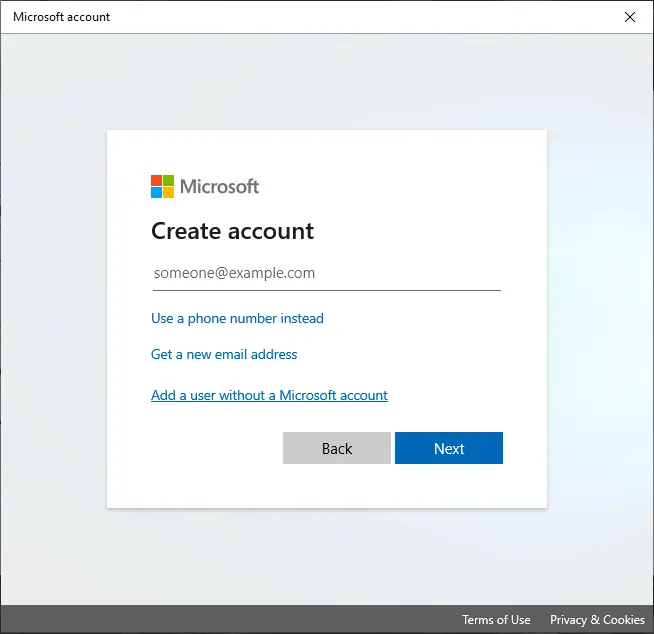
6. A continuación, haga clic en » Añadir un usuario sin una cuenta de Microsoft .»
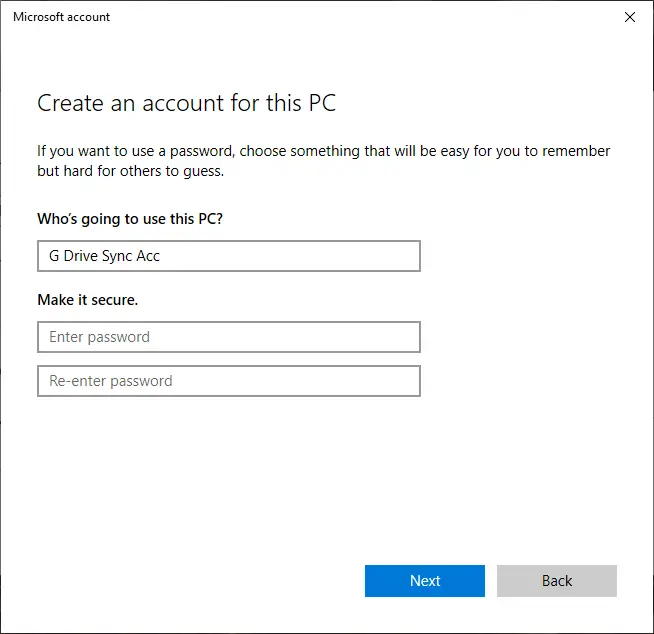
7. A continuación, en «¿Quién va a usar este PC?» escriba un nombre . Si quieres que sea seguro, también puedes escribir una contraseña , pero no es necesario si la seguridad no es una preocupación. Cuando estés listo, haz clic en Siguiente .
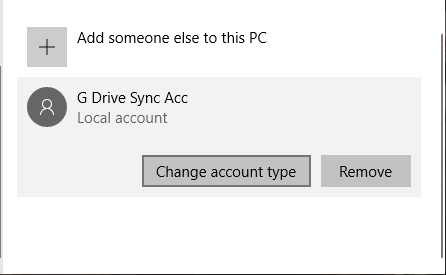
8. Ahora, de vuelta en la página «Familia & otros usuarios», haga clic en la cuenta de usuario recién creada. Al hacerlo se revelarán opciones adicionales. Elige Cambiar el tipo de cuenta . Aparecerá una nueva ventana.
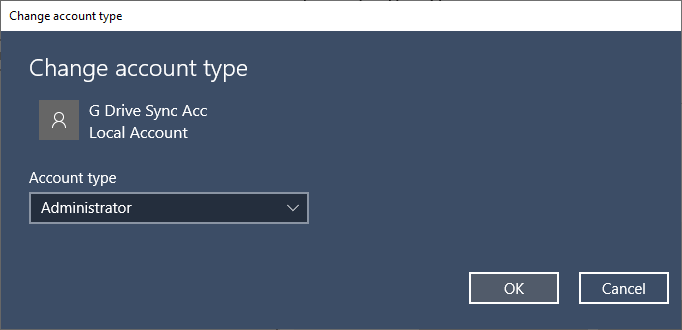
9. Cambie el Tipo de cuenta por Administrador , luego haga clic en OK .
10. Ahora localiza Copia de seguridad y sincronización -eso es Google Drive, si no te has dado cuenta- y haz clic con el botón derecho del ratón en el acceso directo del programa. En el menú desplegable, haz clic en » Ejecutar como usuario diferente «. Al hacerlo, notarás que aparecerán dos instancias de Copia de seguridad y de sincronización en la bandeja del disco.
11. Configura la sincronización como lo harías normalmente en tu cuenta principal para tu segunda cuenta de usuario. Cuando acceda a determinadas carpetas, deberá proporcionar la contraseña de su segunda cuenta de usuario, siempre que haya configurado una previamente.
Limitaciones
Hay algunas limitaciones que hay que tener en cuenta, ninguna que cambie la vida o que sea problemática, afortunadamente. Limitaciones como:
- Tendrás que alterar las preferencias de la segunda aplicación de Google Drive del segundo usuario. No puedes hacerlo desde la cuenta principal. Y para que quede claro, tienes que cerrar sesión , no puedes cambiar y modificar las preferencias.
- Cada vez que inicie su PC con Windows, Google Drive normalmente se iniciará también, siempre que se le haya permitido. No se puede decir lo mismo de la segunda cuenta de usuario que has creado. Tendrás que iniciar Google Drive desde la segunda cuenta de usuario, puedes cambiarla si quieres usarla.
- No puedes cerrar la segunda instancia de Google Drive a menos que lo hagas desde el Administrador de Tareas. Para abrirla, haz clic con el botón derecho del ratón en tu barra de tareas y haz clic en el Administrador de tareas o pulsa CTRL + Mayúsculas + ESC .