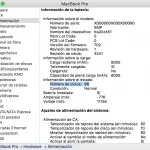El MacOS de Apple viene con una función de zoom incorporada, como la función de zoom del sistema operativo Windows. Puedes usar esta función para hacer zoom en el Mac cuando no puedes leer o ver texto pequeño. El zoom funcionará en todo el sistema, incluso en los navegadores web.
Esta publicación te mostrará cómo hacer zoom en el Mac usando atajos de teclado, y la Barra Táctil en los nuevos MacBook Pro.
Acercar el zoom a Mac es muy sencillo con los atajos de teclado. Primero te mostraremos cómo configurar la función de zoom usando el panel de Zoom en los ajustes de Accesibilidad de tu Mac. Los atajos de zoom del teclado no suelen estar habilitados, lo que significa que tendrás que activarlos manualmente.
Ajustes de zoom
Para acceder a la configuración del zoom de tu Mac, sigue los siguientes pasos. Antes de empezar a usar el zoom, tendrás que asegurarte de que todos los ajustes están configurados correctamente. Si no es así, es posible que la función no funcione como tú quieres. Puedes cambiar la configuración y activar/desactivar el zoom en Accesibilidad.
1. Haga clic en el logo de Apple y seleccione Preferencias del Sistema.
2. Seleccione la opción Accesibilidad.
4. Ahora seleccione el panel de Zoom en esta página.
5. Ahora deberías poder ver todas las características relacionadas con el Zoom.
6. Si los atajos del teclado de zoom no están activados, tendrás que activarlos.
7. Marque la casilla que dice «Usar los atajos del teclado para hacer zoom».
También asegúrese de seleccionar la opción de imágenes suaves para asegurarse de que la imagen ampliada o el texto sea suave. También puedes seleccionar el estilo de zoom para elegir entre el zoom en pantalla completa o el zoom de imagen en imagen.
Esto depende totalmente de ti, pero el zoom a pantalla completa se selecciona generalmente para los Macbooks. Si tienes una pantalla grande, entonces tal vez quieras seleccionar el zoom de imagen en imagen. Puedes probarlo haciendo clic en el botón Opciones.
Ampliar el zoom en Mac usando los atajos de teclado
Ahora que el zoom está activado en tu Mac, puedes empezar a usar los atajos de teclado para usar la función. A continuación se muestran todos los atajos de teclado que puedes usar:
1. Opción+Comando+(+) – Así es como se hace el zoom en Mac.
2. Opción+Comando+(-) – Puedes usar esto para alejar el zoom de Mac cuando termines de acercarlo.
3. Opción+Comando+8 – Usa esto para activar/desactivar los atajos de teclado.
4. Opción+Comando+() – Esto habilitará/deshabilitará la opción de imágenes suaves.
Estos son los últimos atajos de teclado disponibles en MacOS Mojave. Los atajos pueden ser diferentes en versiones antiguas de macOS o OS X, así que asegúrate de comprobarlo antes de usarlos.
Acercar el zoom a Mac usando la barra táctil
También puedes usar la función de zoom con la ayuda de la Barra Táctil. En la nueva generación de MacBook Pro, Apple ha incluido una Barra Táctil OLED encima del teclado, que sustituye a las teclas de función. Esta Barra Táctil se adaptará a la aplicación en la que estés y te proporcionará herramientas y acciones de fácil acceso. La Barra también puede ser usada para mostrar atajos de accesibilidad como el Zoom.
Para utilizar la barra táctil para acercar el zoom a Mac, deberás activar la función en los Ajustes de Accesibilidad. Los pasos para habilitar esta función son los mismos que los utilizados para habilitar los atajos de teclado. Sigue los pasos mencionados anteriormente y luego selecciona la función de zoom «Activar la barra táctil».
Ahora, toca la barra táctil con el dedo y colócala sobre ella hasta que veas aparecer los controles de zoom en el panel OLED. Puedes usar el pellizco para hacer zoom para acercar la pantalla. Presiona la tecla de comando y luego haz el gesto de pellizcar con el pulgar y otro dedo. Para alejar el zoom, pellizca con dos dedos.
Haz un zoom en Mac usando el ratón mágico
Otra forma de usar la función de zoom en un Mac, es usar el Ratón Mágico. Para hacer zoom con el ratón mágico, puedes hacer doble clic en el panel táctil. Para alejar el zoom, vuelve a tocar dos veces. Nuevamente, necesitarás habilitar esta función de Zoom Inteligente en Preferencias; Ratón; Apuntar y ampliar; Clic. También puedes cambiar el gesto para realizar la acción de zoom.
Ahí tienes, algunas formas fáciles de acercarse a Mac. El método más fácil es usar los atajos de teclado, así que pruébalos.