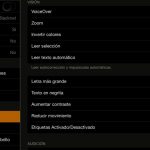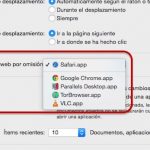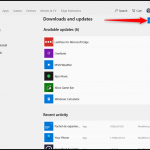Cuando Apple lanza nuevas actualizaciones de software, es un momento muy emocionante, en el que tienes la oportunidad de explorar nuevas funciones y disfrutar de un diseño estético que supera al anterior.
Si recientemente actualizó a Mac OS Mojave, probablemente notó la capacidad de entrar en un tema de modo oscuro. Este tema, fiel a su nombre, utiliza colores más oscuros, y no es tan brillante como el modo de luz predeterminado. Aunque es emocionante activar el Modo Oscuro la primera vez, puede que te encuentres con que no es adecuado para ti. Algunos usuarios se han quejado de que el uso del Modo Oscuro les fatiga aún más los ojos, o que les resulta difícil usar el Modo Oscuro cuando se encuentran en un entorno con poca luz.
Si ha adquirido recientemente un nuevo Mac, es posible que haya activado el Modo Oscuro al configurar los ajustes iniciales del sistema y que ahora no sepa cómo activar el Modo Luz. Por suerte, hay una forma fácil de volver al Modo Luz. Para empezar y volver a utilizar el Modo Luz predeterminado de Apple, sigue las siguientes instrucciones.
Habilitar el tema de la luz en Mac
Todo lo que tienes que hacer es ajustar la configuración de tu Mac, usando las Preferencias del Sistema, para activar el Modo Luz en tu Mac. Es posible que hayas intentado buscar en las Preferencias del Sistema antes, para cambiar al Modo Luz, y no hayas podido hacerlo, ya que probablemente hayas buscado en los paneles de preferencias de Pantallas o Accesibilidad.
Aunque Apple es conocido por proporcionar a los usuarios un sistema operativo fácil de usar, este ajuste específico es un poco confuso para navegar, al principio. Pantallas y Accesibilidad son las configuraciones comunes que uno pensaría en ajustar para cambiar el tema de Mac OS. Sin embargo, para cambiar al modo de luz, en realidad tienes que ajustar la configuración general de tu Mac. Para empezar, sigue las siguientes instrucciones.
1. Haz clic en el logo de Apple en la esquina superior izquierda de tu pantalla.
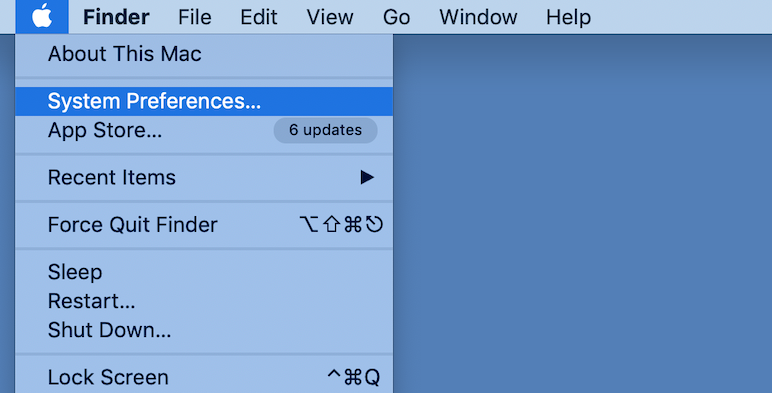
2. Desplácese hacia abajo y haga clic en Preferencias del Sistema.
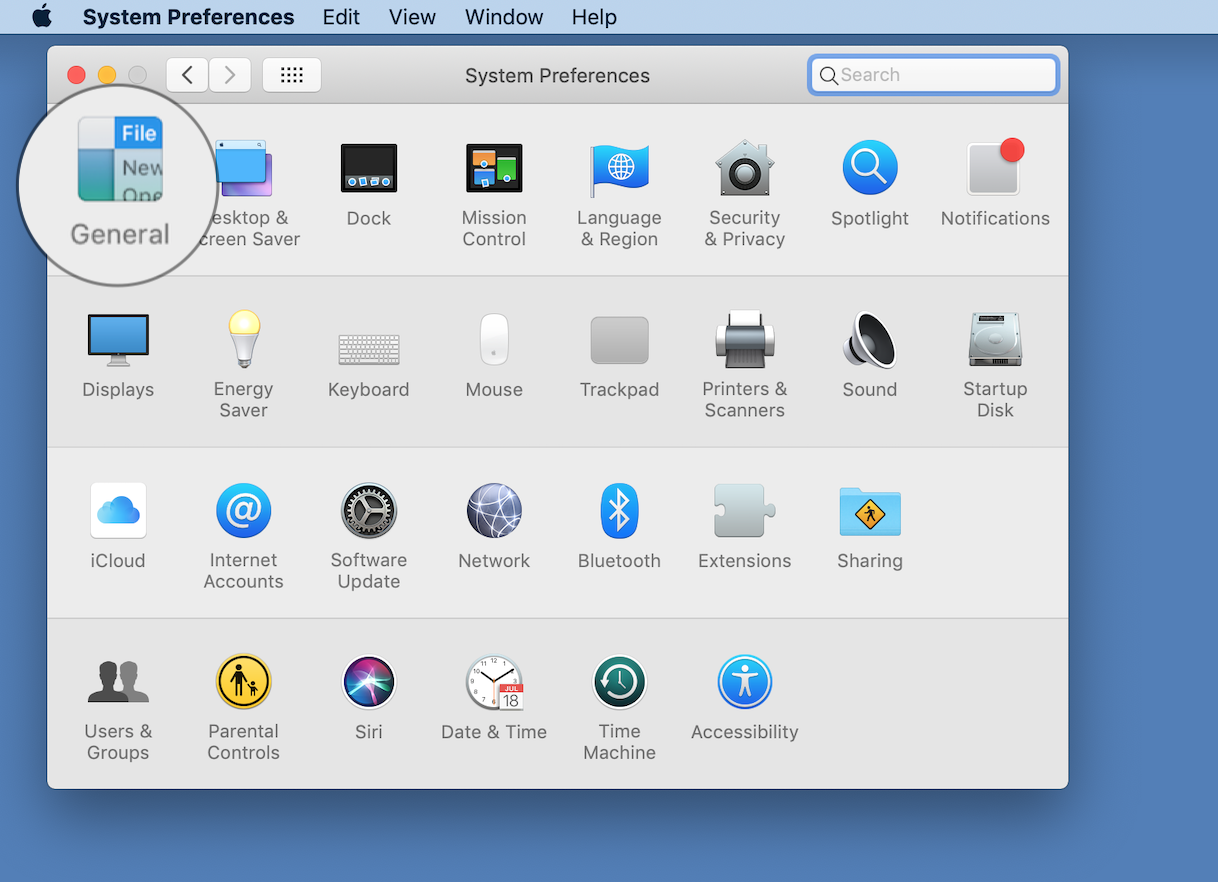
3. Haga clic en el panel de preferencias General .
4. Justo en la parte superior de la ventana General , busque la sección Apariencia .
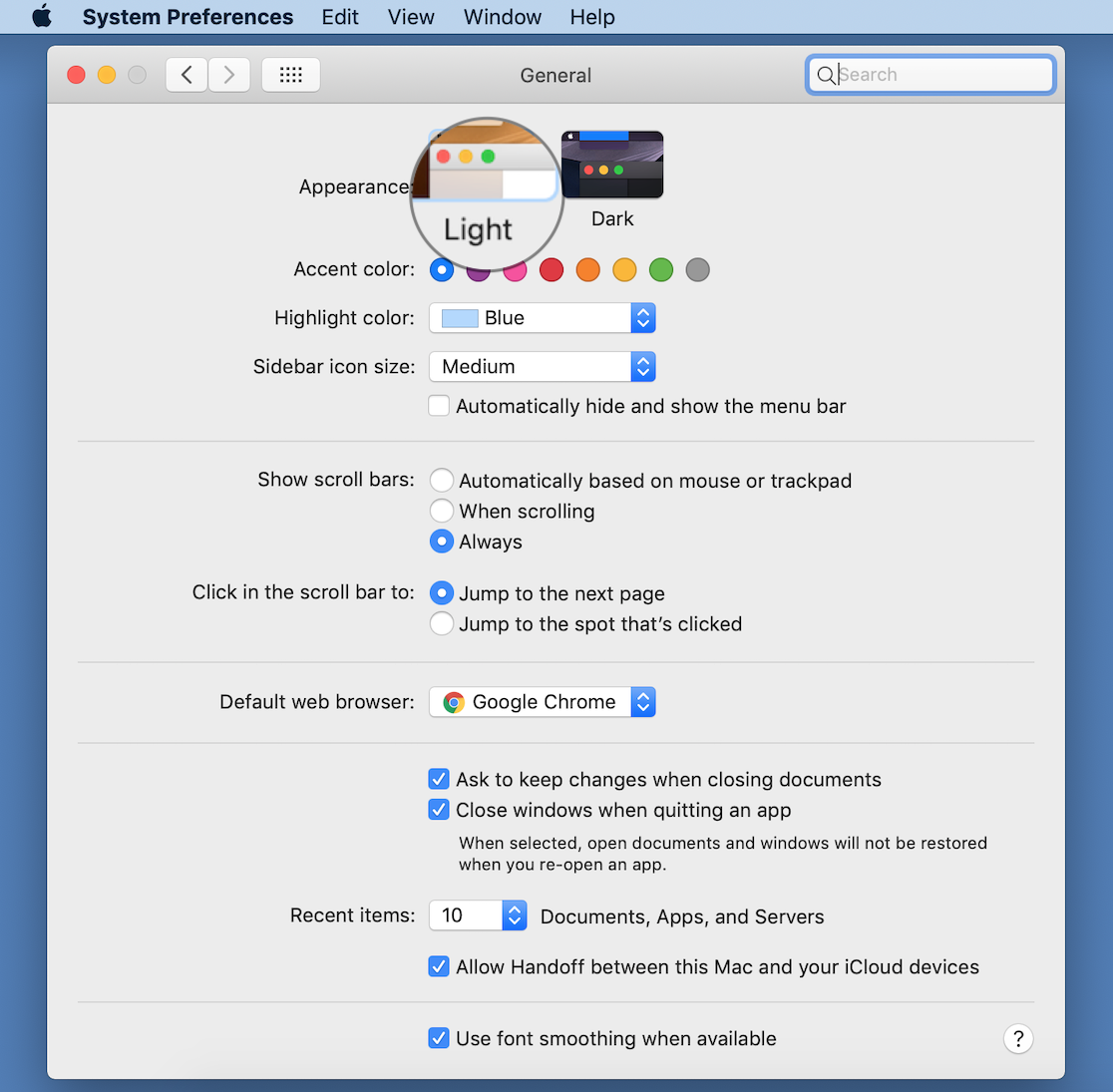
5. Haga clic en Luz desde las opciones de apariencia disponibles, para activar automáticamente el Modo Luz.
6. Cerrar Preferencias del Sistema.
Llevando a cabo el método anterior, notará el cambio de apariencia de inmediato. Todos los elementos de la pantalla, aplicaciones y otros visuales en su pantalla, se ajustarán al tema del Modo de Luz. Ten en cuenta que si tienes una gran cantidad de aplicaciones o ventanas abiertas, puede que los elementos tarden un tiempo en cambiar de oscuro a claro. Por favor, ten paciencia mientras se lleva a cabo el proceso.
Si desea volver al Modo Oscuro en el futuro, todo lo que tiene que hacer es seguir las mismas instrucciones anteriores, y elegir la opción Oscuro de las opciones de apariencia disponibles. Lo mejor es utilizar la opción que no cause una inmensa cantidad de tensión en tus ojos.