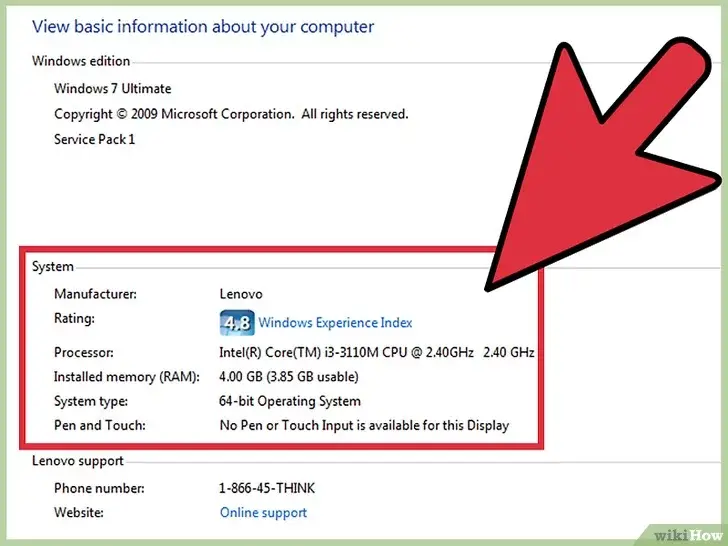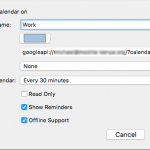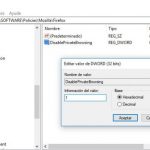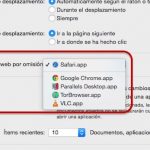Si tienes un Mac, es probable que estés familiarizado con Safari, el navegador web predeterminado de Apple. Si bien no hay duda de que Safari es un navegador web potente, que ofrece un diseño estéticamente agradable y que puede competir con los de Google Chrome, puede que no sea tu primera preferencia a la hora de configurar un navegador web predeterminado. Si has migrado recientemente de Windows a Mac, es posible que prefieras mantener tu navegador original, ya sea Mozilla Firefox o Google Chrome. Tal vez hayas descargado recientemente uno de estos navegadores web, sólo para hacer clic accidentalmente en un botón, lo que hizo que el navegador fuera tu opción predeterminada, y ahora te estás preguntando cómo volver a cambiar. Sea cual sea el caso, puede resultar bastante útil saber cómo configurar un navegador web predeterminado en tu Mac.
El navegador web predeterminado de tu Mac es el que se utilizará para abrir los enlaces, cuando hagas clic en cualquier URL de tu correo electrónico, mensajes o cualquier otro lugar. En pocas palabras, cualquier enlace en el que hagas clic en todo Mac OS X se abrirá con tu navegador web predeterminado. Es muy fácil cambiar tu navegador web predeterminado en Mac OS X, y solo requiere unos pocos momentos de tu tiempo. Lo único que tendrás que hacer es ajustar algunos ajustes en tu Mac.
Los ajustes exactos para cambiar el navegador web predeterminado, variarán un poco dependiendo del tipo de software instalado actualmente en su sistema. Sin embargo, el proceso es fácil, sin importar el software del sistema que tengas instalado en tu Mac. Sólo te tomará unos minutos de tu tiempo, para cambiar el navegador web predeterminado de tu ordenador Mac. Puedes cambiar la configuración cuando quieras. Para comenzar y configurar el navegador web predeterminado de tu Mac, sigue las sencillas instrucciones que aparecen a continuación.
Configurar Navegador Web por defecto – MacOS, Mojave, High Sierra, Sierra, El Capitán, Yosemite o Onwards
Si tienes una versión moderna del sistema operativo de Mac instalada en tu sistema, entonces debes saber que Apple movió la configuración predeterminada del navegador web a las Preferencias del Sistema. Es muy fácil acceder a las Preferencias del Sistema para ajustar la configuración de tu navegador web predeterminado. Puedes cambiar este ajuste en cualquier momento que desees. Para empezar y cambiar el navegador web predeterminado de tu Mac mediante las Preferencias del Sistema, sigue las sencillas instrucciones que aparecen a continuación.
1. Haz clic en el logo de Apple en la esquina superior izquierda de tu pantalla.
2. En el menú desplegable que aparece, haga clic en Preferencias del sistema .
3. Haga clic en el panel de preferencias General .
4. Hacia el centro de la ventana, verás Navegador web por defecto . Haz clic en el menú desplegable que aparece al lado.
5. En el menú desplegable que se abre, elige el navegador web que deseas establecer como predeterminado.
Es tan simple como eso. Ahora has cambiado tu navegador web predeterminado en Mac. Ten en cuenta que para que aparezcan diferentes navegadores web en el menú desplegable, debes haber descargado los navegadores web en tu Mac. Si no has descargado los navegadores web, sólo verás una opción, es decir, Safari.
Configurar el navegador web predeterminado en las versiones anteriores de Mac OS X
Si tienes una versión antigua de Mac OS X instalada en tu Mac, entonces el proceso para cambiar tu navegador web predeterminado es un poco diferente. Incluso puedes llamar a este proceso extraño. Esto se debe a que para cambiar tu navegador web predeterminado en las versiones anteriores de Mac OS X, tienes que ajustar la configuración en Safari. Es como si Apple quisiera que usaras Safari por última vez, para animarte a no cambiar tu navegador web predeterminado. Sin embargo, si estás seguro de que quieres cambiar tu navegador web predeterminado, sigue las sencillas instrucciones que aparecen a continuación.
1. Lanzamiento Safari .
2. 2. Utilizando la barra de menú que se encuentra en la parte superior izquierda de la pantalla, haz clic en Safari .
3. En el menú desplegable que aparece, haga clic en Preferencias .
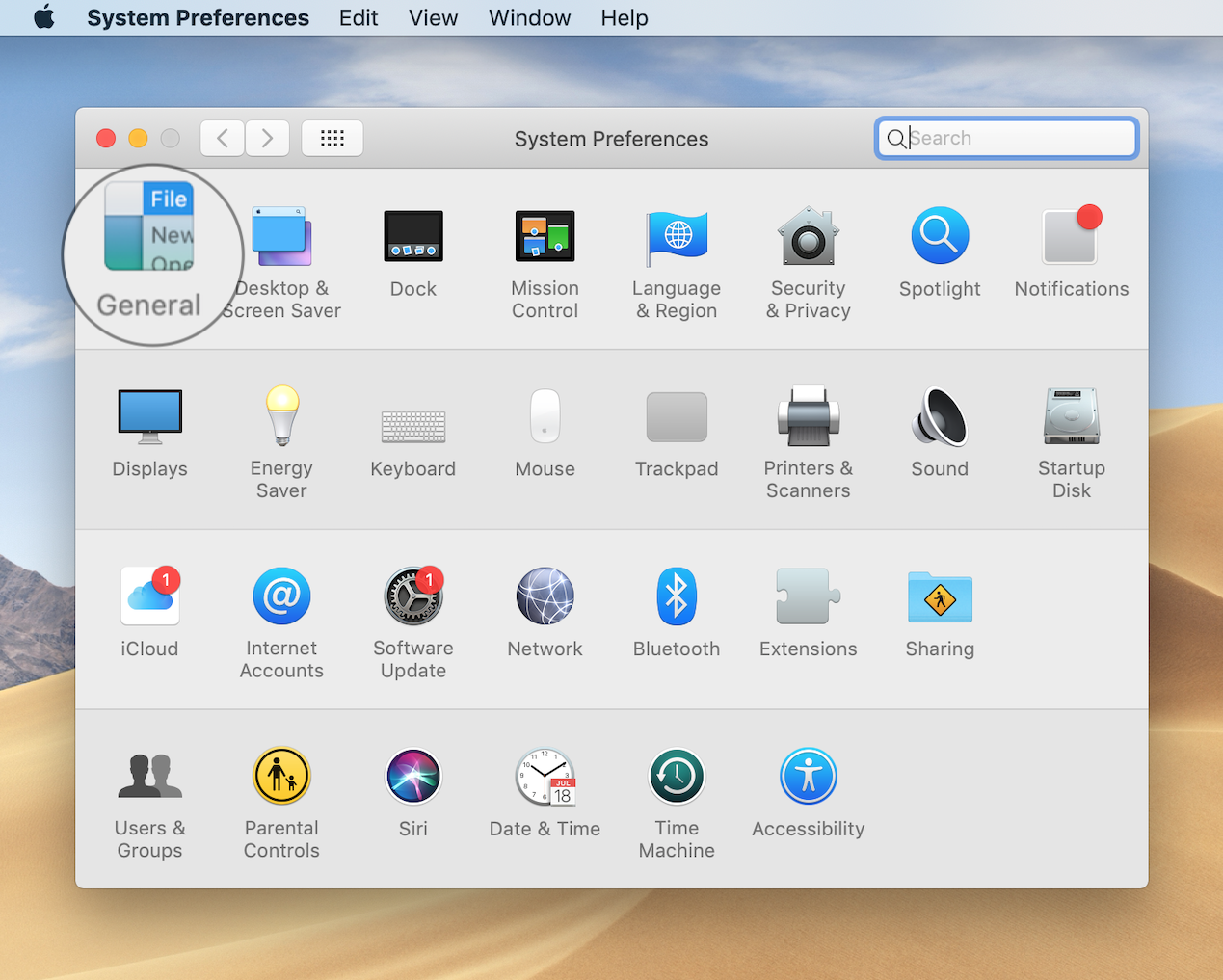
4. Haz clic en la pestaña General .
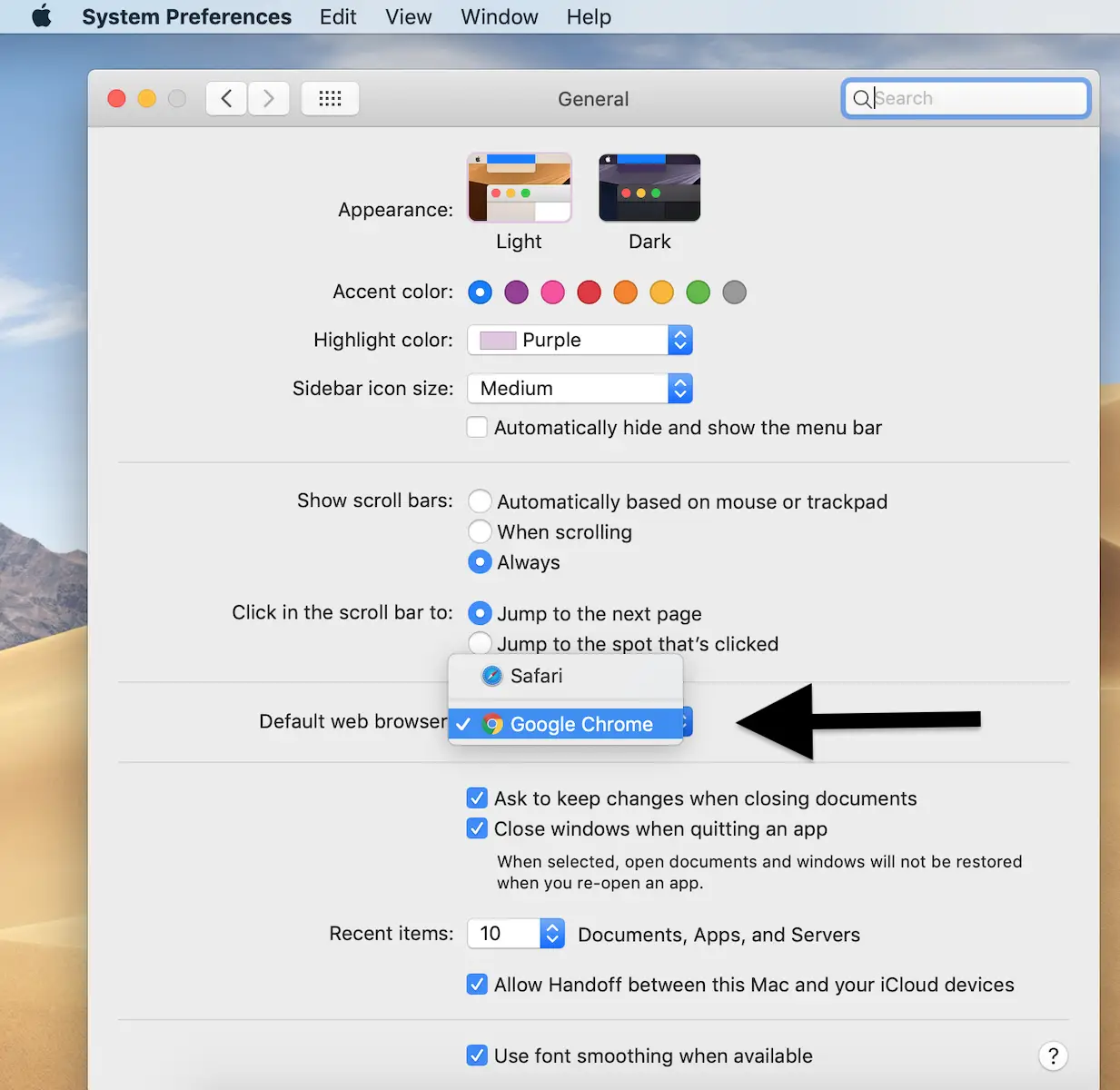
5. Mediante el menú desplegable de Navegador web predeterminado , ahora podrás seleccionar un navegador web diferente como opción predeterminada.
6. Salir Safari .
Eso es todo lo que se necesita. A pesar de que el proceso era un poco extraño, era muy fácil de llevar a cabo. Este método sólo requería unos pocos momentos de su tiempo. Tienes que usar este método para cambiar tu navegador predeterminado si actualmente usas Mac OS X Mavericks 10.9, Mountain Lion 10.8, Mac OS X Snow Leopard, o cualquier otro anterior.
Habrás notado que ciertos navegadores web a menudo te preguntan si quieres configurarlos como el navegador predeterminado de tu Mac. Si haces clic en confirmar cuando se te hace esta pregunta, esas aplicaciones harán la modificación por ti automáticamente. Esta es una forma sencilla y fácil de cambiar tu navegador web predeterminado, sin tener que ajustar la configuración manualmente. Sin embargo, si el navegador web no te hace esta pregunta, entonces tendrás que cambiar tu navegador web manualmente, usando uno de los métodos anteriores.
Si tienes instalada una versión anterior de Mac OS X y tienes la opción de actualizar el software, por favor, hazlo en consecuencia. Como puedes ver desde arriba, actualizar el software en tu Mac, cambia los ajustes en el mismo, y proporciona una amplia facilidad. Muchos usuarios consideran que actualizar el software en su sistema es una tarea difícil, pero esto es un error. Las actualizaciones de software no sólo te proporcionan nuevas funciones, sino también ajustes que te facilitarán la vida. Actualizar el software en tu Mac sólo toma unos pocos momentos de tu tiempo.
Puedes actualizar el software en tu Mac desde la App Store de Mac . Haz clic en la pestaña Updates , para ver si hay una actualización disponible. Si hay una actualización disponible, haz clic en Instalar . Por favor, ten paciencia mientras se instala la actualización en tu Mac.