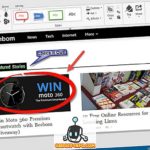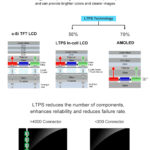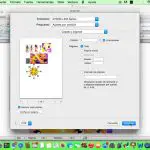Cómo imprimir la pantalla en el portátil HP
Tiene muchos nombres: captura de pantalla, instantánea, captura de pantalla, pero todos ellos apuntan a una función sin igual: la capacidad de capturar tu pantalla. Y aquí para dirigir la carga está el botón de Imprimir Pantalla.
El hecho de poder hacer una captura de pantalla de toda la pantalla permite proporcionar el máximo de contexto en cualquier situación. Un videojuego, por ejemplo, se beneficia enormemente al tener todos los detalles presentes. O quizás estás haciendo malabares con varias pantallas activas y quieres una captura de pantalla de todo. De cualquier manera, se hará con Imprimir pantalla.
Tomando una captura de pantalla de toda la pantalla con la impresión de la pantalla
La pantalla de impresión está presente en todos los teclados, externos e internos. Tu portátil HP tiene un botón para imprimir la pantalla. Sin embargo, aparece de forma diferente. Puede aparecer como: Imprimir Pantalla, Imprimir Scrn, Imprimir Scrn, Imprimir Scrn, Imprimir Scn, Imprimir Scr, Imprimir Sc o Imprimir Sc. Todos tienen el mismo significado: tomar una instantánea de toda la pantalla.
1. Empieza por preparar el escenario. Encuentra algo de lo que quieras hacer una captura de pantalla y enmarca su(s) posición(es).
2. En su teclado, busque la tecla Imprimir pantalla , Imprimir Scrn , Imprimir Scrn , Prt Scrn , Prt Scn , Prt Scr , Prt Sc o Pr Sc . Normalmente se encuentra cerca de la esquina superior izquierda del teclado numérico. Cuando lo encuentres, sigue adelante y presiónalo.
[NOTA]: Su pantalla puede experimentar un micro-congelamiento, un rápido salto de imagen. Eso es completamente normal.
3. Ahora no has terminado todavía. La captura de pantalla que hiciste se ha guardado en tu portapapeles. Si quieres, digamos, guardarla, necesitarás abrir algún tipo de software de edición. Algo tan simple como Microsoft Paint funcionará muy bien.
4. Pegue su captura de pantalla y luego guarde la imagen.
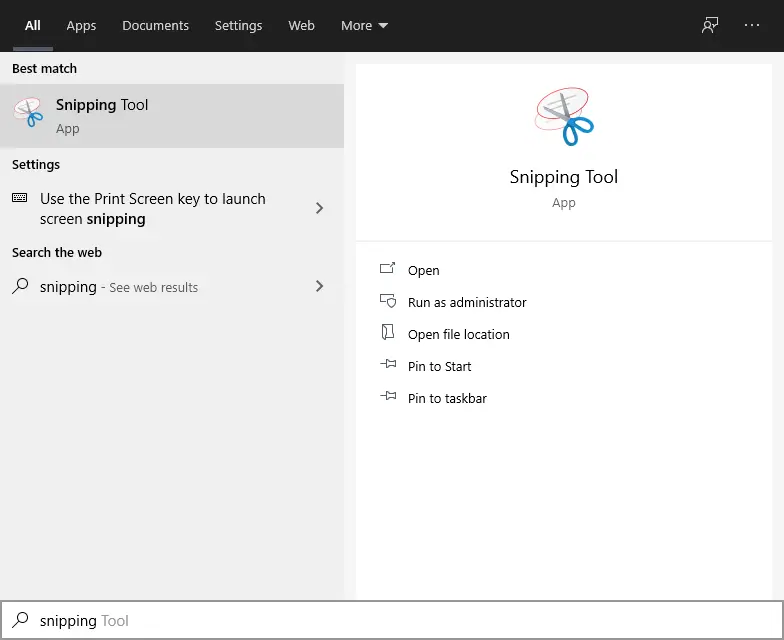
5. Puedes guardar instantáneamente una captura de pantalla pulsando la tecla Windows + Imprimir pantalla . Abrir File Explorer y visitar Pictures en la columna de la izquierda. Busca la carpeta etiquetada » Capturas de pantalla .»
Sé creativo con una captura de pantalla personalizada
Claro, puedes hacer una captura de pantalla de toda la pantalla y luego recortar la imagen alrededor de algo específico, pero eso es mucho trabajo. En su lugar, haz una captura de pantalla personalizada con la herramienta de recorte, también conocida como «Screen Sketch» o «Snip & Sketch».
Esta útil herramienta es una bendición si quieres capturar una parte muy específica de la pantalla sin tener que fotografiar y recortar. Te ahorra tiempo, esfuerzo y tu cordura. Y sí, tu portátil HP va a tenerlo; no requiere instalación. Incluso funciona como un programa de edición «lite» (énfasis en «lite»).
1. Comience abriendo el menú de inicio de Windows . Está en la esquina inferior izquierda de la pantalla, a lo largo de la barra de tareas.