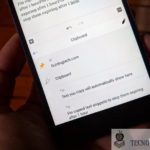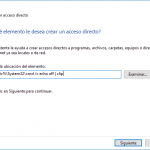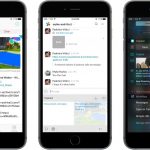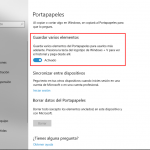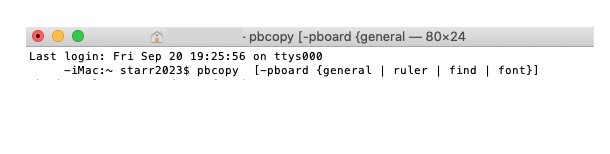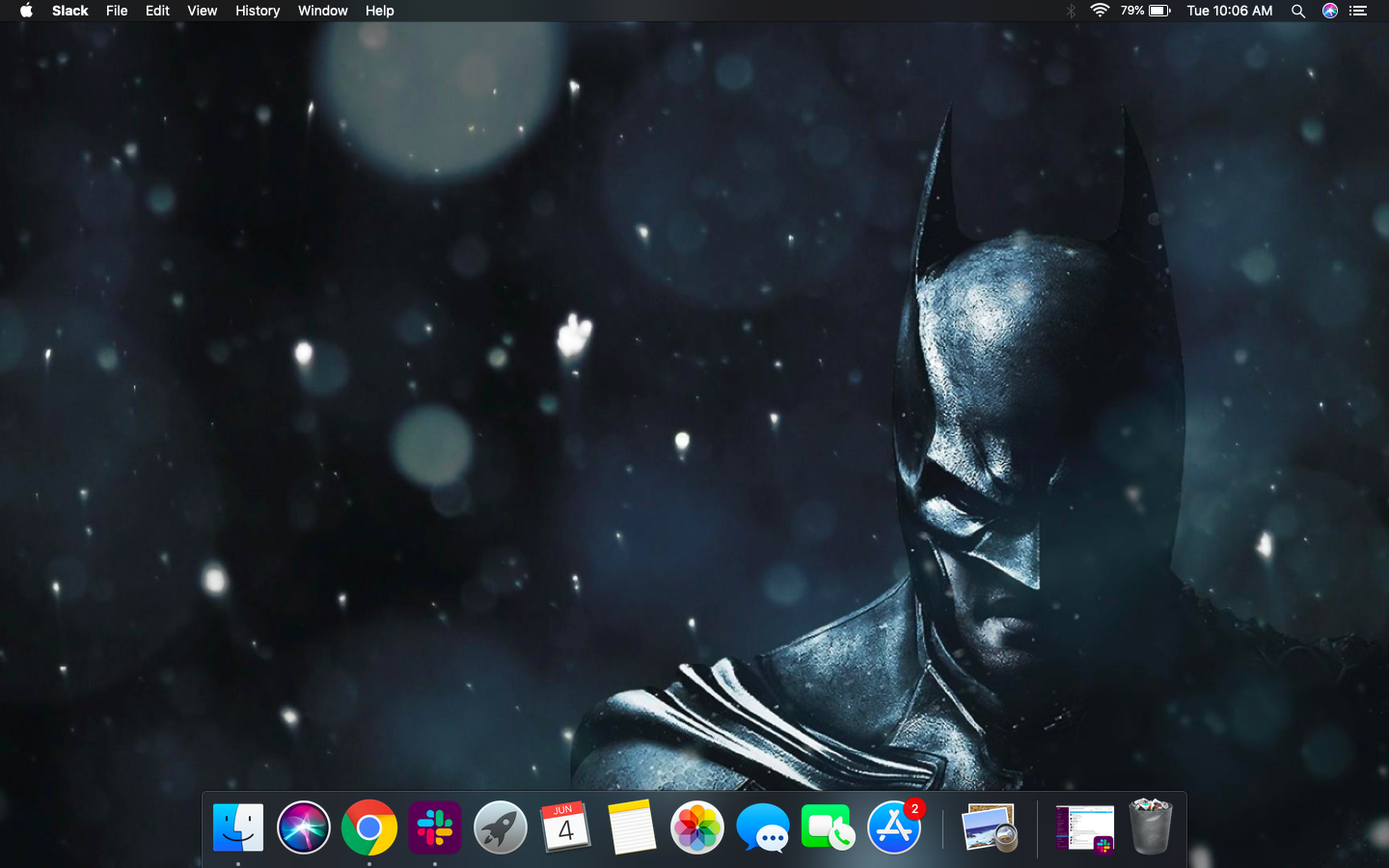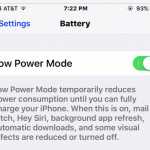Tabla de contenidos
Tomar capturas de pantalla en Windows 10 es, sin duda, bastante divertido, si te gusta ese tipo de cosas. Escribir sobre tecnología de consumo significa hacer muchas capturas de pantalla, porque cuando escribes paso a paso, ayuda tener la visualización en pantalla para ayudarte en tu camino.
Windows 10 viene con un buen paquete de varias formas de hacer capturas de pantalla. Algunos métodos guardan las capturas de pantalla en el portapapeles, y otros métodos son capturas de pantalla automáticas, que guardan las capturas de pantalla por ti sin tener que pegarlas en un editor de imágenes.
Tomar capturas de pantalla con combinaciones de teclas de impresión de pantalla
Una de las formas más fáciles de hacer una captura de pantalla en Windows 10, y en las versiones anteriores, es usar la tecla Imprimir Pantalla o «PrtScn» como aparece en algunos teclados. Al presionar la tecla Imprimir pantalla, se tomará una captura de pantalla de toda la pantalla, sin dejar de lado ni un solo detalle. Es una excelente manera de tomar una imagen de la pantalla y hacer algunas ediciones rápidas, en lugar de guardar la imagen automáticamente.
1. 2. Presiona Imprimir pantalla y o PrtScn en tu teclado.
2. Si estás usando un portátil, intenta ALT + FN + PrtScn si simplemente pulsando PrtScn no funciona.
3. Abre tu editor de imágenes preferido . El Microsoft Paint funcionará bien si no tienes uno.
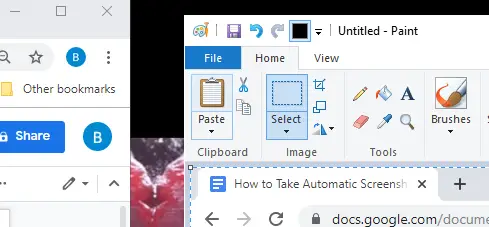
4. Pegue la imagen de su portapapeles. Microsoft Paint tiene la opción Pegar en la esquina superior izquierda de la ventana.
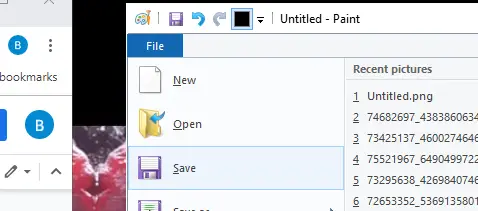
5. Guarde la imagen, generalmente haciendo clic en Archivo y luego Guardar .
Desafortunadamente, el uso de la tecla Imprimir Pantalla por sí mismo no guarda la imagen automáticamente. En su lugar, al usar la tecla Imprimir pantalla simplemente se guarda la imagen en el portapapeles. Si deseas guardar tu captura de pantalla, tendrás que pegarla en tu editor de imágenes preferido, incluso en algo tan simple como Microsoft Paint. A partir de ahí, guardas la imagen.
Afortunadamente, la tecla Imprimir pantalla tiene algo de ayuda, otras teclas cuando se usan en conjunto no sólo pueden tomar una captura de pantalla, sino también guardar la captura de pantalla inmediatamente después sin abrir nunca un editor de imágenes.
Capturas de pantalla de guardado automático
El uso de la tecla Imprimir Pantalla por sí mismo sólo guardará la imagen en su portapapeles. Si haces otra captura de pantalla antes de guardar la anterior, anularás y eliminarás esa captura de pantalla. Sin embargo, puede ahorrarse algo de tiempo usando una combinación de Imprimir Pantalla que tomará una captura de pantalla y guardará la imagen .
1. Localiza y pulsa la tecla de Windows (se parece al logotipo de Windows) + Imprimir pantalla. La pantalla se atenuará por un momento y luego se iluminará de nuevo, indicando que se ha tomado y guardado una captura de pantalla automáticamente.
2. Si utilizas un ordenador portátil, es posible que tengas que utilizar la tecla Windows + CTRL + Imprimir pantalla o la tecla Windows + FN + Imprimir pantalla .
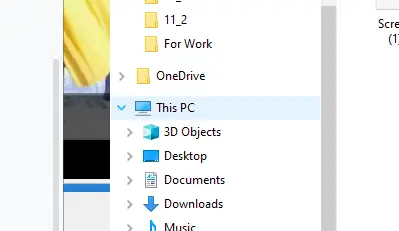
3. Lanzar Explorador de archivos . En la columna de la izquierda, localiza este PC y revela su contenido haciendo clic en la pequeña flecha.
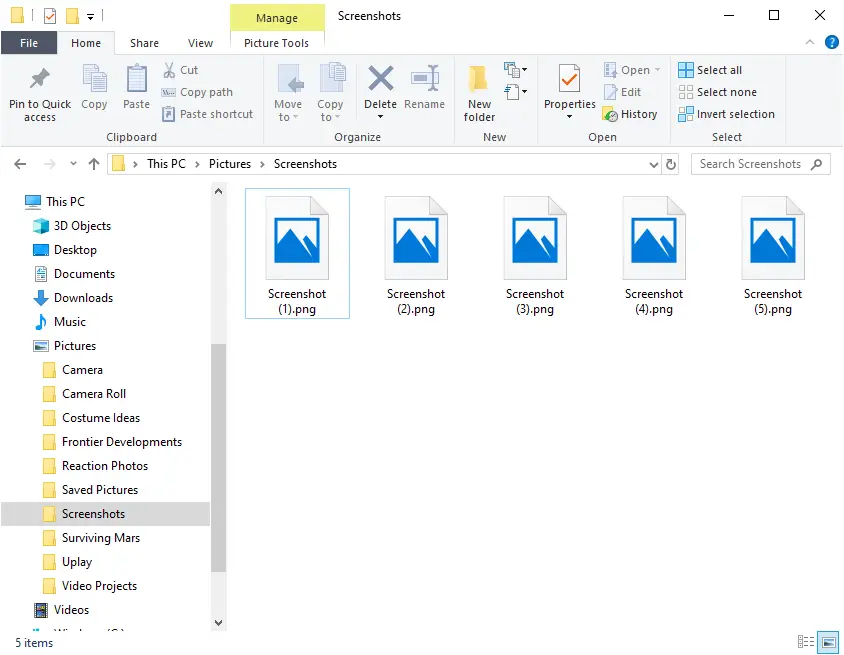
4. Bajo este PC, localice Fotos . Amplíe su contenido haciendo clic en la flecha pequeña. Cada vez que haga capturas de pantalla de este modo, se guardarán en Imágenes dentro de la carpeta Capturas de pantalla .
Tomando una captura de pantalla de una sola pantalla
Digamos que no quieres hacer una captura de pantalla de toda la pantalla sólo para una sola ventana. Puede ser una molestia recortar la imagen a lo que quieras. Bueno, lo creas o no, también hay una combinación de impresión de pantalla para eso.
Digamos que tienes YouTube, Facebook y una carpeta abierta en tu escritorio. Quieres simplemente hacer una captura de pantalla de YouTube sin recortar toda la pantalla.
Esto es lo que haces:
1. Empieza seleccionando la pantalla de la que quieres hacer una captura de pantalla. Asegúrate de que tienes el programa en primer plano.
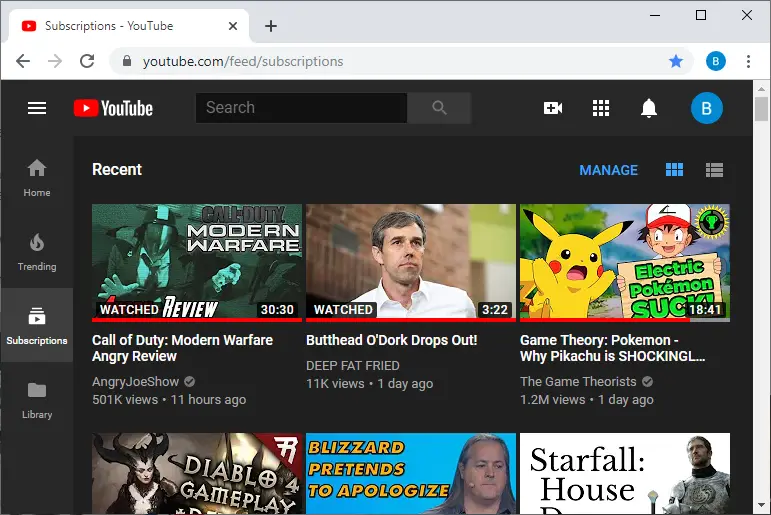
2. Presiona ALT + Imprimir Pantalla juntos. Al igual que al pulsar Imprimir pantalla, esto guardará una captura de pantalla del programa en primer plano en su portapapeles.
3. Si estás usando un portátil, puede que tengas que pulsar ALT + FN + Imprimir pantalla .
4. Abre tu editor de imágenes preferido y pégalo.
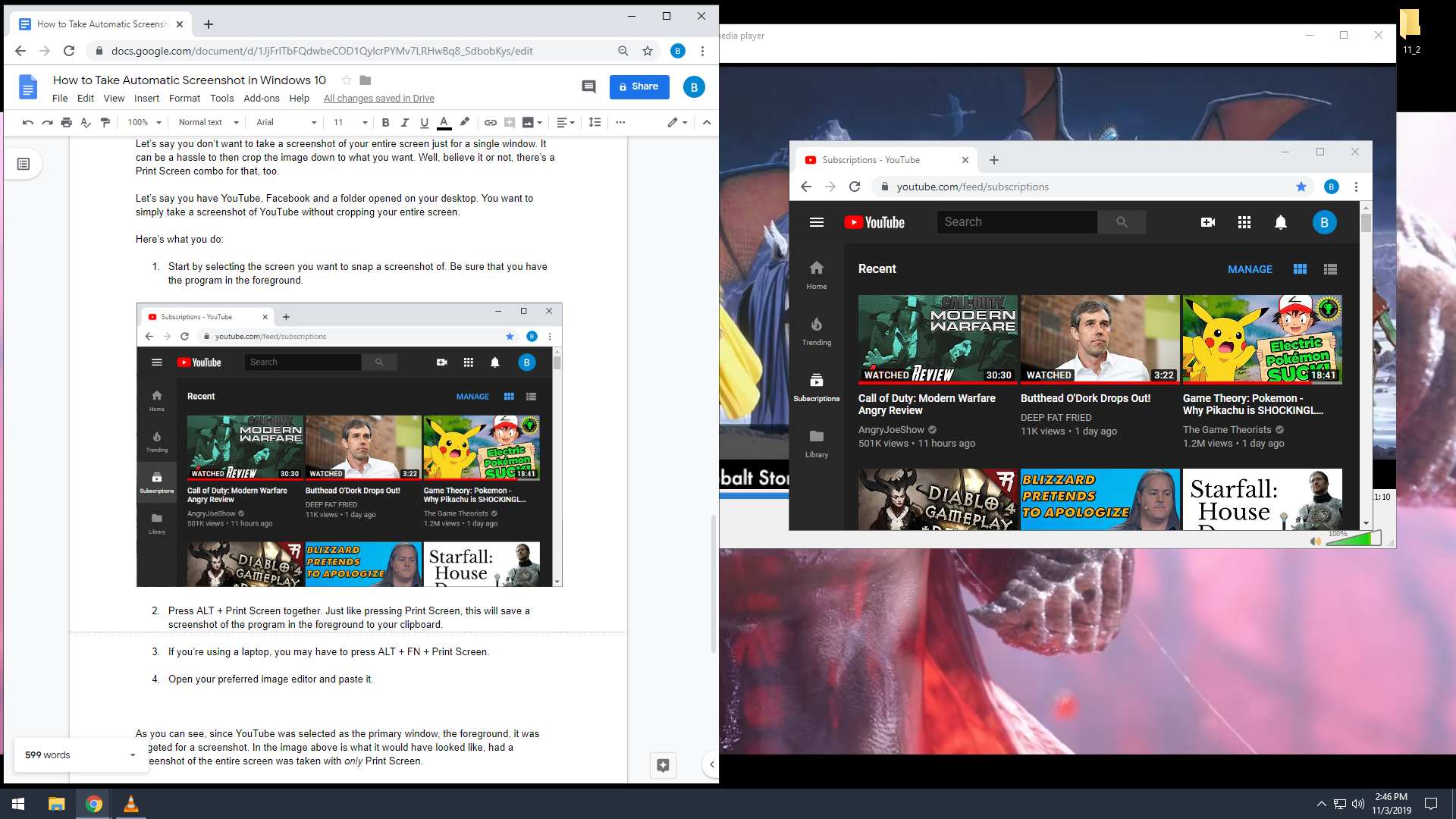
Como pueden ver, YouTube fue seleccionado como la ventana principal, el primer plano, y luego fue apuntado para la captura de pantalla. La imagen de arriba muestra cómo se habría visto si se hubiera hecho una captura de pantalla de toda la pantalla con sólo Imprimir pantalla en su lugar. Es una gran diferencia, ¿no? Tendrías que recortar esa captura de pantalla completa si sólo quieres ver YouTube.
Tomar capturas de pantalla con la herramienta de recorte de Windows
Como se mencionó antes, hacer una captura de pantalla de toda la pantalla cuando sólo quieres una parte de ella puede ser un trabajo tedioso. Una vez que se ha tomado, hay que recortar la imagen a lo que se necesita. Claro, puedes usar el método «ALT + Imprimir pantalla», pero eso sólo toma una imagen del programa en primer plano. ¿Y si buscara algo más dinámico, tal vez una captura de pantalla de los programas trabajando codo con codo?
Podrías usar Imprimir pantalla y recortar, pero ¿qué pasaría si pudieras recortar una parte de tu pantalla sin tener que recortar? Bueno, si tienes la actualización de creadores de Windows 10, ¡entonces puedes hacerlo! Originalmente una característica de OneNote 2016, la Actualización de creadores inyectó un método para capturar una porción de su pantalla, la herramienta Recorte de Windows.
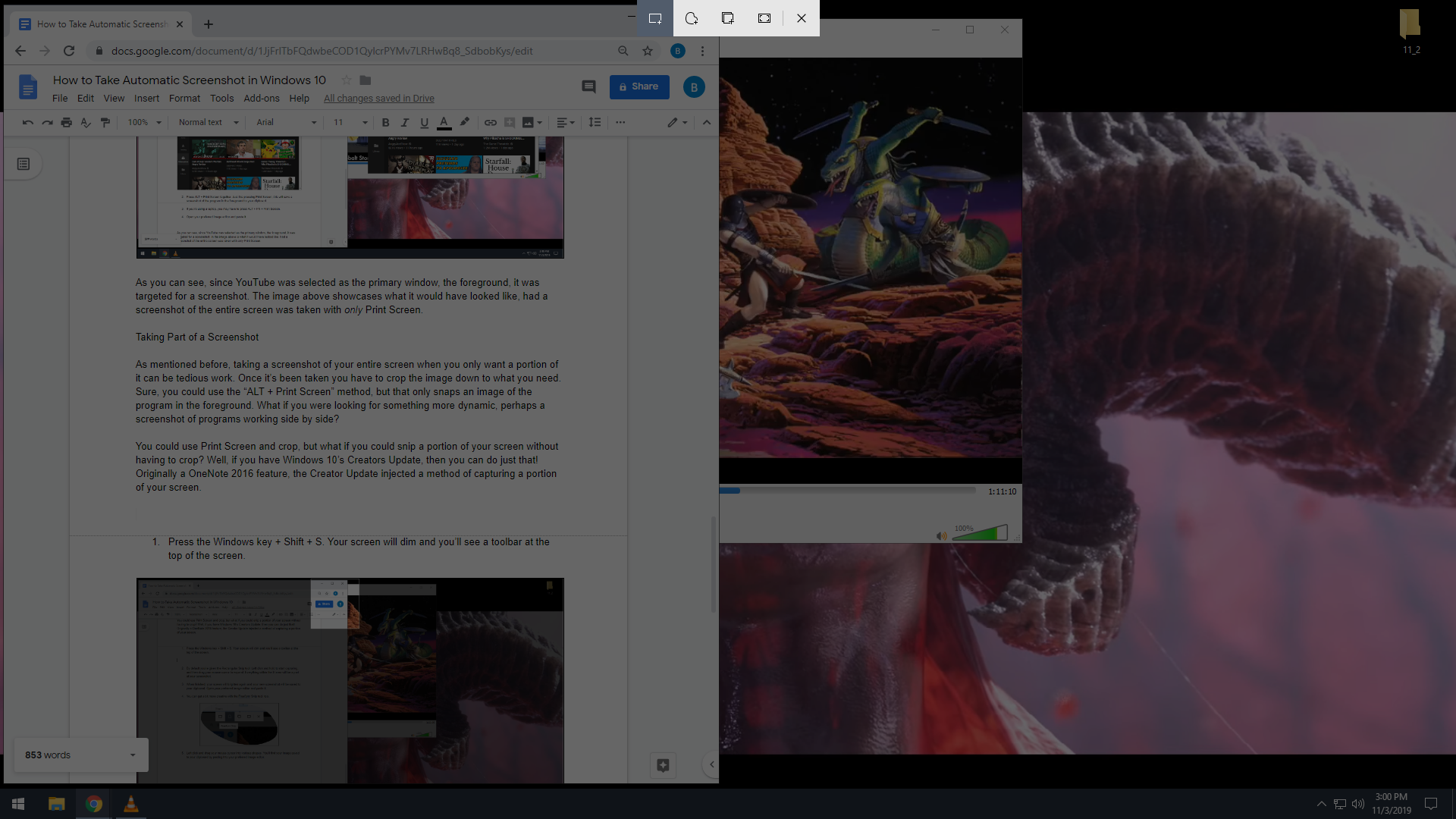
1. Presiona la tecla de Windows + Mayúsculas + S . La pantalla se atenuará y verás una barra de herramientas en la parte superior de la pantalla.
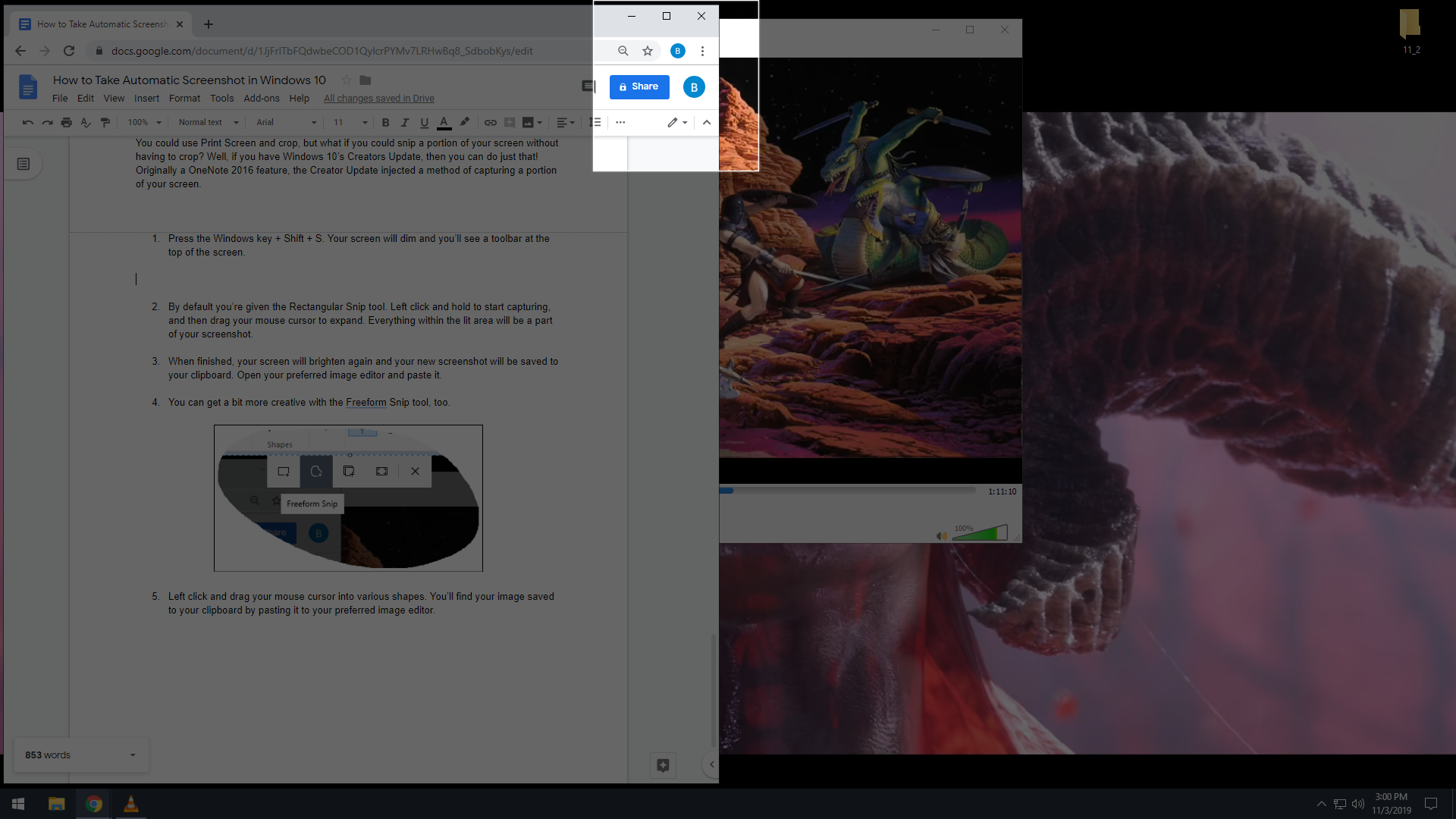
2. Por defecto se le da la herramienta de recorte rectangular. Haz clic con el botón izquierdo del ratón y mantenlo pulsado para empezar a capturar, y luego arrastra el cursor del ratón para expandirlo. Todo lo que esté dentro del área iluminada formará parte de tu captura de pantalla.
3. Cuando termine, su pantalla se iluminará de nuevo y su nueva captura de pantalla se guardará en el portapapeles. Abra su editor de imágenes preferido y péguelo.
4. Puedes ser un poco más creativo con la herramienta Recorte de forma libre , también.
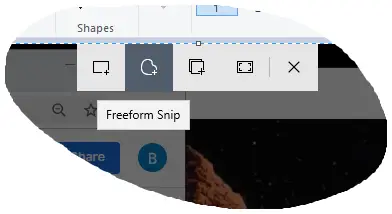
5. Haga clic con el botón izquierdo y arrastre el cursor del ratón en varias formas. Encontrará su imagen guardada en su portapapeles al pegarla en su editor de imágenes preferido.
Conclusión
Los dos métodos anteriores son formas viables de hacer capturas de pantalla; de hecho, las imágenes que se muestran en este artículo se tomaron con una combinación de ambos. La herramienta de recorte de ventanas es genial para tomar intrincadas capturas de pantalla, como un primer plano de una opción en particular, mientras que el método de impresión de pantalla y los subsiguientes combos de teclas son geniales para capturar pantallas enteras y pequeñas ventanas.