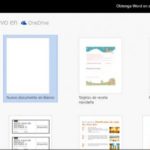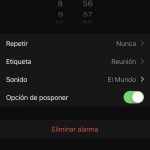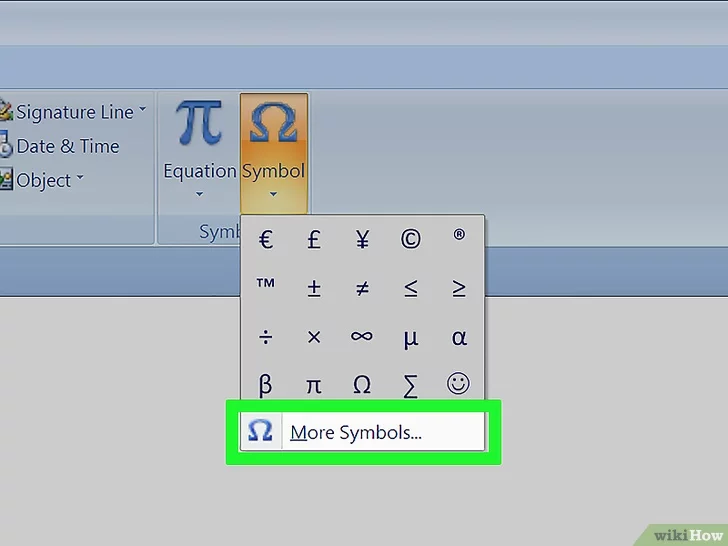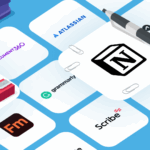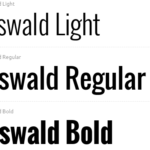Microsoft Word es un potente procesador de textos que permite crear documentos profesionales como folletos, cartas y currículos. También hay una gran cantidad de herramientas que le permiten personalizar sus documentos, tales como la fuente, la orientación y los estilos. Dado que Word se utiliza principalmente para texto, es probable que no estés muy familiarizado con el uso de imágenes, por lo que puedes confundirte a la hora de posicionarlas.
Añadir una imagen detrás de una mesa es fácil y el mismo proceso se utiliza poniendo una imagen detrás de un texto. Antes de poner la imagen detrás de la mesa, primero hay que crear la mesa.
Insertar una tabla en Word
Puedes insertar hasta una mesa de 10 x 8 y esto se puede hacer con sólo unos pocos clics. No tienes que crear cajas manualmente porque Word te permite introducir cuántas filas y columnas quieres y luego insertar la tabla por ti.
1. Selecciona la pestaña Insertar .
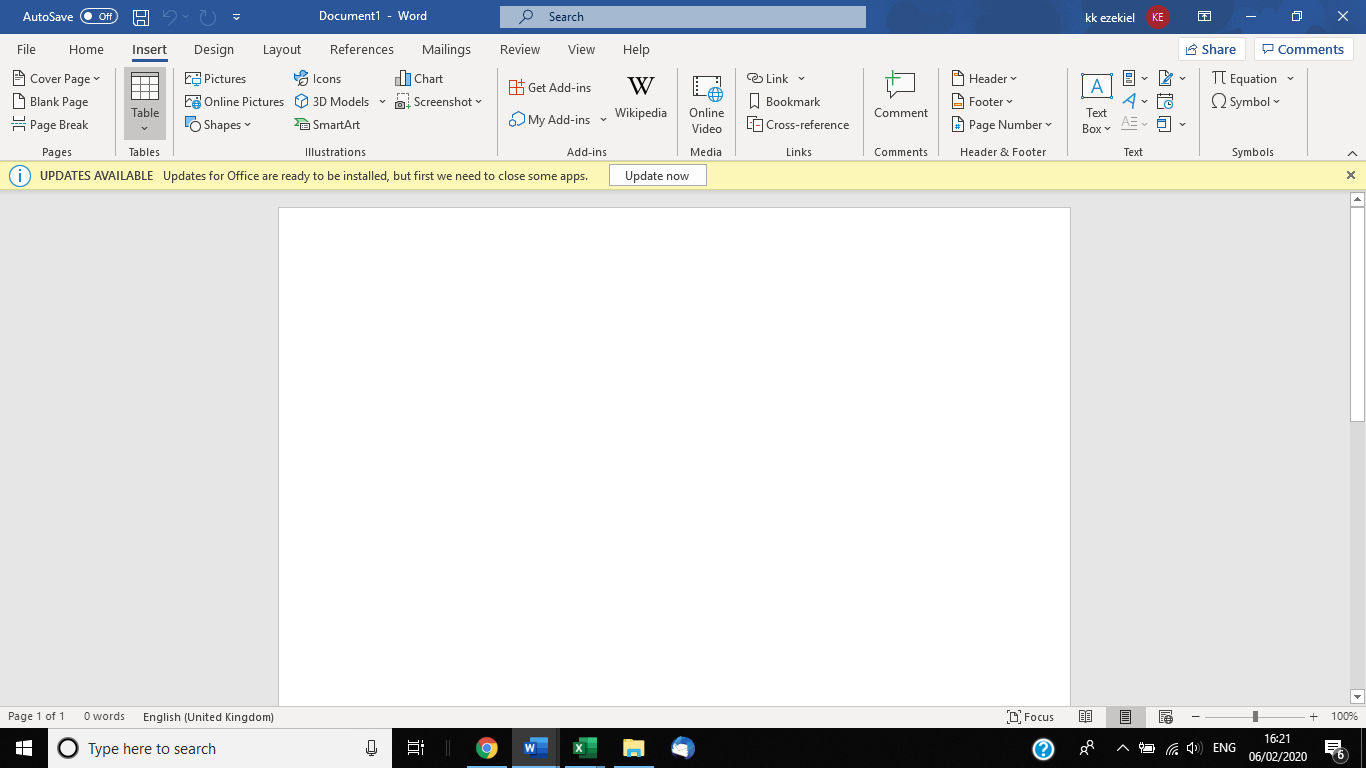
2. Haz clic en el botón Tabla .
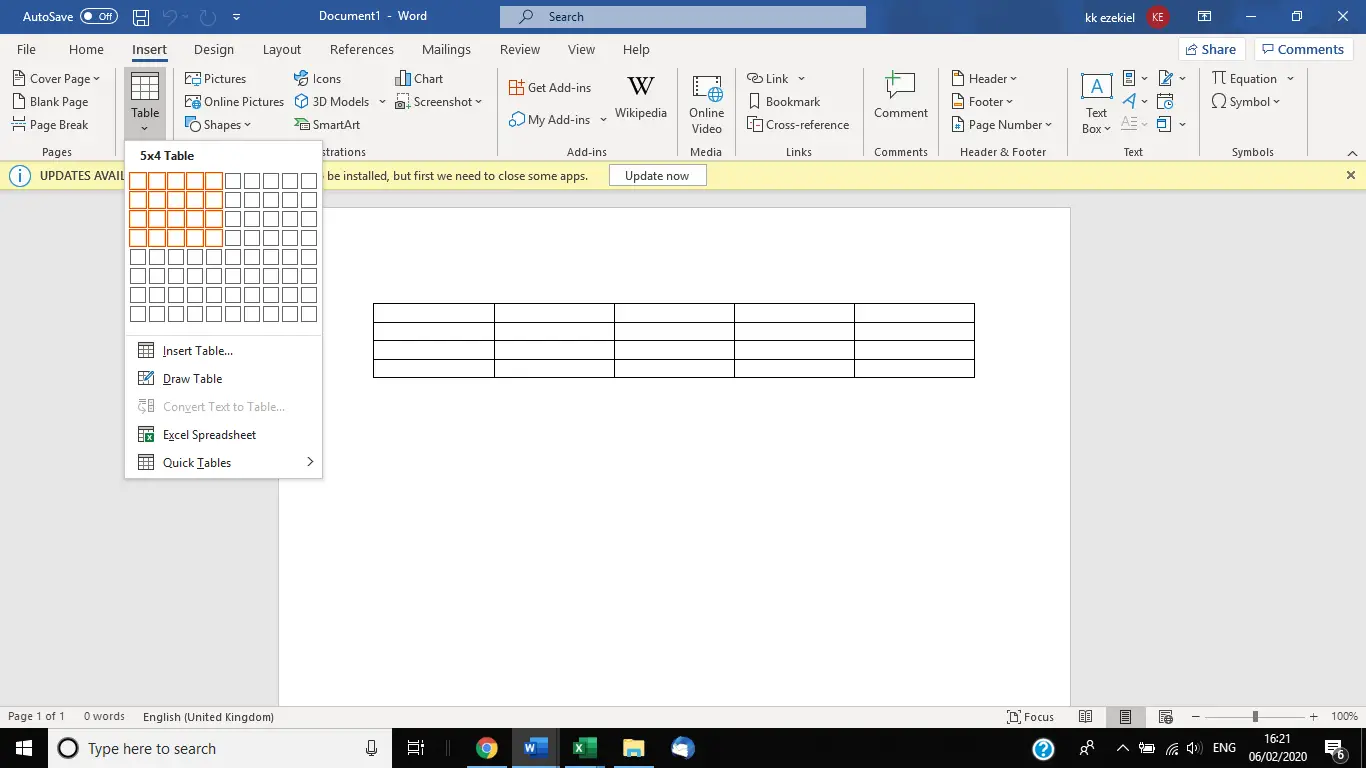
3. Mueve el ratón sobre el número de columnas y filas.
4. Haga clic en la celda seleccionada.
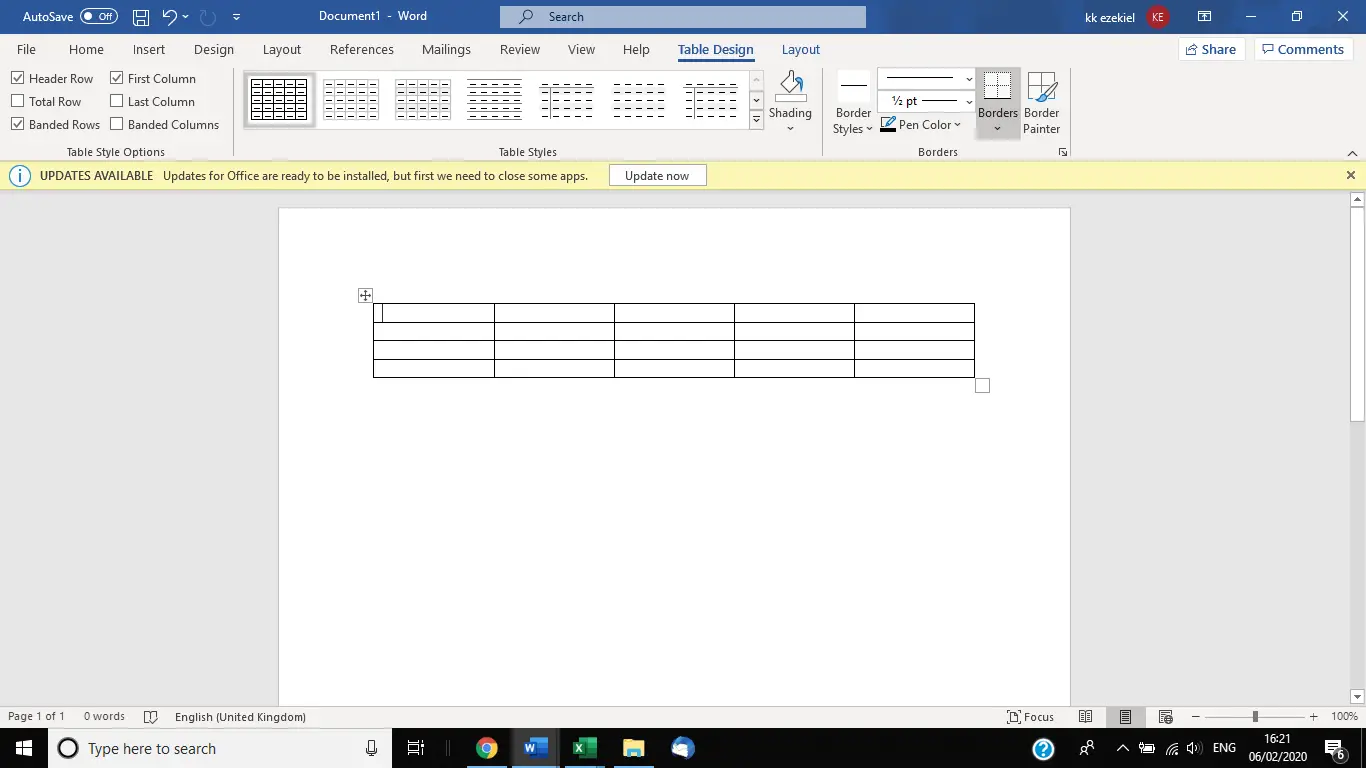
5. Su tabla se inserta en su documento de Word.
Insertar una mesa más grande
1. 1. Seleccione la pestaña Insertar.
2. Haga clic en el botón de la tabla.
3. 3. Seleccione Insertar tabla del menú desplegable.
4. Seleccione el número de columnas a insertar en el campo Columnas.
5. Seleccione el número de filas a insertar en el campo Filas.
6. Seleccione el botón de radio Autoajuste a la ventana.
7. Haz clic en OK .
Poner la foto detrás de la mesa
Antes de colocar la foto detrás de la mesa, primero tienes que insertar la foto en la mesa. La primera forma de hacerlo es copiando la imagen de la fuente o yendo a Insertar ; Imagen ; Selecciona la imagen que quieras insertar. Una vez que hayas insertado la imagen, puedes colocarla detrás de la mesa.
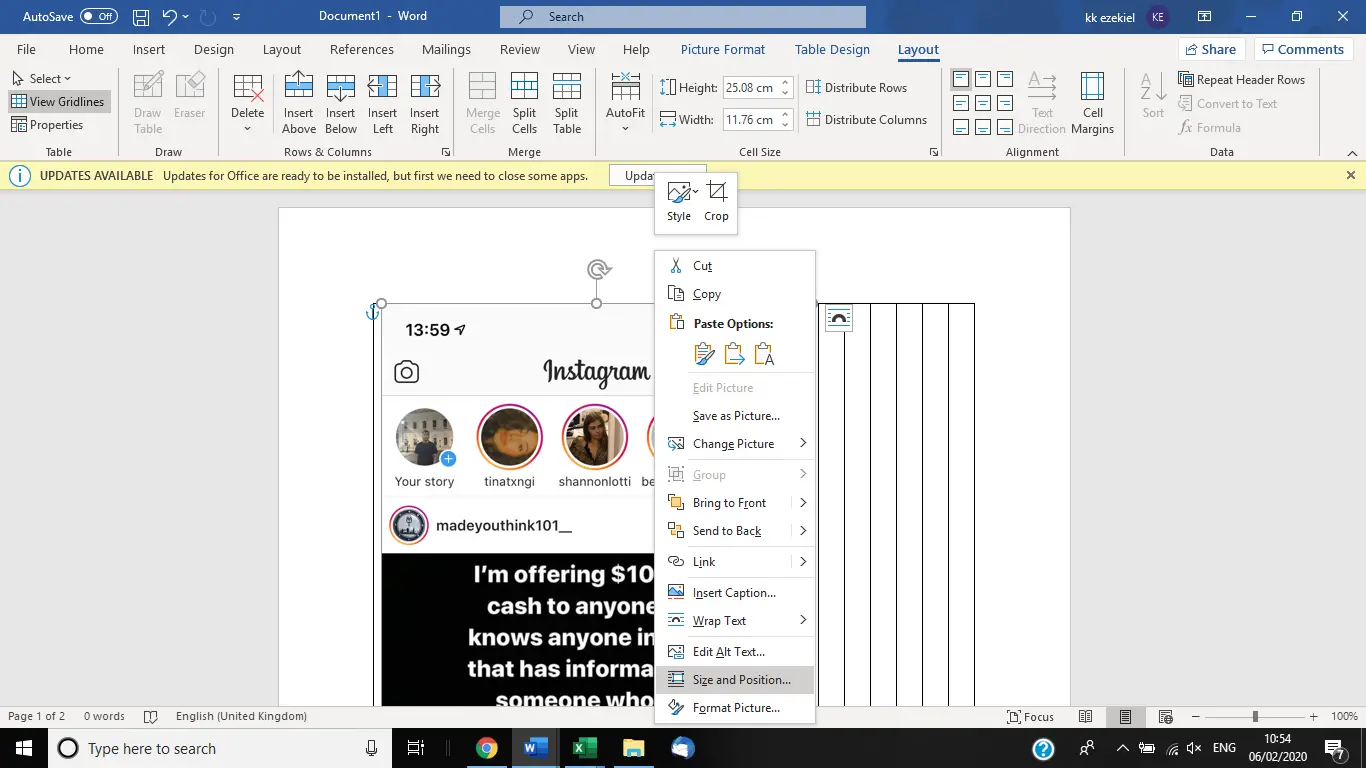
1. Haga clic con el botón derecho del ratón en la imagen y seleccione Tamaño y Posición .
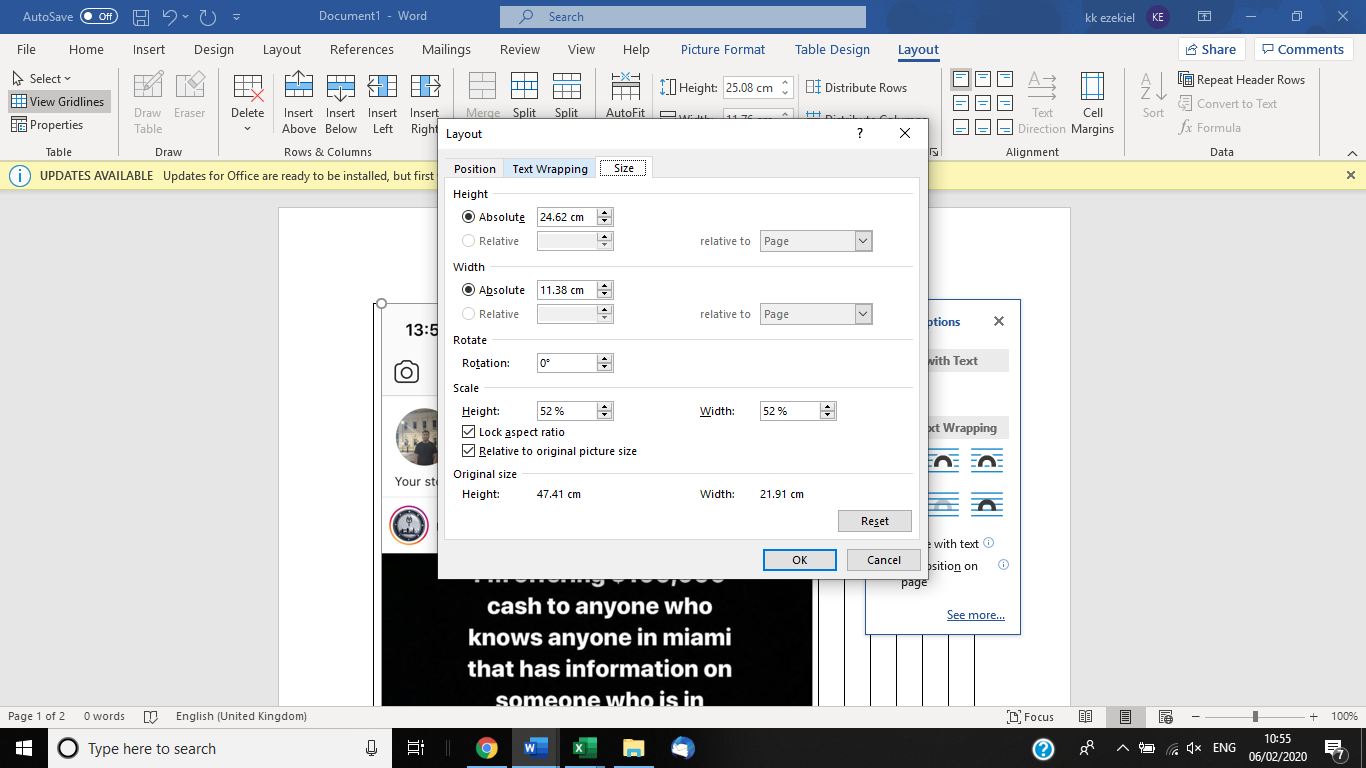
2. Selecciona Envoltura de texto en la fila de arriba.
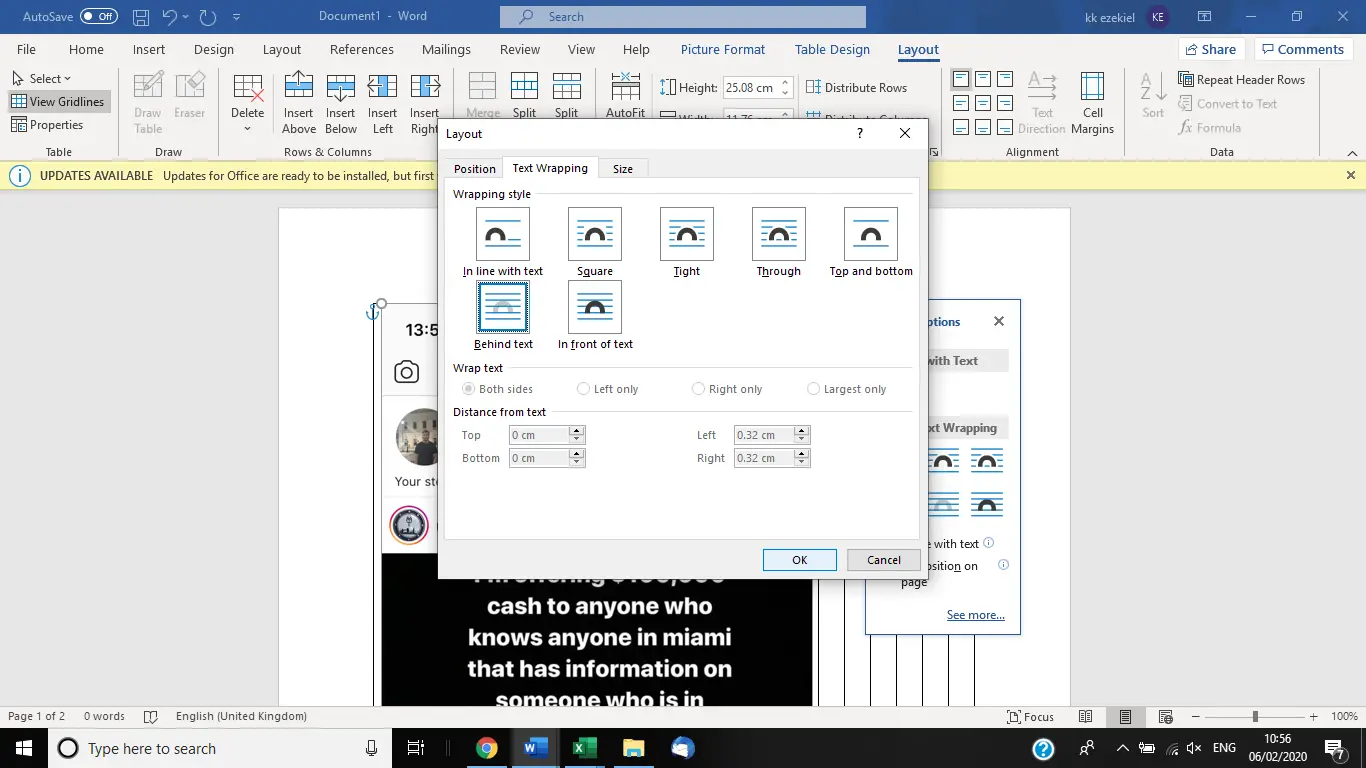
3. Seleccionar Detrás del texto y seleccionar OK .
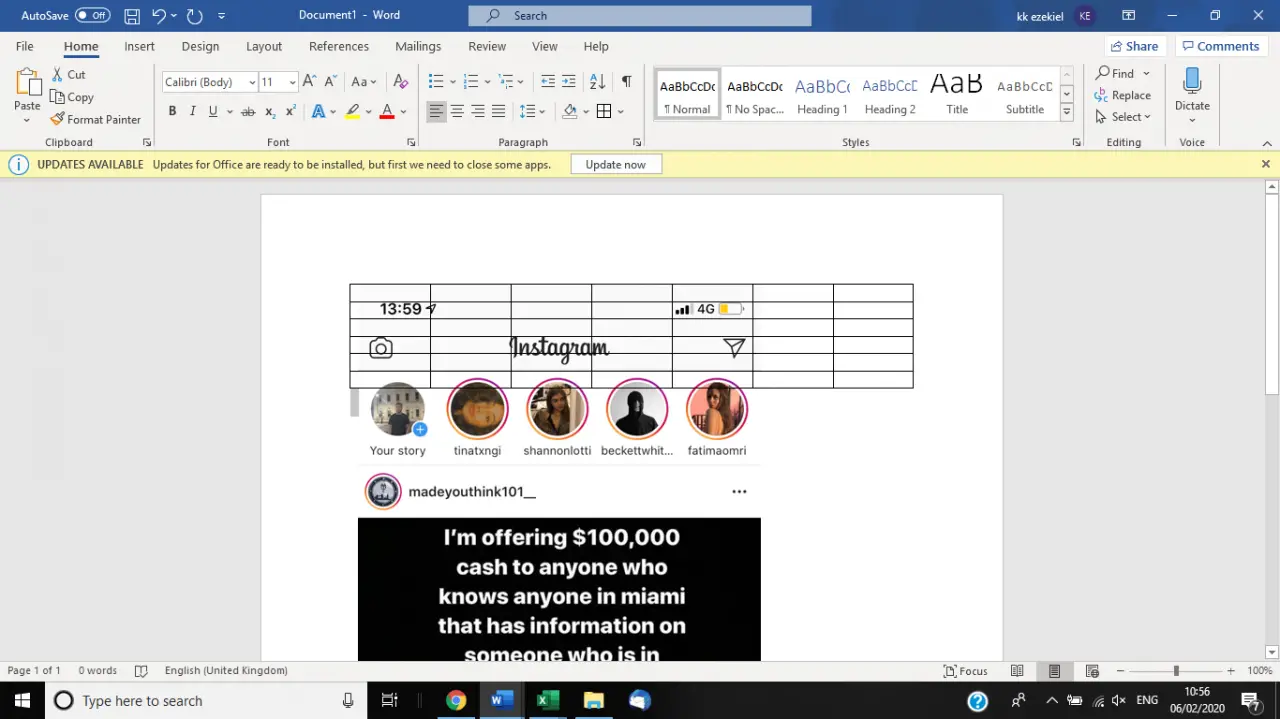
4. El cuadro estará ahora detrás de la mesa.