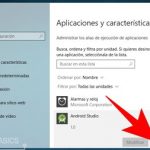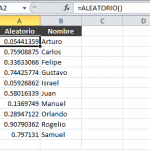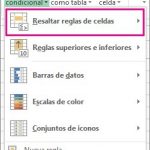Hay que felicitar a los desarrolladores de Microsoft Word por haber añadido exponentes. Salvaron a todos de la miseria de escribir «3 x 3 x 3 x 3 x 3» o «3^3» que puede ser difícil de entender para algunos. Has tenido la habilidad de añadir exponentes a Microsoft Word incluso antes del 2003. Continúa abajo y encontrarás las diferentes formas de añadir exponentes a Microsoft Word 2003.
Añadir exponentes con Microsoft Word Online
Microsoft proporciona varios de sus programas de oficina para su uso en línea. Por ejemplo, si desea utilizar Excel, pero no lo tiene en su ordenador o el dinero para comprar, puede utilizar una versión online, o «Excel Online». En cuanto a Microsoft, no es diferente. Con Microsoft Online, puedes usar muchas de las características que Microsoft proporciona en su programa de oficina de venta al por menor. Y sí, incluso puedes usar exponentes en Microsoft Word Online.
Sin embargo, existen algunos inconvenientes. Para poder usar cualquiera de los programas de oficina de Microsoft, necesitarás tener una cuenta de Microsoft, que es libre de crear.
El segundo inconveniente, si no era ya obvio por su nombre, es que no se puede usar Microsoft Word Online sin una conexión de red.
El último inconveniente, que no es necesariamente un problema para muchos, pero Microsoft Word Online es una versión reducida de su programa de oficina de venta al por menor; carece de muchas de sus características más avanzadas. La razón por la que puede no importarle a la mayoría, al menos en este contexto, es que todavía proporciona el superíndice -la herramienta que necesitará para los exponentes- y los subíndices, curiosamente.
1. Abra su navegador preferido.
2. Dirígete a Microsoft Word Online.
3. Tendrás que iniciar sesión con tu cuenta y contraseña de Microsoft antes de poder continuar con Microsoft Word Online.
4. Una vez que se haya conectado, abra un documento en blanco haciendo clic en Nuevo documento en blanco .
5. Escriba dos números cualquiera. Esto es sólo para practicar.
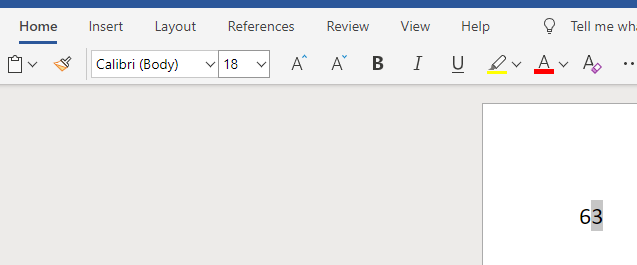
6. Resalta el segundo número que has escrito. 7. En la parte superior, haz clic en la pestaña Inicio , si aún no estás en ella.
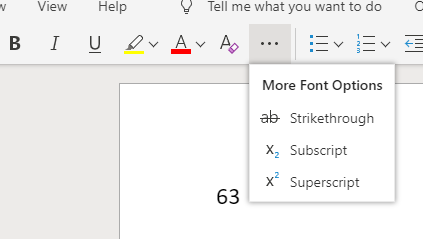
7. Mira tus herramientas de edición de texto, como «Negrita» y «Subrayado». A la derecha de «Font Color» hay tres puntos horizontales, es decir Más opciones de fuentes . Haz clic en él. Se abrirá un pequeño menú desplegable.
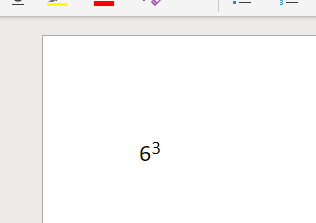
8. Con el segundo número ya resaltado, simplemente haga clic en Superscript y se reducirá el número resaltado.
Añadir exponentes con el uso de símbolos
1. Lanza tu versión de Microsoft Word .
2. 2. Abrir un nuevo documento o un documento existente .
3. Muévete a tu Interfaz de cinta . Se encuentra en la parte superior y contiene todas las diferentes opciones de edición. 4. Haz clic en la pestaña Insertar .
Si utilizas Microsoft Word 2003 y anteriores, haz clic en abrir el menú Insertar en la parte superior.
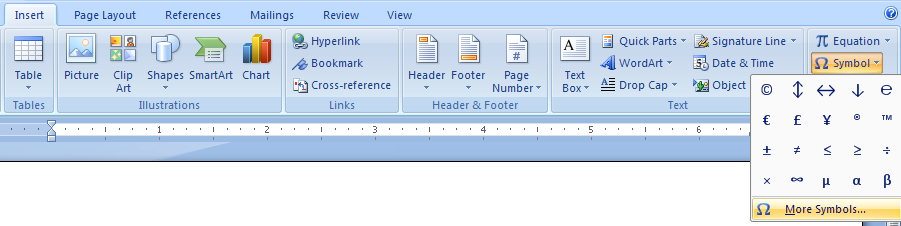
3. Localice el símbolo en la interfaz de la cinta. Su icono es el de la letra griega «omega». Haz clic en él una vez que lo encuentres. Producirá un menú desplegable.
Si utiliza Microsoft Word 2003 y anteriores, mientras está en el menú Insertar, mueva el cursor hacia abajo en el menú y pase el cursor sobre Símbolo . Después, aparecerá un segundo menú.
4. Haga clic en Más símbolos situado en la parte inferior del pequeño menú desplegable. Se abrirá una ventana. Verás docenas de símbolos diferentes para usar.
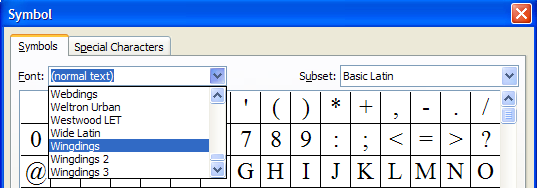
5. En el lado izquierdo de la ventana, en la parte superior, verás una lista de fuentes. Tienes la opción de elegir una fuente única para tu exponente, pero la elección depende de ti. Si no quieres una, seleccionar (texto normal) es una elección clara y recomendada.
Tenga cuidado con el uso de fuentes locas para sus exponentes ya que hay un número de fuentes que no soportan superíndices y subíndices. Si el tipo de letra no lo soporta, te verás obligado a probar un tipo de letra diferente que sí lo haga, por desgracia.
6. A la derecha, arriba, haz clic en abrir el subconjunto del menú desplegable.
7. Desplácese por el menú buscando varias variaciones de exponentes. Las opciones son las siguientes:
- Suplemento del latín-1
- Superguiones y subguiones.
Cualquiera de los dos servirá. Depende de ti decidir.
8. Ahora elige un exponente que quieras añadir al documento de la lista de símbolos proporcionada. Una vez que hayas encontrado el que buscabas, haz clic en Insertar.
Si utilizas Microsoft Word 2007 y posteriores, te alegrará saber que cualquier símbolo que utilices acabará en la lista de «Símbolos utilizados recientemente». Esto será útil si planeas usar exponentes más a menudo. Simplemente abre de nuevo la página de diálogo de símbolos y elige el exponente de la lista «Símbolos usados recientemente».
Tome nota también de los atajos para los símbolos. Cerca de la parte inferior de la página de diálogo de símbolos, verás «Tecla de atajo». Selecciona un símbolo y verás una o dos teclas de acceso directo que se muestran a la derecha de la tecla de acceso directo. Usando el atajo listado, puede agregar rápidamente un exponente.
Añadir exponentes a través del diálogo de fuentes
1. Lanza tu versión de Microsoft Word .
2. 2. Abrir un nuevo documento o un documento existente .
3. Localiza el texto que quieres convertir en un exponente y resáltalo con el cursor.
4. En la parte superior, donde se encuentra la interfaz de la cinta, selecciona la pestaña Inicio , si no estás ya en ella.
5. En la parte superior, donde está la interfaz de la cinta, haga clic en el pequeño icono de la esquina inferior derecha del cuadro de fuentes. Es muy pequeño y se puede perder fácilmente. Su icono contiene una flecha.
Si estás usando Microsoft Word 2003 y anteriores, dirígete a la parte superior de la ventana de Microsoft Word. Localiza Formato y haz clic en él. Se abrirá un menú desplegable. En el menú desplegable, haz clic en Fuente . Se abrirá la ventana Fuente.
Toma nota de la ventana de vista previa en la parte inferior de la ventana de la fuente. Cualquier cambio realizado mientras buscas exponentes aparecerá en la ventana de vista previa. Te da la oportunidad de dar forma a tus cambios antes de comprometerte.
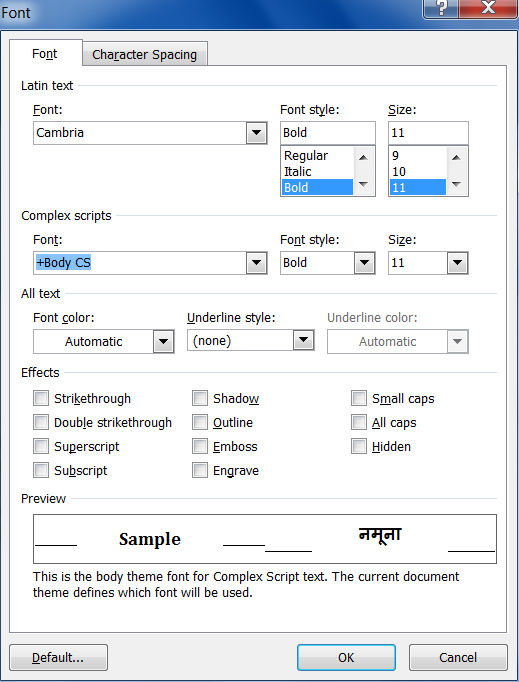
6. En la ventana de fuentes, diríjase a la sección de efectos . 7. En Efectos, verás varias opciones con pequeños cuadros junto a cada efecto. Al hacer clic en el cuadro, le das una marca de verificación y, a cambio, el texto resaltado cambia según los efectos que elijas. En este caso, quieres poner una marca de verificación en Superscript .
7. Cuando hayas terminado, puedes salir de la ventana de fuentes haciendo clic en OK . Esto solidificará los cambios que has hecho en el texto resaltado.
Sume los exponentes mediante el uso del editor de ecuaciones
Para Microsoft Word 2007 y más allá:
1. Lanza tu versión de Microsoft Word .
2. 2. Abrir un nuevo documento o un documento existente .
3. Haga clic en abrir la pestaña Insertar en la parte superior, donde se encuentra la interfaz de la cinta.
4. Haz clic en la opción Ecuación . Está al lado de Símbolo. Reproducirá la interfaz de la cinta con nuevas opciones.
5. En tu Interfaz de Cinta, en Estructuras, haz clic en Script . Su icono es una «e» y una «x». Al hacer clic en él se abrirá un menú desplegable.
6. Si buscas exponentes, haz clic en la opción que contiene un cuadrado grande con un cuadrado más pequeño en la esquina superior derecha. Normalmente es la primera opción que aparece en el menú.
7. En el recuadro más grande, escriba un número para la base. En el recuadro más pequeño, escribe el número que la base será aumentada por el exponente.
Para Microsoft Word 2003 y anteriores:
1. Lanza tu versión de Microsoft Word .
2. 2. Abrir un nuevo documento o un documento existente .
3. En la parte superior, donde están sus menús, haga clic en Insertar . Se abrirá un menú desplegable.
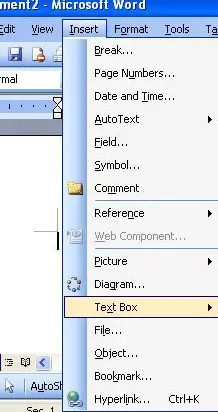
4. Baja hasta el objeto y haz clic en él.
5. En la ventana del objeto, haga clic en Crear nuevo . 6. En el menú, busca Microsoft Equation 3.0 . Haz clic en OK .
6. En la barra de herramientas de Ecuación, selecciona el botón Exponente ubicado en la fila inferior, tercero a la derecha. Para representar los exponentes, elige el que está en la cuarta fila del extremo izquierdo.
7. Escriba la base y luego el exponente.