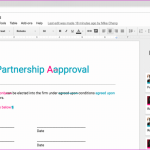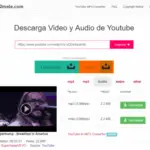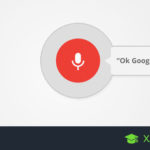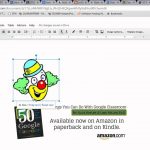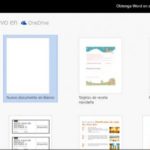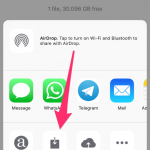Google realmente se superó a sí mismo cuando desarrolló y lanzó, de forma gratuita, Google Docs a cualquier persona con una cuenta de Google. Con lo genial que es, es un serio competidor para ocupar el lugar que le corresponde en el corazón como el procesador de texto de moda. Viene con muchas herramientas de edición, admite un conjunto de archivos y tiene una gran integración con otras aplicaciones de Google. Con todo lo que tiene para ofrecer, podrías deshacerte de Microsoft Word y estar bien usando Google Docs.
Pero Google Docs no es perfecto, y tiene un gran defecto que debe ser abordado: la inserción de videos de YouTube.
Es increíblemente común que los artículos sean incrustados con los videos de YouTube, o sólo con los videos en general. Proporciona al artículo un enlace directo a un vídeo de YouTube, permitiendo al lector ver el vídeo de YouTube sin tener que salir del artículo. Y Google Docs carece de esa característica.
Entonces, ¿eso es todo? ¿Caso cerrado? ¿Fin de este artículo? No tan rápido. Es cierto que Google Docs no soporta la incrustación de videos de YouTube, pero si estás dispuesto a trabajar un poco, puedes insertar un video de YouTube en Google Docs con una solución inteligente. Y como ventaja adicional, también se podrán reproducir para aquellos con los que compartas tu documento online, siempre que tengan el permiso para hacerlo.
Insertar videos de YouTube con Google Slides
Ya que Google Docs está fuera de discusión, apunta tus miras a otra de las aplicaciones de Google: Google Slides. ¿Nunca has oído hablar de él? Está bien, Google tiene un montón de aplicaciones que puede que no conozcas.
Google Slides es la respuesta de Google a Microsoft PowerPoint. Puedes crear diapositivas, editarlas tú mismo o colaborar con otros, y sí, incluso presentar tu trabajo a otras personas. El coste: cero. Otra aplicación gratuita que Google ha desarrollado y lanzado al público, siempre que tengas una cuenta de Google.
Lo que hace especial a Google Slides, en este caso, es que soporta la incrustación de videos de YouTube. Uno se pregunta por qué Google no ha implementado el mismo soporte para Google Docs, pero digresión aparte, puedes insertar el video de YouTube en Google Slides y luego entregarlo a Google Docs. Y, para ser justos, las aplicaciones de Google son increíblemente amigables entre sí, por lo que este proceso funciona. Tomemos como ejemplo Google Keep. Puedes crear una nota y transferirla a Google Docs con facilidad. Google Docs, por lo menos, tiene eso a su favor.
Esto es lo que haces para poner en marcha la bola:
1. Empiece lanzando su navegador preferido y vaya a Google Slides
[NOTA]: Google Chrome tiene un don para trabajar bien con las aplicaciones de Google .
2. Cuando se le solicite, acceda a su cuenta de Google si aún no lo ha hecho, preferiblemente con una red segura.
4. Una vez que se haya lanzado Google Slides, cree una nueva presentación en blanco haciendo clic en Blank , ubicado en la esquina superior izquierda de la página.
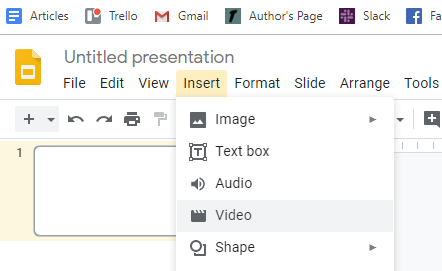
>
5. Ahora, en esta presentación en blanco, haga clic en la pestaña Insertar situada en la esquina superior izquierda de la página, justo debajo del título de la presentación. En el menú desplegable que aparece a continuación, elige » Video… » y aparecerá una nueva ventana.
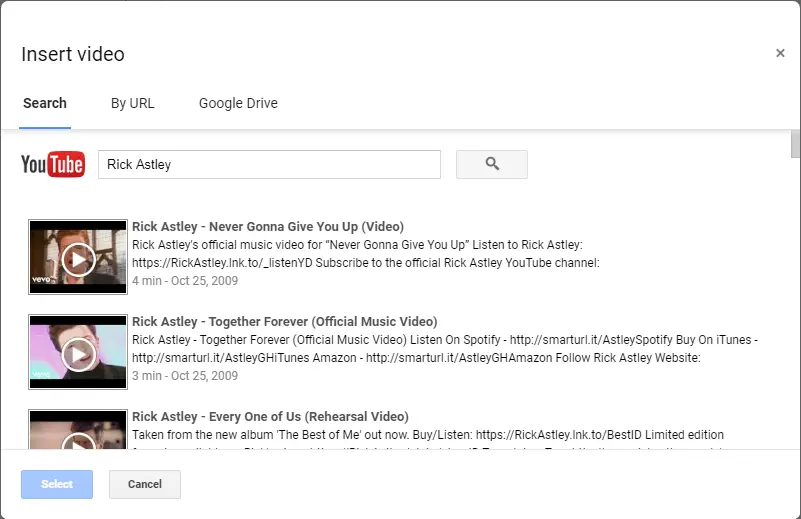
>
6. La ventana que aparece se llama ventana «Insertar video». Puedes buscar un vídeo de YouTube haciendo clic en la pestaña » Search » y buscarlo tú mismo. O bien, puedes hacer clic en la pestaña » Por URL » y proporcionar un enlace directo al vídeo de YouTube.
[NOTA]: También notará una opción de «Google Drive». No puedes usar esta opción para la solución de Google Slides.
[NOTA]: Para esta guía, se utilizará la función de «Búsqueda».
7. Si buscas tu vídeo, haz clic en el vídeo en los resultados de la búsqueda y luego haz clic en Seleccionar situado en la esquina inferior izquierda de la ventana.
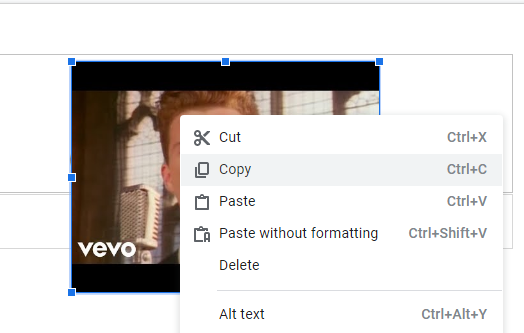
>
8. Ahora que el video ha sido insertado en la presentación de las diapositivas, su próximo paso es hacer clic derecho en el marco del video. En el menú desplegable que sigue, elige Copiar . Alternativamente, puedes usar el atajo de teclado CTRL + C .
9. Ahora crea una segunda pestaña del navegador o ve a Google Docs. Ya no necesitas Google Diapositivas, pero si cometes algún error puedes pasar rápidamente a Google Diapositivas.
10. 10. Abre el documento en el que quieres incrustar el vídeo de YouTube. Una vez abierto, coloca el cursor en la posición en la que quieres que aparezca el vídeo de YouTube.
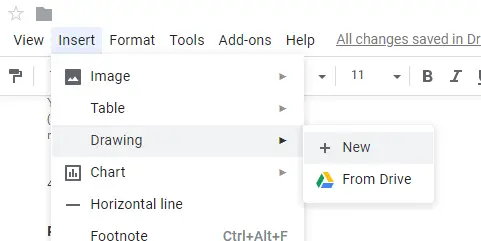
>
11. A continuación, haga clic en la pestaña Insertar situada en la esquina superior izquierda de la página, justo debajo del título del documento. En el menú desplegable, pasa el cursor del ratón por encima de » Dibujo.. » y espera a que se abra el siguiente menú desplegable. En el menú final, haz clic en » + Nuevo «.
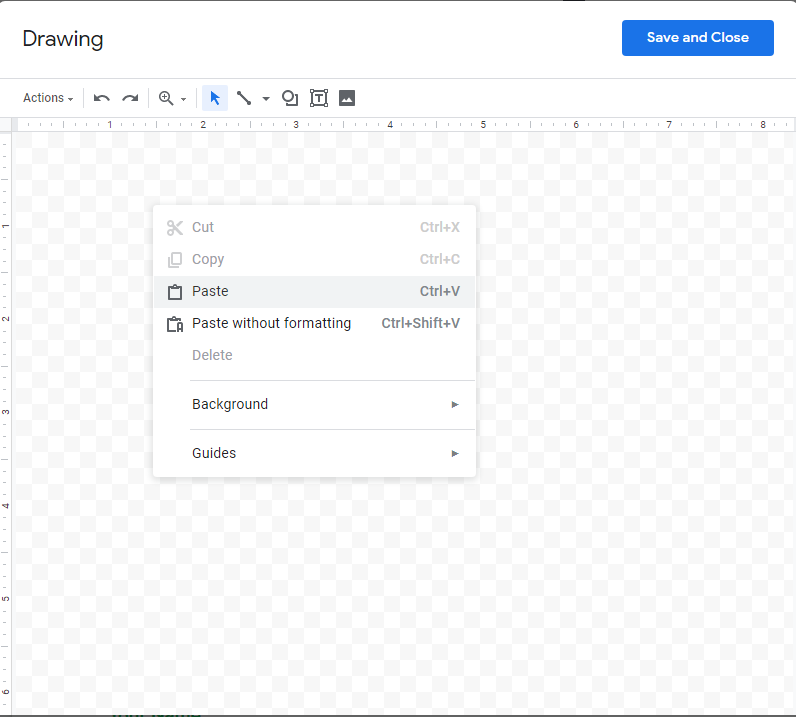
>
12. Una vez que se abra la ventana de Dibujo, pega el vídeo copiado o simplemente utiliza el atajo de teclado CTRL + V . Después, haz clic en » Guardar y cerrar » situado en la esquina superior derecha de la ventana.
Ahora mira en tu documento. El video ha sido pegado donde colocaste el cursor. Por supuesto, no se ve bien porque el texto no ha sido alterado para compensar el video, pero eso es para que tú lo cambies. Puedes hacer que el texto se envuelva alrededor del vídeo o dividirlo. Eso lo decides tú.
Al hacer los cambios, rápidamente notarás que a tu video de YouTube le falta algo, un detalle que apunta a la anotación de que es un video de YouTube, pero no puedes poner el dedo en la llaga. Alerta de spoiler: le falta el botón «Play».
Para poder ver realmente el video, tendrás que hacer esto:
1. Haz doble clic en tu video de YouTube . Esto lanzará automáticamente la ventana de Dibujo de nuevo.
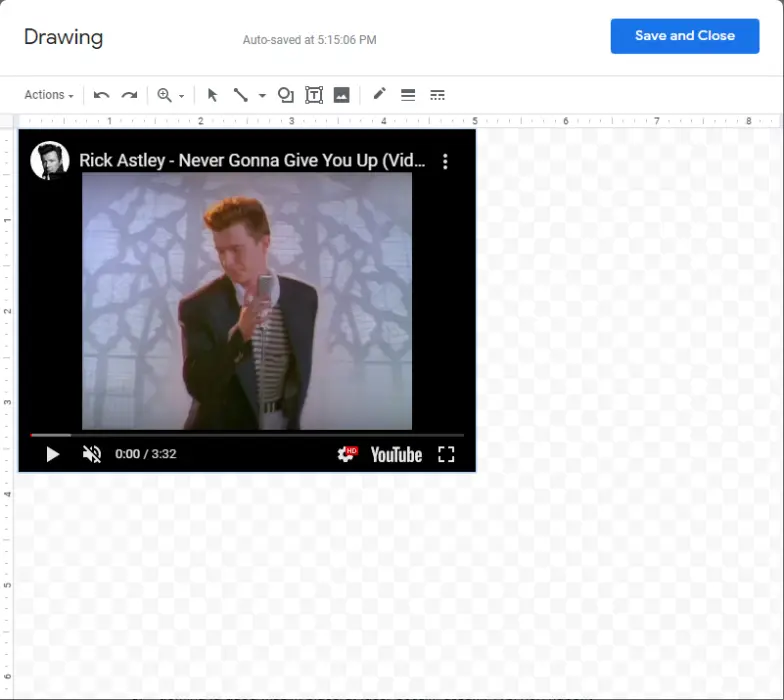
>
2. En la ventana de Dibujo, haz clic en el botón » Play » para ver su contenido, incluyendo las opciones de reproducción de YouTube.
Algunas advertencias para tener en cuenta
Es raro que te encuentres con esta solución de Google Slides, pero están ahí y deberías estar al tanto de ellas. Si te encuentras con algún problema, es posible que tengas las limitaciones que se indican a continuación.
Sólo videos de YouTube
Esta limitación se mencionó anteriormente. Cuando insertas un vídeo de YouTube, te encuentras con la opción de insertar un vídeo de Google Drive, y es cierto que puedes hacerlo. Sin embargo, si lo haces, Google Docs no lo aceptará. Para evitarlo, puedes subir el vídeo a YouTube, siempre y cuando seas el propietario del vídeo .
No todos los videos de YouTube funcionan
Se pueden aplicar algunas restricciones dependiendo del video que use. Si el vídeo no se puede reproducir en ningún otro sitio que no sea YouTube, entonces esta solución no funcionará.
Colaboración y permisos
Si planea compartir su documento con alguien, asegúrese de que tenga los permisos adecuados. Los espectadores que no tengan permisos de edición no podrán ver el vídeo. Si le preocupan las intenciones maliciosas, cree una copia de seguridad del documento.
No hay solución para el móvil
Desafortunadamente, los dispositivos móviles no pueden utilizar esta solución cuando utilizan Google Docs en su formulario de solicitud. Tampoco puedes ver los vídeos insertados con este método.
Ahorra un poco de espacio
Una vez que hayas añadido el vídeo deseado de YouTube a Google Docs, no tienes que mantener la presentación original de las diapositivas. Ahorra algo de espacio y elimina la presentación.
Crea tu propio botón de «Jugar»
Dado que tu video de YouTube carece de un botón de «Play» al ver el documento, tendrás que ser creativo. Puedes hacer que el lector sepa que se trata de un vídeo de YouTube y no de una imagen, o puedes insertar una imagen adicional superpuesta.