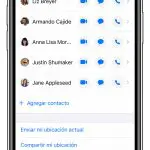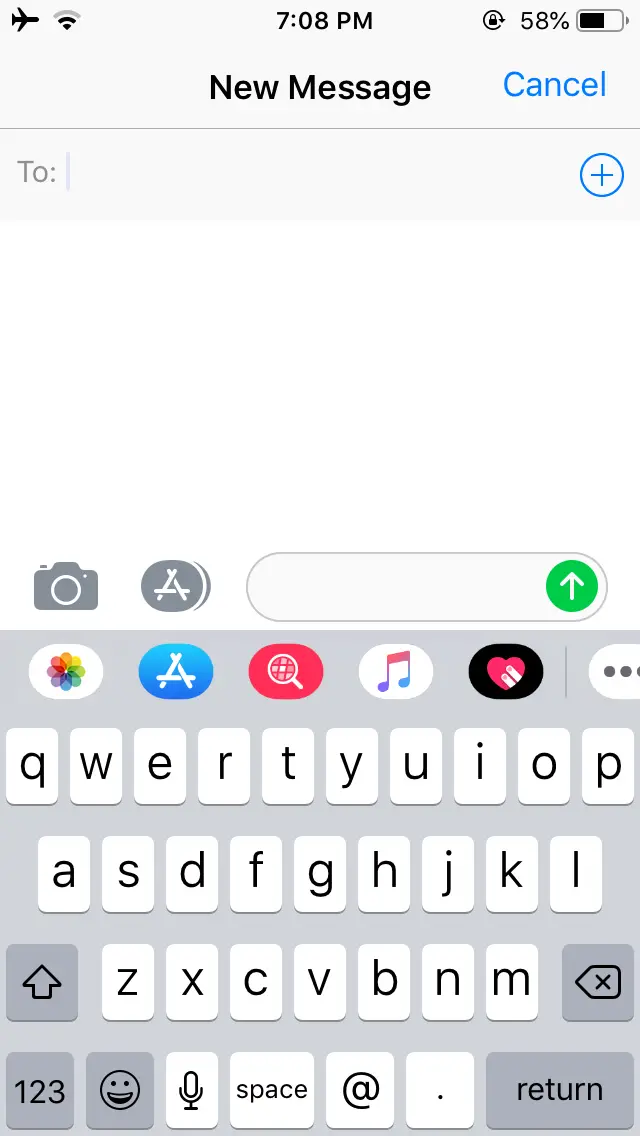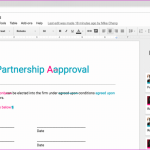Tabla de contenidos
Google Docs es la versión de Google de un sistema de procesamiento de texto que está completamente basado en la nube. Google ofrece este producto gratis a cualquiera que tenga una de las conexiones de Internet más lentas. También funciona muy bien con el disco duro de Google, como se puede imaginar. Google Docs también tiene funciones de grupo de trabajo y de compartición muy sólidas que facilitan el trabajo en equipo con otras personas. Incluso si esas personas se encuentran en el otro lado del mundo.
Dicho esto, hay un inconveniente en el uso de Google Docs. La lista de características de Google Docs no se acerca a la de su mayor competidor Microsoft Word. Word tiene una increíble lista de características que le permiten hacer todo tipo de cosas. Google Docs es genial en lo que hace, pero no hace mucho.
Para la mayoría de los usuarios, el conjunto de funciones que tiene Google Docs es suficiente para hacer lo que necesitan. Si estás al otro lado del tema y sientes que a Google Docs le faltan funciones y que sólo lo necesitas para poder hacer más, no estás solo. Esto puede llevar a que te decepciones y te dejes insatisfecho.
Una de esas características que la gente desearía que tuviera Google Docs es la posibilidad de añadir una imagen detrás del texto o una imagen de fondo. Lamentablemente, Docs no lo admite directamente y hay que pasar por algunos aros para que esto suceda. Sin embargo, es posible.
Cómo añadir una imagen detrás de su texto en Google Docs
Hay un par de formas principales en las que puedes terminar donde quieres estar en este tema, y es con una imagen detrás de tu texto en Google Docs.
Usando Microsoft Word
El primer método para hacer la lista es usar Microsoft Word para hacer el trabajo y luego importar el archivo a Google Docs. Por supuesto, esto requiere que tengas acceso a Word de alguna forma, ya sea una copia de Word o una suscripción a Office Online. Si no tienes uno de esos a tu disposición, entonces no podrás usar este método.
1. Quieres empezar haciendo el documento en Google Docs con todo el texto y cualquier otra cosa que quieras que tenga el documento final
2. Después de haber hecho su documento en Docs, necesita hacer un nuevo documento de Word en su versión del programa
3. A continuación, copie el contenido de su documento de Google Docs y péguelo en el nuevo documento de Word
4. También puedes guardar el archivo de Google Docs como un archivo .docx, que en realidad puede funcionar mejor, simplemente haciendo clic en Archivo, luego descargar como, luego Microsoft Word .docx
5. Si eliges esta forma, abrirás el archivo .docx en Word
6. Seleccione Insertar, luego Imagen de la barra de herramientas en la parte superior de la página
7. Ahora, elige tu imagen en el diálogo de archivos y luego elige Insertar
8. Deberías ver la imagen que elegiste en el documento de Word ahora
9. El siguiente paso es hacer clic con el botón derecho del ratón en la imagen y elegir Wrap Text y luego In Front of Text
10. Tienes que hacerlo porque Google Docs no admite la opción de texto detrás de la página
11. Ahora, guarda el archivo Word y cierra el programa
12. Tienes que volver a Google Docs y hacer clic en Archivo, y Abrir
13. A continuación, elegirás la opción Subir y escogerás el archivo que acabas de guardar en Word
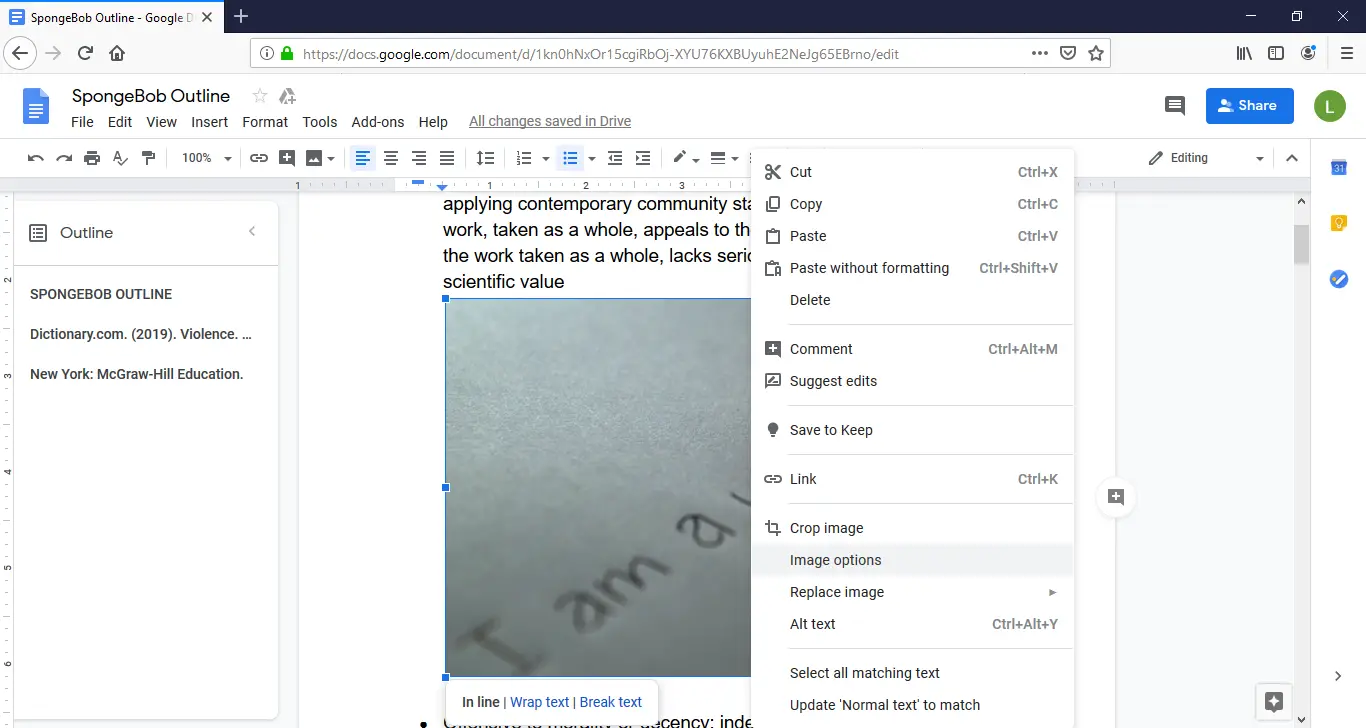
14. A continuación, seleccionará Image Options para abrir el menú de opciones de imagen
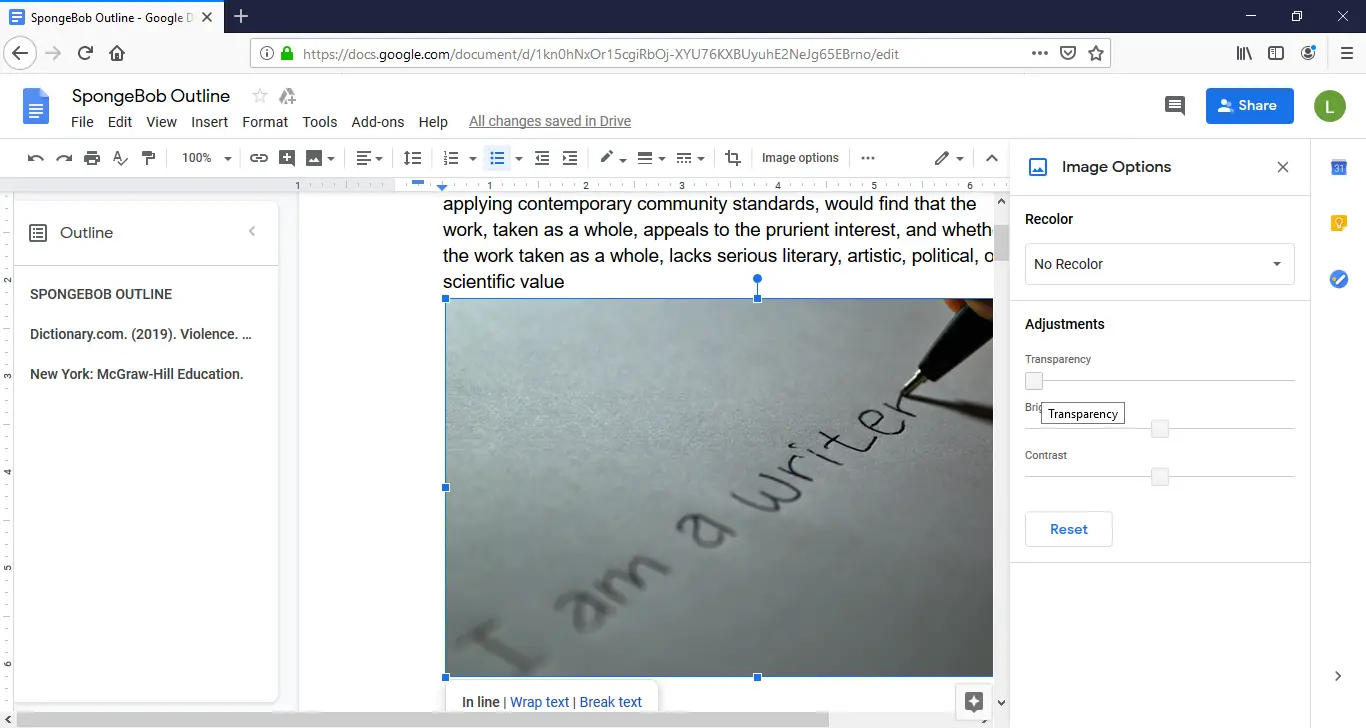
15. En esta ventana necesitas mover el deslizador de Transparencia para hacer la imagen más transparente para que puedas ver el texto debajo de ella, y ahí lo tienes
Usando las diapositivas de Google
Este método es para los usuarios que no tienen Microsoft Word. Este método utiliza Google Slides para hacer un documento simple con una imagen de fondo. Este es un buen método para usar si no hay mucho texto que se necesita en el documento.
1. Primero, necesitas crear una nueva presentación en blanco en Google Slides
2. Haga clic en Archivo, luego en Configuración de página
3. Ahora, haz clic en Personalizar y establece la altura a 11″ y el ancho a 8,5″ para que el diseño coincida con el que tendrás en el documento final en Google Docs
4. Después de ajustar la página a las dimensiones que necesita, haga clic en la pestaña Diapositiva y seleccione la opción Cambiar fondo
5. A continuación aparecerá una ventana, y deberá hacer clic en Elegir y desplazarse por el ordenador para encontrar la imagen que desea como fondo y hacer clic en Abrir
6. Después de subir la imagen, haga clic en Hecho
7. Si quieres el mismo fondo en varias páginas, tendrás que seguir estos pasos en cada una
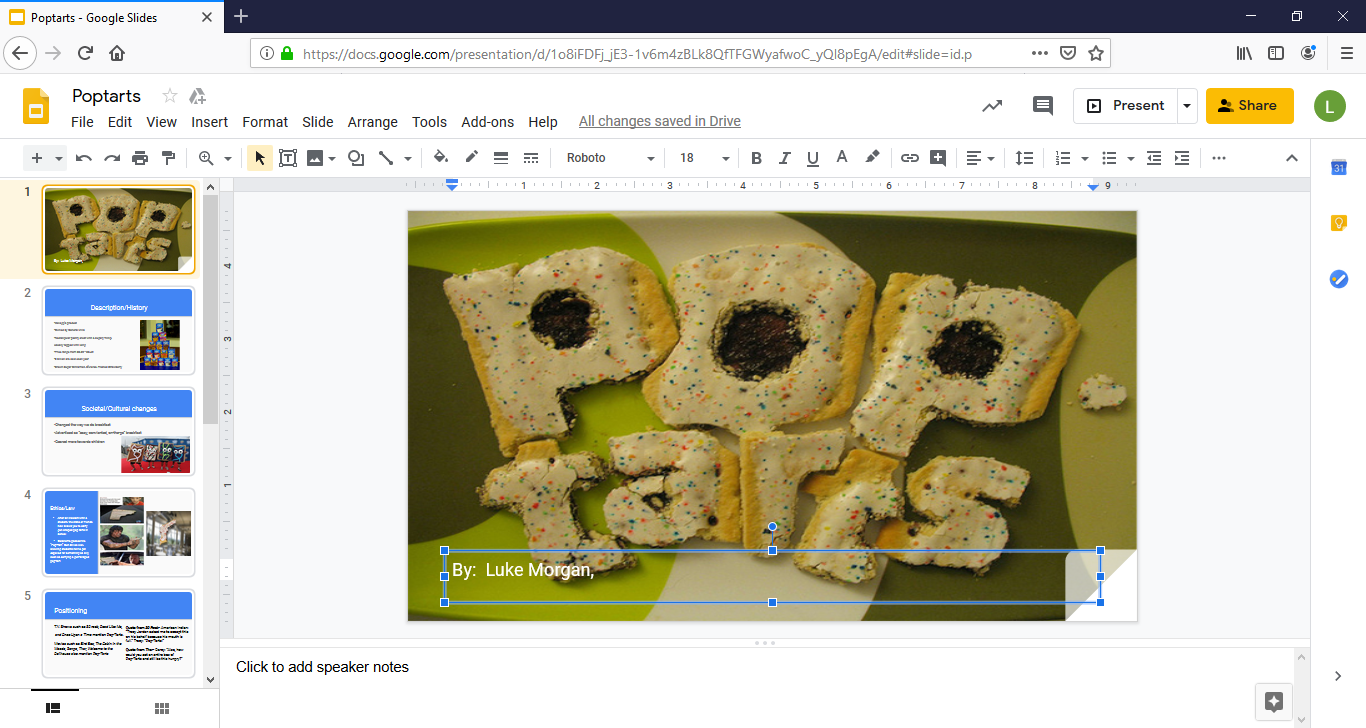
8. Después de haber añadido la imagen o imágenes, es necesario añadir cajas de texto para añadir y editar el texto en
9. Después de que escribas lo que necesitas, puedes descargar la presentación como un PDF e incluso puedes usarla en PowerPoint si quieres