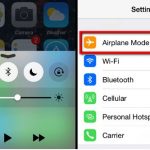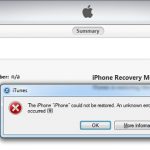Después de la actualización del iOS 10, los usuarios de iPhone reciben ahora un nuevo mensaje de error que dice «Desconecte el accesorio de relámpago». Se ha detectado líquido en el conector de rayos. Para proteger tu iPhone, desconecta este accesorio Relámpago y deja que el conector se seque». Este es un gran mensaje de advertencia que puede protegerte a ti y a tu dispositivo de daños permanentes. Sin embargo, desconectar el conector Lightning no es suficiente, hay algunas otras cosas que debes hacer después de desconectar el cable.
La razón por la que no basta con desconectar el conector del rayo es el hecho de que este error no significa necesariamente que el puerto del rayo sea el que está mojado o tenga un rastro de humedad. Podría tratarse de otros accesorios de iluminación que se utilizan. Podría ser un fallo del sistema que podría haber provocado este error. Así que, para asegurarnos de que todo está en el lugar correcto, hay que aplicar algunas técnicas de fijación preventivas para evitar más daños que el líquido podría traer.
Retire el conector del rayo/cable de carga y apague el dispositivo:
Lo más lógico después de recibir esta advertencia es quitar el conector de rayos o el cable de carga del iPhone. Sin embargo, eso por sí solo no es suficiente; también tendrá que apagar el dispositivo durante al menos una hora. Una vez que el iPhone esté apagado, colóquelo en un lugar seco y cálido. No agites el iPhone y no soples en el puerto.
Lo importante es que no intentes cargar tu iPhone sin importar cuán baja sea la batería. Seca al aire el accesorio para rayos para asegurarte de que se ha secado correctamente antes de usarlo con cualquier dispositivo. Después de una o dos horas, intenta encender el iPhone para ver si el error sigue apareciendo o intenta conectar el accesorio para saber si el error se dispara de nuevo. Si aparece, entonces deberías considerar llevar tu iPhone a una tienda autorizada de Apple para que te aconsejen mejor.
Forzar el reinicio de tu iPhone:
Como se dijo antes, es sólo un fallo aleatorio que a veces provoca esta alerta. Lo que significa que no hay nada malo (como en la detección de líquidos), sino sólo un fallo que puede ser abordado por un reinicio de fuerza. Puedes intentar un simple reinicio primero para ver si funciona. Si no ayuda, puedes forzar el reinicio de tu iPhone para borrar cualquier aplicación que pueda haber activado esta advertencia cada vez que conectes un cable en el puerto de carga/iluminación. A continuación te explicamos cómo puedes forzar el reinicio de diferentes modelos de iPhone.
Para el iPhone 8 o posterior:
Presione rápidamente el botón de subir el volumen, y luego presione el botón de bajar el volumen en rápida sucesión. Una vez hecho esto, presione el botón de dormir/vigilar hasta que el logo de Apple aparezca en la pantalla.
Para el iPhone 7 & 7 Plus:
Presiona el botón de dormir/vigilar en tándem con el botón de bajar el volumen por lo menos 7-10 segundos. No los suelte hasta que el logo de Apple aparezca en la pantalla.
Para el iPhone 6 Plus & Modelos anteriores:
Presiona el botón de inicio y el botón lateral/tapón (según el modelo) durante 10 segundos. No los suelte hasta que el logo de Apple aparezca en la pantalla.
Restablece todos los ajustes de tu iPhone:
Los ajustes de tu iPhone podrían estar desordenados y ni siquiera te darías cuenta. Uno de los síntomas de los ajustes desarticulados es que tu dispositivo empieza a actuar de forma extraña. Por ejemplo, las aplicaciones empiezan a fallar sin motivo, la batería se agota más rápido y los errores de advertencia no tienen sentido. Por lo tanto, esta alerta de detección de líquidos también podría estar sucediendo debido a los ajustes desordenados. La mejor manera de solucionar este problema es restablecer todos los ajustes. Así es como puedes hacerlo.
1. Ve a los ajustes de tu iPhone.
2. Pulse sobre la opción General.
3. A continuación, pulse la opción Reset que es la segunda última opción de la pantalla.
4. Ahora elija la opción Reset All Settings y deje que su dispositivo termine el proceso.
5. Después de que los ajustes del sistema se restablezcan y luego configurar las opciones necesarias en consecuencia. Intente conectar el cable del relámpago en el puerto de carga/relámpago y vea si la advertencia desaparece.
Actualice el software:
Si usted es uno de los tipos que se muestran reacios a actualizar sus iPhones mientras la actualización está disponible, entonces no le está haciendo ningún favor a su dispositivo. Las actualizaciones de software no sólo introducen nuevas funciones, sino que también mejoran las funciones existentes y el rendimiento del dispositivo eliminando los errores y fallos. Por lo tanto, si a menudo recibes una alerta de detección de líquidos sin razón aparente, entonces deberías actualizar instantáneamente tu iPhone para solucionar este problema. Así es como puedes hacerlo.
1. Ve a los ajustes de tu iPhone.
2. Pulse sobre la opción General.
3. Pulse sobre la opción Actualización de software.
4. Descargue e instale las actualizaciones pendientes.
Borra todo el contenido y la configuración:
No debería llegar a esto, pero la última opción para solucionar el problema de la alerta de detección de líquidos es borrar todo el contenido y la configuración. El proceso es simple, pero lleva mucho tiempo. Primero, tendrá que crear una nueva copia de seguridad para poder recuperar sus datos después de la restauración del dispositivo. Como ya has probado los trucos más fáciles sin éxito, no tienes otra opción que restaurar tu dispositivo a la configuración de fábrica. A continuación te explicamos cómo puedes hacerlo.
1. Ve a los ajustes de tu iPhone.
2. Pulse sobre la opción General.
3. A continuación, pulse la opción Reset que es la segunda última opción de la pantalla.
4. Ahora elige la opción Erase All Content and Settings . 5. Proporcione la clave de acceso para confirmar su acción.
5. Al reiniciar, configura tu dispositivo y no olvides recuperar los datos de la iCloud. También puedes restaurar el iPhone con iTunes si no puedes hacerlo desde los ajustes.