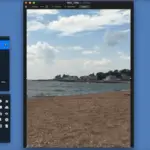Tabla de contenidos
Si eres un entusiasta de Apple, entonces sabes que los ordenadores Mac son potentes y capaces de realizar casi cualquier tarea. Apple se enorgullece de proporcionar usos con sistemas fuertes, compactos e ingeniosos, que rara vez, si es que alguna vez, parecen decepcionar. Mientras que los ordenadores Mac están, sin duda, en la cima de los ordenadores potentes, están lejos de ser perfectos. Muchos propietarios de Mac se han quejado recientemente de un problema de memoria de aplicación.
Usualmente, los usuarios reciben un mensaje que dice algo así como, «el sistema se ha quedado sin memoria de aplicación». Tu Mac te pide que fuerces el cierre de algunas de las aplicaciones que has abierto en segundo plano. Es probable que estés confundido sobre el motivo por el que aparece este mensaje de error cuando es probable que sólo tengas unos pocos programas abiertos.
Si recientemente actualizó su Mac a Mac OS Catalina, Mojave o High Sierra, puede que haya notado que este problema está ocurriendo con más frecuencia. Por suerte, no tienes que ir corriendo al Apple Store. Por lo general, este problema se puede resolver desde la comodidad de tu hogar. Sin embargo, para resolver este problema correctamente, primero debes tratar de entender por qué ocurre. Para entender el origen del problema, necesitarás aprender sobre la memoria del sistema. Para comenzar y aprender rápidamente sobre la memoria del sistema y cómo puede resolver el problema de la falta de memoria de aplicación, siga las siguientes pautas.
¿Qué significa exactamente «el sistema se ha quedado sin memoria de aplicación»?
La primera cosa que probablemente deberías aprender es lo que significa exactamente el mensaje de error «el sistema se ha quedado sin memoria de aplicación». En pocas palabras, cuando tu Mac se queda sin memoria de aplicaciones, significa que tu ordenador no tiene suficiente memoria requerida por las aplicaciones para ejecutarse. Hay dos razones por las que esto puede estar ocurriendo. Para obtener más información, sigue las instrucciones que aparecen a continuación.
- Es posible que tu disco de arranque no tenga suficiente espacio para ejecutar aplicaciones. Cuando las aplicaciones se ejecutan en tu Mac, se utiliza la RAM física. Si toda la RAM se está utilizando, Mac OS intentará crear archivos de intercambio, que ocupan espacio en el disco. Esto significa que se utilizará la memoria de tu disco duro y, si ya está llena, no hace falta decir que no tendrás espacio para los archivos de intercambio. Esto dará lugar al mensaje de error de falta de memoria de la aplicación. También podría ser posible que tengas una buena cantidad de espacio libre en el disco, pero las aplicaciones que estás ejecutando requieren una gran cantidad de memoria virtual (RAM).
- También podrías estar experimentando este mensaje de error debido a una fuga de memoria. En otras palabras, cuando un programa demanda más espacio en el tiempo, no libera memoria. La aplicación seguirá pidiendo a tu Mac más espacio, lo que provocará una pérdida de memoria de la aplicación.
Arreglar el mensaje de error en tu Mac
Hay algunos métodos que puedes llevar a cabo para liberar la memoria de las aplicaciones de tu Mac. Para empezar, sigue las sencillas instrucciones de abajo.
Forzar la salida de las aplicaciones no utilizadas
La solución más simple que puede llevar a cabo son las aplicaciones de abandono de la fuerza. Cuando forzas las aplicaciones de salida, liberarás una gran cantidad de memoria acaparada. Puede forzar fácilmente las aplicaciones de salida a través de un atajo de teclado. Para comenzar y forzar las aplicaciones de Force Quit, siga las sencillas instrucciones que aparecen a continuación.
1. Presiona al mismo tiempo las teclas de opción + comando + esc .
2. Ahora se abrirá la ventana Aplicaciones para forzar la salida . 3. Haz clic en la aplicación que quieras cerrar.
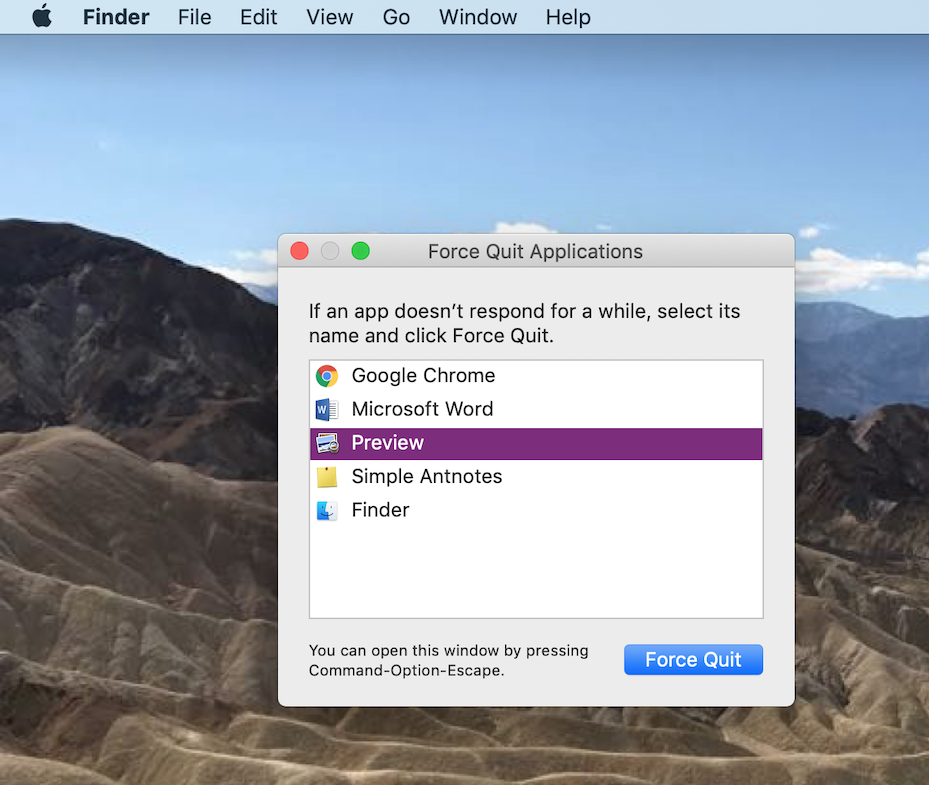
3. Haga clic en Forzar la salida.
Es tan simple como eso. Lo mejor es forzar la salida de las aplicaciones que se están ejecutando en segundo plano, para liberar memoria para las aplicaciones que estás usando activamente.
Reinicie su Mac
Siempre debes probar primero las soluciones más simples. Una de las soluciones más simples que puedes llevar a cabo es reiniciar tu Mac. Si no tiendes a reiniciar tu Mac a menudo, es probable que tu sistema almacene datos como cookies, datos de formularios, cachés y más en la memoria de las aplicaciones. Puedes refrescar fácilmente la memoria del sistema de tu Mac reiniciando tu Mac. Cuando reinicies tu Mac, la RAM y los cachés se vaciarán, lo que resultará en un sistema de funcionamiento más fluido. Puedes reiniciar fácilmente tu Mac, siguiendo las sencillas instrucciones que aparecen a continuación.
1. Haz clic en el logo de Apple en la esquina superior izquierda de tu pantalla.
2. En el menú desplegable que aparece, haz clic en Reiniciar.
Es tan simple como eso. Por favor, espere a que su sistema se reinicie. Evite interrumpir el proceso de reinicio.
Limitar la memoria utilizada por el Finder
Cuando lances el Finder, probablemente veas las opciones de Todos mis archivos, que te permiten buscar entre todos tus archivos, ya que la ruta de todos tus archivos está almacenada en la RAM. Esto tiende a consumir una gran cantidad de memoria. Esto reduce la cantidad de memoria que puede utilizar su aplicación. Puede reducir fácilmente la cantidad de memoria utilizada por el Finder. Es mejor evitar cargar todos tus archivos cuando se abra el Finder. Para comenzar y reducir la cantidad de memoria utilizada por Finder, sigue las sencillas instrucciones que aparecen a continuación.
1. Lanzamiento Buscador.
2. Haz clic en Finder en la barra de menú, hacia la parte superior izquierda.
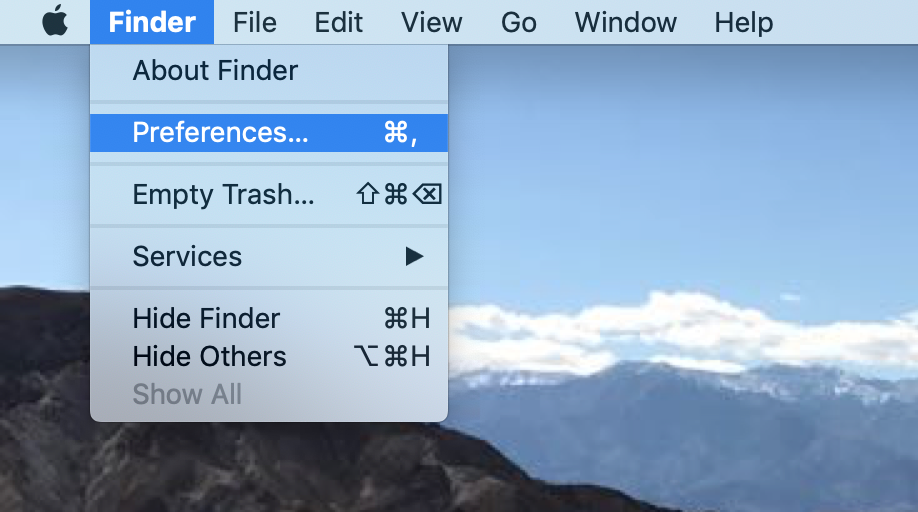
3. En el menú desplegable que aparece, haga clic en Preferencias .
4. Haz clic en la pestaña General , si no está ya abierta.
5. Haz clic en el menú desplegable de Se muestran las nuevas ventanas del Finder:
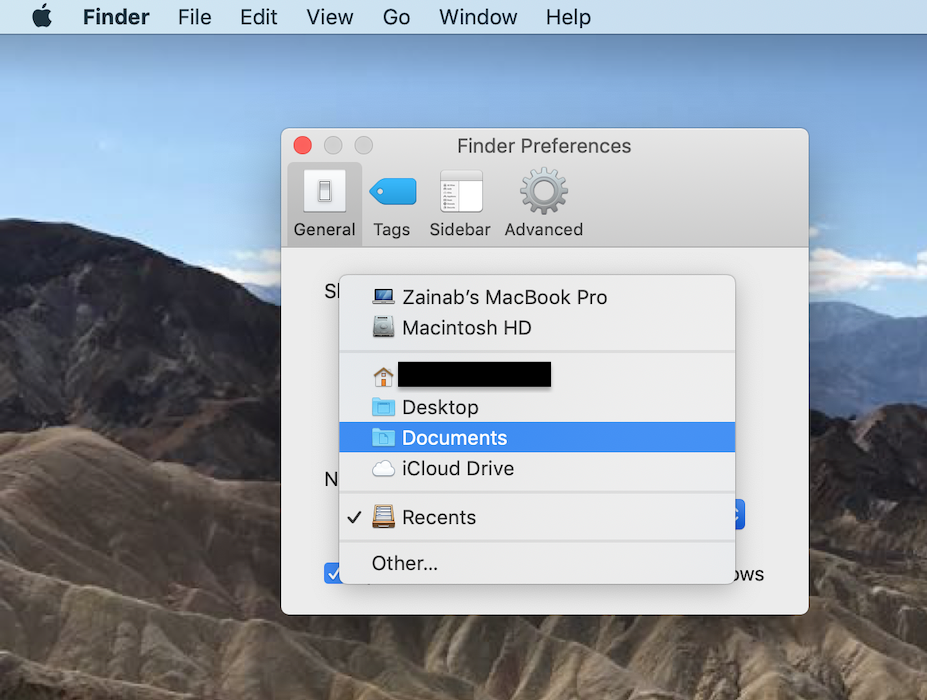
6. En el menú desplegable que aparece, seleccione una carpeta. Evite seleccionar Todos Mis Archivos o Recientes como ubicación.
7. Mantenga pulsada la tecla de control y haga clic con el botón derecho del ratón en el icono Finder del Dock .
8. En el menú del botón derecho, haz clic en Relanzamiento.
Organiza tu escritorio
Al igual que la mayoría de las personas, probablemente tengas muchos archivos, imágenes y otros elementos guardados en el Escritorio. Puede que no seas consciente del hecho de que cada icono del Escritorio de tu Mac se considera una ventana activa. En otras palabras, cuantos más iconos de escritorio tengas, más memoria se utilizará en tu sistema.
Puedes resolver este problema simplemente organizando tu escritorio. Deberías eliminar los archivos innecesarios o crear carpetas de varios elementos que puedan ser categorizados en un solo lugar. Esto limpiará en gran medida el espacio de memoria de las aplicaciones de tu Mac.