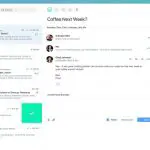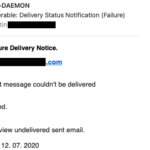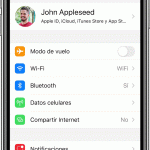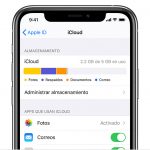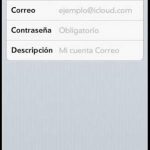Si ha tropezado con el problema de que no puede verificar el nombre de la cuenta o la contraseña en Mac, entonces no está solo en esto. Muchos otros usuarios de Mac se encuentran con el mismo problema. La buena noticia, sin embargo, es que la solución de este problema puede hacerse aplicando unos cuantos métodos sencillos de solución de problemas. Así que, echa un vistazo a lo que este problema se trata, y cómo solucionarlo.
¿De qué se trata?
Si no puedes verificar el nombre de tu cuenta de correo electrónico o la contraseña desde la aplicación Mail de stock en Mac mientras la misma cuenta o contraseña se ha verificado correctamente en otros dispositivos, entonces debes resolver este problema. Este problema ha sido el centro de atención durante bastantes años, pero vuelve a aparecer de vez en cuando. Los usuarios se quejan de que no hay una solución permanente para eso, pero en realidad, hay algunas cosas que puedes hacer para solucionarlo de una vez por todas. Esto es lo que puedes hacer al respecto.
Rellene la contraseña de correo electrónico en las Preferencias del Sistema:
Si acabas de reiniciar la contraseña de tu llavero, esto podría provocar este problema de verificación. Si no puedes verificar la cuenta o la contraseña, puedes intentar escribir la contraseña para verificar la cuenta en las Preferencias del Sistema. Esto es lo que tienes que hacer.
1. Inicie las Preferencias del Sistema en su Mac.
2. Elija la opción Cuentas de Internet.
3. Podrás ver las cuentas que se pueden verificar en el panel de la izquierda. Elija la cuenta que desea verificar haciendo clic en ella.
4. Al hacer esto, aparecerá una ventana emergente que le pedirá que introduzca la contraseña. Elija la opción de cancelar y le permitirá ver la página detallada de sus cuentas de correo electrónico.
5. Teclea la contraseña en el espacio en blanco y luego pulsa la tecla de tabulación. El sistema verificará ahora la cuenta dado que ha proporcionado la contraseña correcta.
6. Puede repetir el mismo proceso para verificar diferentes cuentas.
Eliminar y volver a añadir la cuenta de correo electrónico:
Otra solución para solucionar este problema es eliminar la cuenta de correo electrónico de la aplicación Mail, sólo para volver a añadirla. Esto puede parecer un truco poco probable para solucionar el problema, pero ha funcionado para muchos usuarios. Recuerda que al eliminar cualquier cuenta de correo electrónico también se eliminará su caché junto con ella. Sin embargo, los archivos adjuntos que has descargado a través de esta cuenta permanecerán intactos y los datos originales seguirán almacenados en el servidor. Echa un vistazo al método que puede ayudarte a eliminar la cuenta.
1. Abre la aplicación Mail.
2. Haga clic en la opción Correo en el menú superior, y elija Preferencias en la lista desplegable.
3. 3. Haz clic en el icono – que aparece junto a la cuenta que quieres eliminar y luego haz clic en OK para completar la eliminación.
4. Alternativamente, puede dirigirse a Preferencias del Sistema y elegir la opción Cuentas de Internet. Repita el paso anterior para eliminar la cuenta.
5. Una vez que la cuenta sea eliminada, reinicia tu Mac y luego agrega el correo electrónico desde cero.
Desactivar la seguridad de verificación de dos pasos:
La mayoría de los proveedores de servicios de renombre como Gmail, AOL y Yahoo incluyen una verificación de dos pasos para añadir una capa extra de seguridad. No se puede negar que garantiza la máxima seguridad, pero al mismo tiempo, es una espada de doble filo ya que esto significa que las aplicaciones de correo electrónico vulnerables no pueden verificar la cuenta y la contraseña.
La mejor manera de hacer esto es cerrar temporalmente la verificación de dos pasos. Ahora intenta verificar la cuenta en el Mac y tendrá éxito. Una vez que la cuenta sea verificada, habilite la verificación de dos pasos de nuevo. Todo esto hace que sea una excelente situación en la que todos ganan, ¿no es así?
Eliminar la carpeta del caché de correo sin conexión:
¿Y si el problema se debe únicamente a que eres descuidado y perezoso con tu dispositivo o cuenta? Por ejemplo, si su buzón está tardando más tiempo en abrirse, entonces es una indicación de que debe hacer algo de limpieza. Limpiar la memoria caché sin conexión es importante; es más importante si tienes problemas para verificar las cuentas. Muchos usuarios han informado de que la limpieza de la caché no sólo aceleró su sistema, sino que también eliminó este error de verificación no deseado. Esto es lo que debe hacer.
1. Ejecute la ventana de la terminal, escriba el siguiente comando «Default write com.apple.finder AppleShowAllFiles TRUE;killall Finder» y pulse Intro para ver los archivos de caché ocultos.
2. Ahora apaga la aplicación de correo.
3. Abra la carpeta de caché siguiendo la ruta mencionada a continuación.
4. Usuarios; su_perfil; Biblioteca; Correo; IMAP_nombre_de_cuenta.
5. Ahora sólo tienes que quitar la carpeta .Offline Cache.
6. La nueva carpeta de caché se formará automáticamente cuando inicies la aplicación Mail la próxima vez.