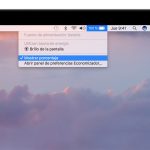El MacOS de Apple es probablemente uno de los mejores sistemas operativos en cuanto a productividad. Sin embargo, a veces, las cosas pueden salir mal y puedes quedarte con un Macbook que no funciona. Imagina despertarte para funcionar, encender tu Mac y luego hacer que se atasque en la pantalla del logo de Apple.
Qué pesadilla, pero no se preocupe, ya que es un tema relativamente común y suele resolverse con unos pocos trucos. Si tu Macbook no se enciende más allá del logotipo de Apple, lo más probable es que sea un problema de software. Si no lo es, y tu Macbook está atascado por un problema de hardware, entonces probablemente deberías llevarlo al centro de servicio de Apple. Antes de hacerlo, lo mejor es comprobar si el problema está relacionado con un error de software.
Si tu Macbook no se enciende completamente o no se enciende más allá del logotipo de Apple, lo más probable es que se quede atascado en un bucle de arranque. Hay muchas maneras de evitar este problema y uno de los métodos debería resolver tus problemas.
1. Reiniciar Mac
Antes de solucionar cualquier problema, deberías primero apagar tu Macbook para ver si esto arregla el problema. Como siempre, un reinicio suele solucionar los problemas. Apaga tu Macbook pulsando el botón de encendido.
Vuelva a encenderlo después de 10-15 segundos y vea si funciona normalmente. Si no es así, entonces pasa a los siguientes pasos. También es bueno realizar un reinicio desconectando todos los periféricos conectados a tu Mac.
2. Realizar una copia de seguridad
También es una buena idea hacer una copia de seguridad de todos sus datos. Para hacer una copia de seguridad de los datos, deberás arrancar tu Macbook en modo de recuperación y conectar una unidad externa u otro Macbook que tenga suficiente almacenamiento.
Sigue los pasos que se indican a continuación para hacer una copia de seguridad de tu Macbook. Es un proceso fácil y te ayudará a recuperar todos tus datos en caso de que algo salga mal. Para hacer una copia de seguridad de tu Macbook atascada, primero tendrás que apagar el portátil.
1. Cuando enciendas tu Macbook, mantén pulsado Comando+R hasta que veas el logotipo de Apple.
2. El Macbook debería ahora arrancar en la partición de recuperación del Mac.
3. La pantalla de Utilidades de MacOS debería estar ahora disponible para usted.
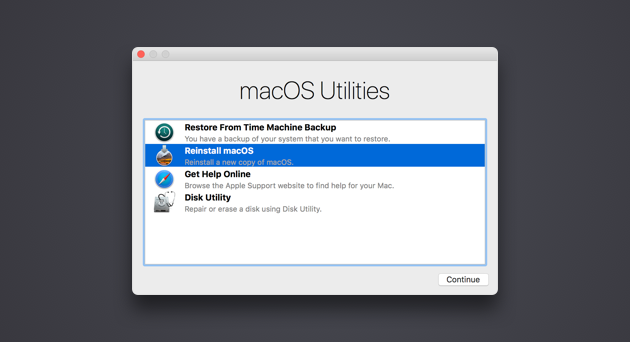
4. 4. Seleccione la opción Utilidad de disco .
5. Siga las instrucciones en pantalla para realizar una copia de seguridad en un disco externo.
3. Gerente de arranque
Si tu Macbook tiene más de un disco duro, entonces quizás quieras intentarlo y ver si tu Mac arranca desde el disco correcto. A veces, las preferencias se cambian y pueden causar que el dispositivo no use el disco correcto para arrancar. Para hacerlo:
1. Presiona a la vez la tecla Opción+Potencia para encender tu Mac.
2. Se le debe presentar al Gerente de Arranque.
3. Elija el disco de arranque y vea si esto arregla el problema.
3. Arrancar en modo seguro
También puedes intentar arrancar en modo seguro si tu Mac está atascada en el bucle de arranque y no se enciende más allá del logotipo de Apple. Arrancar tu Mac en modo seguro hará que el portátil funcione en la configuración de barebones y será mucho más lento que en el modo normal. Algunas de las características no funcionarán, así que no te asustes. Para arrancar en modo seguro, siga los siguientes pasos después de apagar el Mac.
1. Mantenga la tecla Shift y encienda el Macbook
2. Espera a que aparezca el logo de Apple .
3. Suelta la tecla Shift ahora y tu Macbook debería arrancar en modo seguro.
Una señal de modo seguro debería hacerte saber que estás en este modo. Si tu Macbook no arranca en modo seguro, significa que el problema es el hardware. Si arranca en modo a prueba de fallos, limpia la unidad de arranque vaciando la basura y reinicia tu Mac. Con suerte, esto soluciona el problema.
4. Realizar la reparación del disco
Para reparar un disco de tu Macbook, deberás volver a iniciarlo en modo de recuperación. Presiona Comando+R al arrancar el Macbook y selecciona la opción Utilidad de Disco una vez más. Esta vez, haz clic en la opción Primeros auxilios después de elegir el disco de arranque.
Espere a que la reparación del disco termine, comprobará si hay problemas en la unidad y proporcionará toda la información. Al final obtendrá un informe que muestra cualquier error y si algo requiere un reemplazo. Si todo está bien, reinicia tu Mac para ver si el problema se ha solucionado.
5. Realizar el diagnóstico del hardware de Apple
Puedes realizar un diagnóstico completo del hardware de tu Macbook para ver si hay algún problema con el hardware de tu dispositivo. Antes de hacerlo, desconecta todo lo que esté conectado a tu Mac.
1. Apaga tu Macbook.
2. Mantén pulsada la tecla D y luego enciende tu Mac.
3. Espera a que veas el icono de prueba de hardware de Apple.
4. Seleccione el idioma que prefiera.
5. Para iniciar la prueba, pulse la tecla T o pulse Intro
6. Elija la opción » Realizar pruebas extendidas » para hacer una prueba completa.
7. Espere a que terminen las pruebas para ver si algo va mal.
Si no hay nada malo, entonces pasa al siguiente paso. Esto significa que su hardware puede estar bien, pero puede que necesite reinstalar el sistema operativo.
6. Reinstalar macOS
Si ninguno de los pasos anteriores ha funcionado hasta ahora, entonces puede que tengas que reinstalar el MacOS en tu Macbook. Puedes hacerlo con la ayuda de una unidad flash, o con la opción de recuperación de Internet presente en el modo de recuperación. Sigue los pasos que se indican a continuación para reinstalar el macOS y comenzar de nuevo.
1. Apaga tu Macbook.
2. Reinicie el Macbook mientras mantiene pulsadas las teclas Comando+R.
3. Suelta las teclas una vez que aparezca el logo de Apple.
4. Tu Mac debería estar ahora en modo de recuperación con opciones como la utilidad de disco, reinstalar OS X y otras.
5. Seleccione Reinstale OS X .
6. Siga las instrucciones en pantalla y utilice la opción de Recuperación de Internet para reinstalar el MacOS en su Macbook.
Si esto tampoco funciona, entonces tal vez quieras llevar tu Macbook al Apple Store más cercano. Parece que podría ser un problema de hardware, ya que ninguno de los pasos anteriores ayudó.