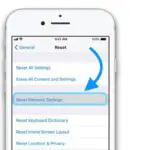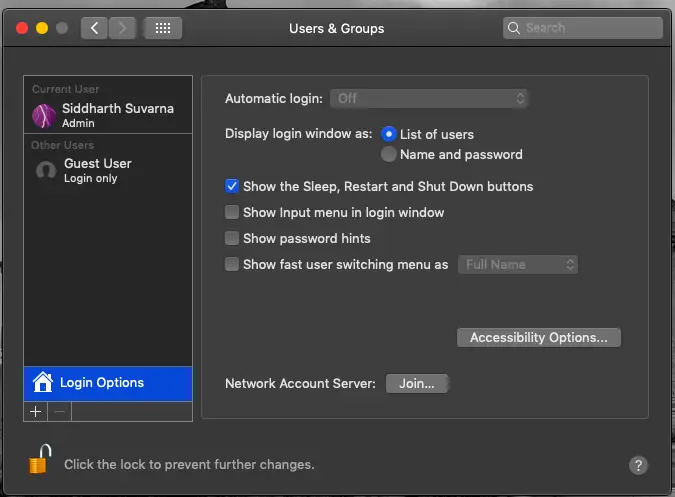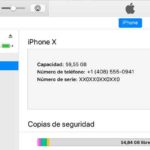Tabla de contenidos
A veces tu PC Mac puede quedar desactualizada y puedes empezar a tener algunos errores. La mejor manera de corregir estos errores es actualizar el sistema operativo en el que se ejecuta tu Mac. Tu Mac requiere un sistema operativo limpio para funcionar sin problemas, a menos que vayas a experimentar problemas.
Antes de poder actualizar tu MacOS, tendrás que introducir tu ID de Apple. Aquí es donde puedes experimentar el problema, «Este elemento no está disponible temporalmente». Este problema puede impedir que actualices tu Mac y puede ser difícil de solucionar porque el error no te indica la causa del problema.
La razón por la que estás recibiendo el error
La razón por la que recibes este mensaje de error, «este elemento no está disponible temporalmente. por favor, inténtalo de nuevo más tarde» es que hay un problema con el ID de Apple que estás usando. Si hay un problema con tu ID de Apple, no podrás descargar la actualización de software disponible en tu Mac.
1. Pon tu Mac en Safe Made
Para abordar este problema, deberías poner tu Mac en modo seguro. El modo a prueba de fallos es una forma de iniciar tu Mac para que realice ciertas comprobaciones. Esto puede ayudar a solucionar cualquier problema con tu ID de Apple.
Para poner tu Mac en modo seguro:
- Reinicie su Mac.
- Una vez que comience a reiniciarse, mantenga pulsada la tecla Shift .
- Suéltalo cuando veas el logo de Apple. Esto entra en tu mac en la caja fuerte lo que significa que es un mejor modo para que tu sistema operativo se actualice. Desde aquí, puedes intentar actualizar el Mac y deberías poder hacerlo sin el error.
2. Firme al salir de iCloud
Lo siguiente que puedes hacer para evitar que aparezca este error cuando intentas actualizar tu Mac es cerrar la sesión de iCloud mientras mantienes todos tus datos en tu Mac. Cerrar la sesión y volver a entrar en iCloud puede ayudar a solucionar el problema con tu sistema operativo.
Para firmar la salida de iCloud:
- Ir a Menú de Apple ; Preferencias del sistema ; iCloud .
- Haga clic en Cierre de sesión . Necesitas guardar una copia de tus datos de iCloud en tu Mac antes de cerrar la sesión, así que asegúrate de seleccionar todas las casillas de verificación.
- Haga clic en Guardar una copia .
- Clic Manténgase en este Mac .
- Ir a Preferencias del sistema ; iCloud .
- Introduce tu ID de Apple y tu contraseña.
- Haga clic en Iniciar sesión . Desde aquí, puedes intentar instalar la actualización y comprobar si funcionará sin que aparezca el mensaje de error.
3. Arrancar el Mac con el Startup Manager
El Administrador de inicio le permite seleccionar un disco de inicio, por ejemplo, Macintosh HD. Esto puede ayudar a solucionar problemas con el sistema operativo y el mensaje de error que aparece cuando ingresas tu ID de Apple.
Para usar el Startup Manager:
- Reinicie su Mac
- Una vez que empiece a reiniciarse, mantenga pulsada la tecla Alt. El gestor de arranque se abrirá desde aquí.
- Seleccione su disco principal. Este se llama Macintosh HD.
- Haz clic en la flecha para seleccionarla.
- Haga clic en Introduzca .
4. Actualización del Combo de Mac.
Si aún no puedes instalar la actualización en tu Mac sin que aparezca el error al introducir tu ID de Apple, puedes probar una actualización combinada para Mac. Las actualizaciones combo pueden ser útiles cuando intentas solucionar una actualización fallida de MacOS.
5. Repara tu disco
Si tu Mac contiene archivos corruptos que permiten que tu Mac se actualice correctamente, esto puede hacer que aparezcan errores cuando intentas actualizar tu sistema operativo. Puedes reparar cualquier archivo dañado usando la Utilidad de Discos.
La Utilidad de discos puede utilizarse para reparar archivos de sistema dañados: si hay uno que hace que aparezca el error al introducir tu ID de Apple, la función de Primeros auxilios de la Utilidad de discos puede repararlo.
Para reparar tu disco:
- Elija Menú de manzana ; Reiniciar .
- Click Utilidad de disco .
- Haga clic en Continuar .
- Elija Ver ; Mostrar todos los dispositivos .
- Selecciona el disco que quieres reparar .
- Clic Primeros auxilios .
- Clic Corre .