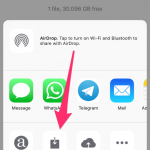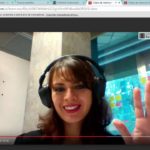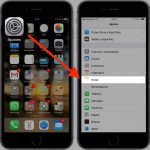En tu dispositivo iOS, hay una función de grabación de pantalla que puedes añadir a tu centro de control y que te permitirá grabar tu pantalla con sólo pulsar un botón. Puedes simplemente tocar el botón de grabación en tu centro de control y después de una cuenta regresiva de 3 segundos, tu pantalla comenzará a grabar – se detendrá una vez que pulses el botón de grabación de nuevo.
Después de que la grabación de la pantalla esté hecha, puedes verla en tu rollo de cámara. Por lo general, la grabación de la pantalla sale bien, pero a veces puede tener errores. Si notas que las grabaciones de pantalla no tienen sonido, puedes solucionar el problema con unos pocos pasos.
La razón por la que la grabación de la pantalla no tiene sonido
La razón por la que la grabación de la pantalla no tiene sonido es que no has encendido el micrófono para las grabaciones de la pantalla en la configuración del widget. Si el micrófono para las grabaciones de pantalla está apagado, cuando vayas a ver la grabación en el rollo de la cámara, la grabación de pantalla no tendrá sonido.
1. Encienda el micrófono
Lo primero que debe hacer para solucionar este problema es encender el micrófono antes de grabar la pantalla. Hay un ajuste incorporado para la función de grabación de pantalla que permite silenciar o activar el audio para la grabación de la pantalla.
Para activar el audio:
1. Pase desde el centro de control .
2. Mantenga pulsado el botón de grabación de la pantalla hasta que aparezca la ventana emergente.
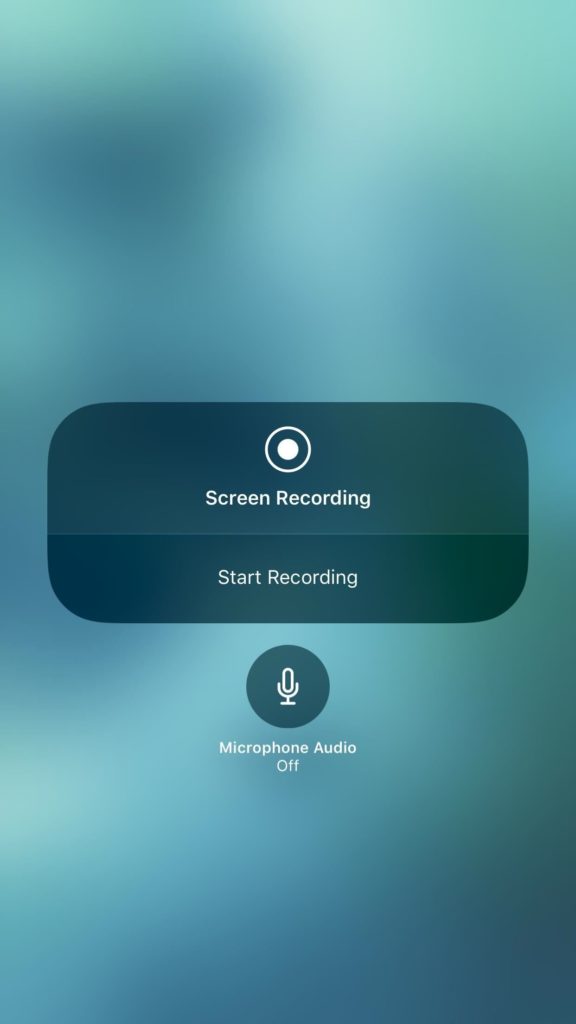
3. Haz clic en el icono del micrófono que aparece debajo de la ventana emergente. Aquí, si haces clic en el micrófono, éste debería ponerse rojo y deberías ver un mensaje que dice «Microphone Audio On». Inicia la grabación y, una vez que la hayas realizado, vuelve al rollo de la cámara y comprueba si el vídeo tiene sonido.
Antes de intentar los otros pasos de solución de problemas, asegúrese de que el micrófono no esté cubierto cuando esté grabando la pantalla. Hay un micrófono en la parte superior e inferior de tu dispositivo iOS, así que asegúrate de sujetar los laterales cuando grabes un vídeo.
2. Almacenamiento del rollo de cámara transparente
Si tu dispositivo iOS tiene un almacenamiento completo, esto a veces puede llevar a que tu grabación de pantalla no tenga audio cuando la reproduzcas. Si notas que tu almacenamiento está lleno, tendrás que eliminar algunos vídeos y fotos del rollo de la cámara, ya que es una forma fácil de conseguir espacio de almacenamiento. También puedes descargar aplicaciones que no uses, ya que es una forma fácil de ganar espacio de almacenamiento.
Cuando descargas una aplicación, los datos de la misma se borran de tu dispositivo, pero la aplicación seguirá estando en tu iPhone, lo que elimina su almacenamiento en tu dispositivo.
Para descargar una aplicación:
1. Ve a la aplicación Settings .
2. Pulse sobre General .
3. Haga clic en Almacenamiento del iPhone .

4. Desplácese hacia abajo y pulse sobre Offload App .
5. Toque la aplicación que quiere descargar.
Una vez descargada la aplicación, puedes hacer una grabación de pantalla y comprobar si el sonido se reproduce. Si el sonido sigue sin reproducirse, es posible que haya un problema de software en el dispositivo que impida que los vídeos graben sonido.
3. Reinicio de la fuerza
Si tus grabaciones de pantalla no están grabando ningún audio, entonces parece que tienes un problema de software y forzar el reinicio de tu iPhone podría ayudar. El reinicio forzado va a refrescar el software de tu iPhone o iPad y solucionar cualquier problema que tenga.
Si tienes un iPhone 7 o superior:
1. Mantenga pulsada la tecla dormir/despertar y la tecla bajar el volumen .
2. Espere a que aparezca el logotipo de Apple
Si tienes un iPhone X o 8:
1. Presione rápidamente el botón de subir el volumen .
2. Presione rápidamente el botón de bajar el volumen .
3. Presione y mantenga presionado el botón de encendido hasta que vea el logotipo de Apple.