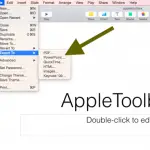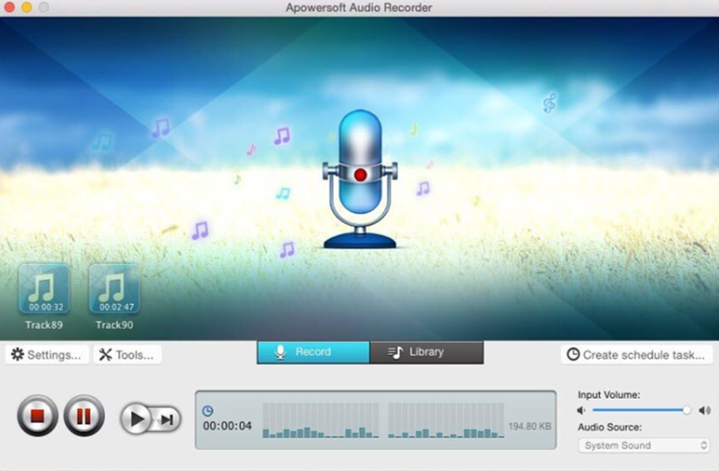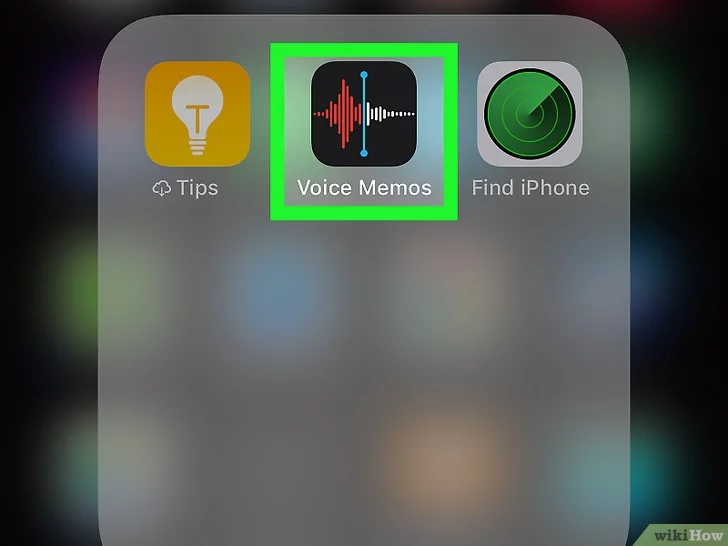No hay duda de que las computadoras Mac son sistemas poderosos que vienen con muchas aplicaciones preinstaladas, como Keynote, Numbers, GarageBand, y más. Estas aplicaciones, junto con las muchas otras herramientas que vienen con Mac OS X, permiten a los usuarios realizar fácilmente sus tareas diarias. Sin embargo, todavía hay una característica que parece faltar en Mac OS X, y es la capacidad de grabar el audio del sistema. La mayoría de las aplicaciones de tu Mac te permitirán grabar audio desde un micrófono u otros dispositivos de grabación de sonido externos, pero no desde el audio del sistema de la Mac en sí.
Si desea grabar el audio del sistema desde cualquier dispositivo de audio, tendrá que alimentar el flujo de audio de salida como una entrada para otro dispositivo o aplicación de grabación. En pocas palabras, puedes grabar el audio del sistema de tu Mac utilizando una aplicación de terceros. La aplicación de la que se habla en este artículo es Soundflower. Soundflower, a diferencia de otras aplicaciones del mercado, no sólo es gratuita, sino también de código abierto. Para utilizar Soundflower para grabar el audio del sistema en tu Mac, sigue las siguientes instrucciones.
Usar Soundflower para grabar el audio del sistema
Soundflower es una extensión del núcleo para macOS y fue diseñado para crear un dispositivo de salida de audio virtual. Este puede ser usado para capturar el flujo de audio de salida como un canal de entrada en otras aplicaciones. Si no entiendes toda la semántica, está bien. Todo lo que necesitas saber es que Soundflower te ayudará a grabar el audio del sistema. Para empezar a grabar audio del sistema, usando Soundflower, sigue las siguientes instrucciones.
1. Descargue e instale Soundflower. Consulta el repositorio oficial de GitHub para ver las instrucciones de instalación. Las instrucciones pueden variar dependiendo de la versión de Mac OS X que estés usando actualmente.
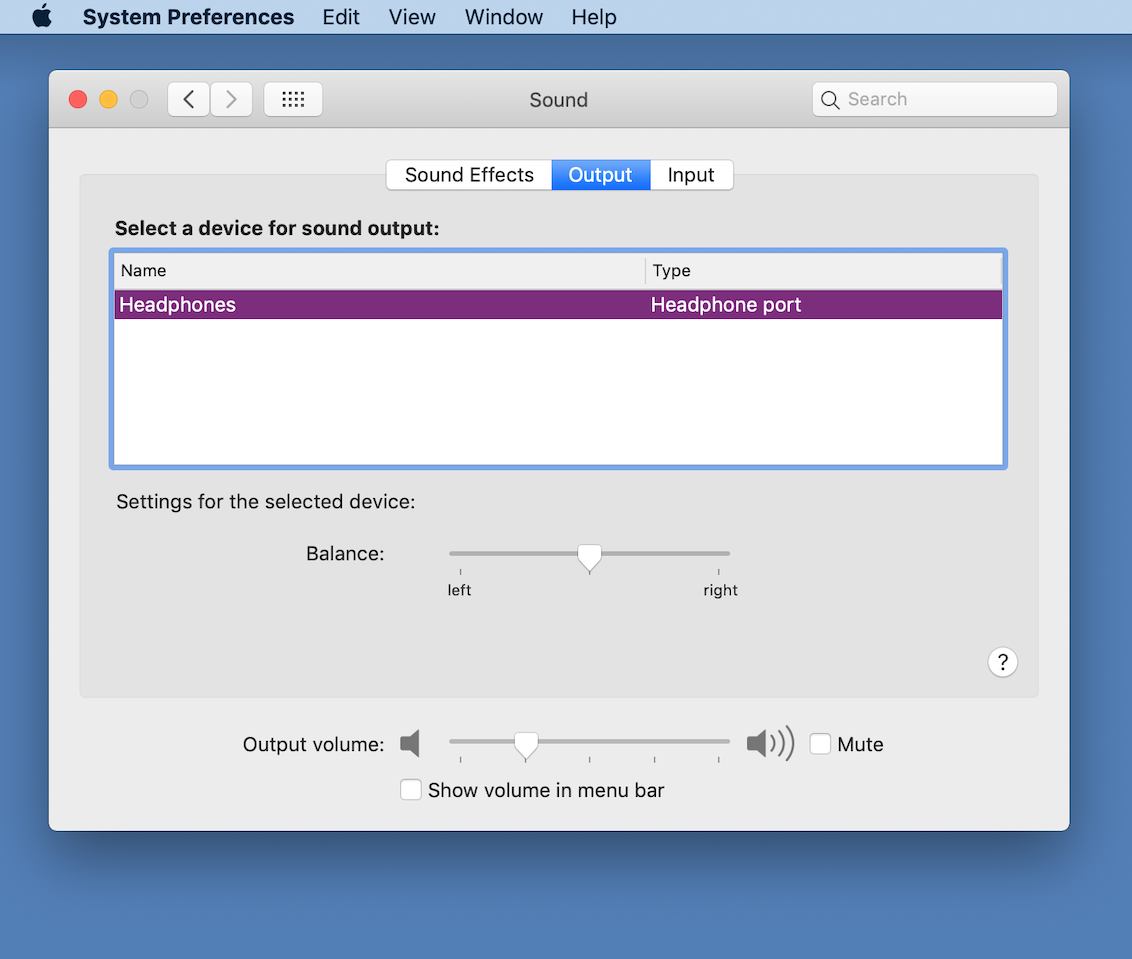
2. Después de la instalación, haga clic en el icono Volumen en la barra de menú, y elija Soundsflower (2ch) como dispositivo de salida. Nota: También puede navegar hasta Preferencias del sistema ; Sonido ; Salida y seleccionar Soundflower (2ch) .
3. Tu ordenador Mac ahora se silenciará. Esto es normal. Lanzar QuickTime Player . Nota: QuickTime Player viene instalado con Mac OS X .
4. Haz clic en Archivo .
5. En el menú desplegable, haz clic en Nueva grabación de pantalla .
6. 6. Haga clic en la flecha que aparece junto al botón Grabar y asegúrese de que Flor de sonido (2ch) esté seleccionado en las opciones de Micrófono .
7. Asegúrese de que la barra de volumen de la grabación esté ajustada al máximo, para asegurarse de que obtiene el volumen máximo en sus grabaciones.
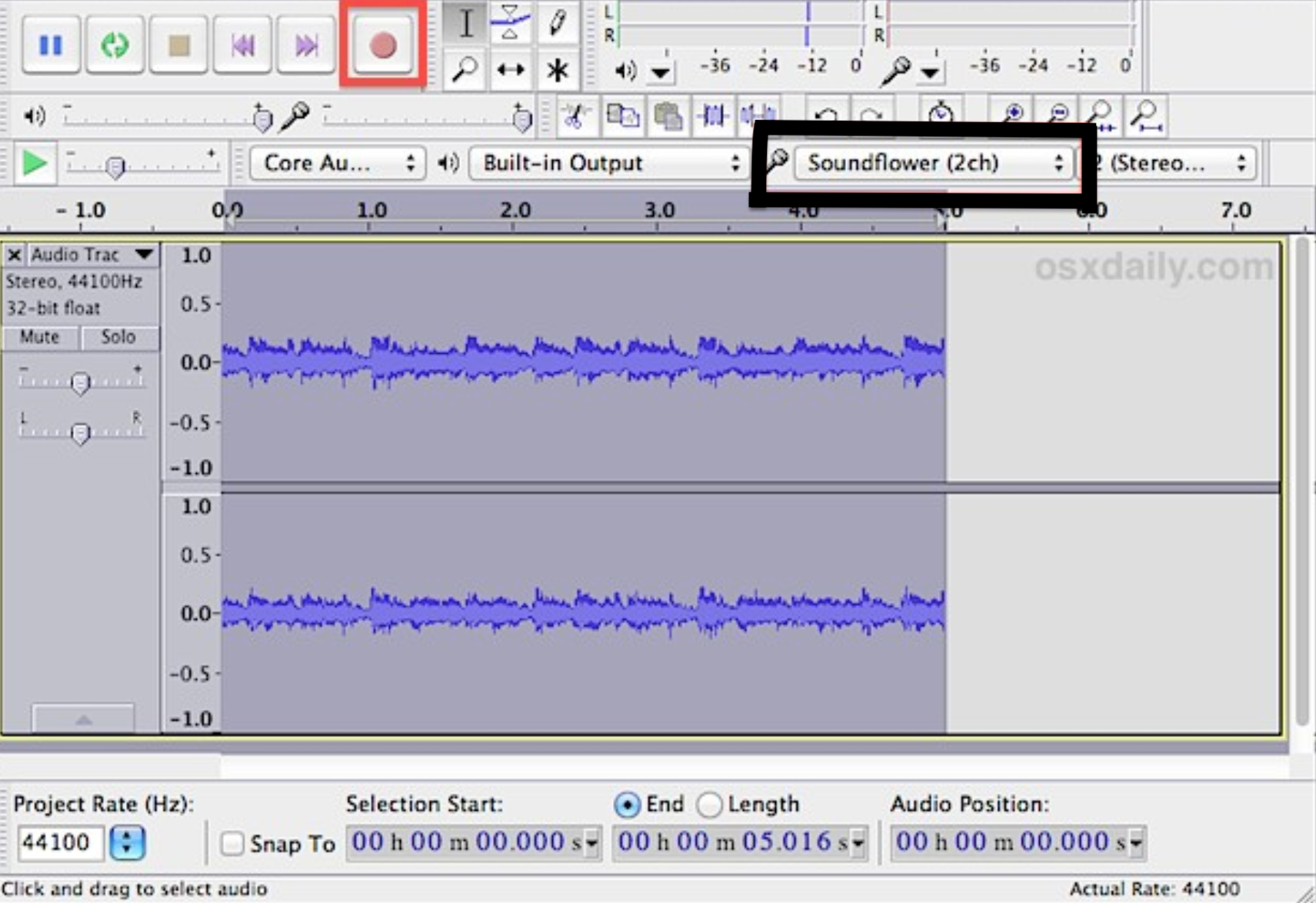
Eso es todo lo que se necesita. El proceso, como puedes ver, es mucho más simple de lo que parecía al principio. Ahora puedes grabar la pantalla de tu Mac con audio. Sólo tienes que hacer clic en el botón Grabar , y luego arrastrar el área de la pantalla que quieres grabar. También tienes la opción de hacer clic en cualquier lugar para grabar toda la pantalla de inmediato. Mientras se realiza la grabación, realiza las acciones que te gustaría grabar. Si reproduces cualquier tipo de medio y te sorprende descubrir que el sonido no se está reproduciendo, no te alarmes. Esto se debe a que tu salida de audio se está alimentando en la grabadora de QuickTime Player, en lugar de en los altavoces de tu Mac.
Una vez terminada la grabación, haga clic en el botón Stop en la barra de menú, para terminar la grabación. No dude en guardar su grabación en el disco como un archivo QuickTime MOV. Cuando abra la grabación, verá que su actividad en la pantalla, junto con el audio involucrado, fue grabada, como estaba previsto.
Cuando termine de hacer todas sus grabaciones, navegue a Preferencias del sistema . Haz clic en el panel de preferencias de Sonido y desde la pestaña Salida , vuelve a cambiar el audio a los altavoces de tu Mac, en lugar de a Soundflower (2ch). Esto te permitirá escuchar el audio de tu Mac, y podrás escuchar las grabaciones que hayas hecho, para asegurarte de que el audio del sistema fue capturado correctamente. Puedes usar cualquier reproductor de medios que prefieras para reproducir tu grabación, aunque QuickTime Player es probablemente la mejor opción.