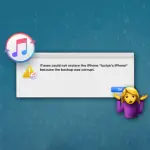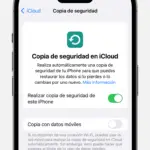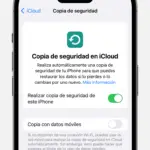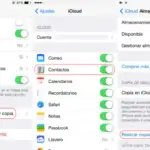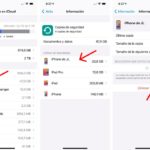La copia de seguridad y la sincronización (así es como se llama Google Drive) no siempre funciona, y eso no es un golpe contra el software de Google Drive, en general, no siempre funciona de la manera que quieres que funcione las 24 horas del día, los 7 días de la semana. El software de cualquier tipo de cualquier creador está obligado a tener un hipo o dos por usarlo normalmente.
Y, afortunadamente, casi siempre hay una solución para el problema. Si necesitas solucionar los problemas de sincronización de Google Drive en tu PC, entonces has venido al lugar correcto. Hay un número sorprendente de soluciones que puedes utilizar tanto de forma sencilla como ligeramente más difícil.
Reinicie el disco de Google en su PC
El primer paso debería ser reiniciar Google Drive. Es probable que Google Drive esté experimentando alguna dificultad técnica o tal vez uno o dos procesos se estén colgando, es decir, congelados, y esté dejando a Google Drive incapaz de continuar la sincronización.
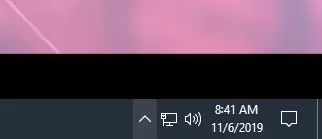
1. Empiece abriendo la bandeja del sistema situada en la esquina inferior derecha de la pantalla, a lo largo de la barra de tareas y donde está el reloj. Haz clic en la flecha pequeña.
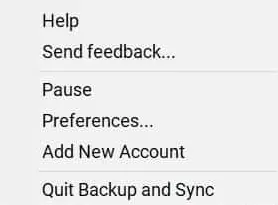
2. En la Bandeja del sistema, haz clic con el botón derecho del ratón en Backup and Sync (Google Drive) y, en el menú desplegable, haz clic en Quit Backup and Sync .
3. Localizar y lanzar Backup y Sync (Google Drive) desde su ubicación de atajo.
Si has reiniciado Google Drive y sigues teniendo problemas de sincronización en el equipo, es probable que se deba a la conexión de red.
Reestablecer su conexión de red
Cuando tienes problemas para sincronizar el disco duro de Google en tu PC, es casi siempre debido a un problema con tu red. El software de sincronización es increíblemente sensible a los altibajos de la potencia de su red. Si la intensidad de la red baja demasiado, o se desconecta, se pierden paquetes y se acaban produciendo problemas como la corrupción de datos o, en este caso, la falta de sincronización.
Dicho esto, reiniciar el módem y el router ayudará a restablecer la conexión del PC con la red, un nuevo espacio de trabajo. Y para que lo sepas, estás reiniciando tu PC. NO lo estás reiniciando. Reiniciar el módem y el router es un proceso totalmente diferente.
Esto es lo que haces:
1. Localiza tu módem y tu router (si tienes un router). 2. En la parte posterior, busca el cable de alimentación tanto para tu módem como para tu router. Sigue los cables hasta que llegues a la toma de corriente en la que ambos están enchufados.
2. Tire de los cables de alimentación de la toma de corriente y déle al módem y al enrutador al menos 2 minutos.
3. Cuando pasen 2 minutos, vuelve a conectar el módem y el router. Dale tiempo al módem y al router para reiniciarse y empezar a transmitir la red. 4. Compruebe que funciona utilizando otro dispositivo como un dispositivo móvil o un ordenador.
Reinicie su computadora
Sí, probablemente has escuchado el chiste un millón de veces, «¿Intentaste reiniciar tu computadora?» Aunque se ha convertido en el blanco de muchos chistes, es una solución sorprendentemente útil. Sus problemas de sincronización, aunque improbables, pueden provenir de su propio ordenador. Si lo reinicias bien, puede que tengas razón.
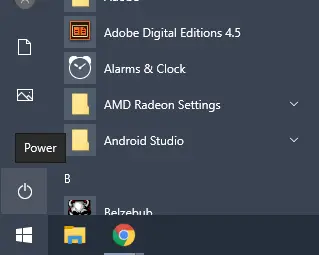
Apaga tu PC por medio de las opciones de energía. Forzar repetidamente a tu PC a que se apague pulsando el botón de encendido puede ser difícil para tu PC después de un tiempo.
Desinstalar y reinstalar el disco duro de Google en su PC
En un último esfuerzo de zanja, si todas las demás soluciones fallan, una nueva instalación de Google Drive te servirá. El motivo por el que no funciona, incluso después de todo lo que has hecho, se debe probablemente a que los archivos están corruptos y a que han optado por manifestarse de tal forma que solo una nueva instalación de Google Drive lo solucionará.
1. Comienza abriendo el menú de inicio de Windows ya sea presionando la tecla de Windows en el teclado o haciendo clic en el logotipo de Windows que se encuentra en la esquina inferior izquierda de la pantalla, a lo largo de la barra de tareas de forma predeterminada.
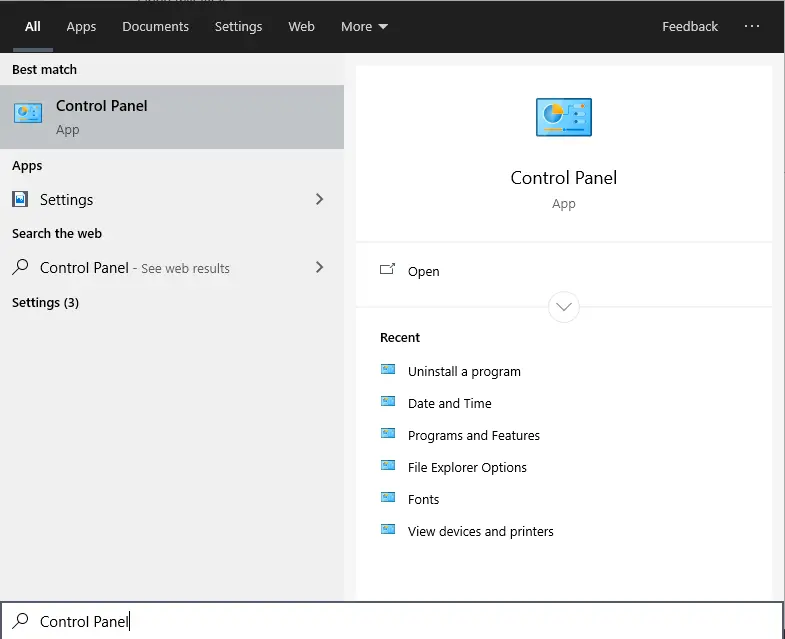
2. En el menú de inicio de Windows, escriba en cualquier lugar » Panel de control » y haga clic en la aplicación que aparece en los resultados de la búsqueda.
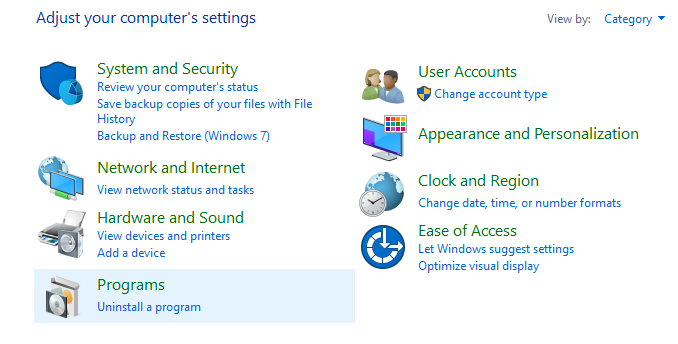
3. En Programas , elija » Desinstalar un programa .» Dale a tu PC unos momentos para que escanee todos los programas instalados actualmente.
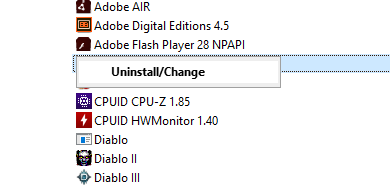
4. Ahora, puede que te inclines por buscar «Google Drive», sin embargo, Google Drive se llama en realidad » Backup and Sync «. Cuando encuentres «Copia de seguridad y sincronización», haz clic con el botón derecho del ratón y elige Desinstalar/Cambiar .
5. Sigue el asistente de desinstalación .
6. Vuelva a instalar la copia de seguridad y la sincronización (Google Drive) visitando la página de instalación de Google Drive y ejecutando el archivo setup.exe necesario desde su escritorio.
Descargar copia de seguridad y sincronización