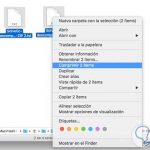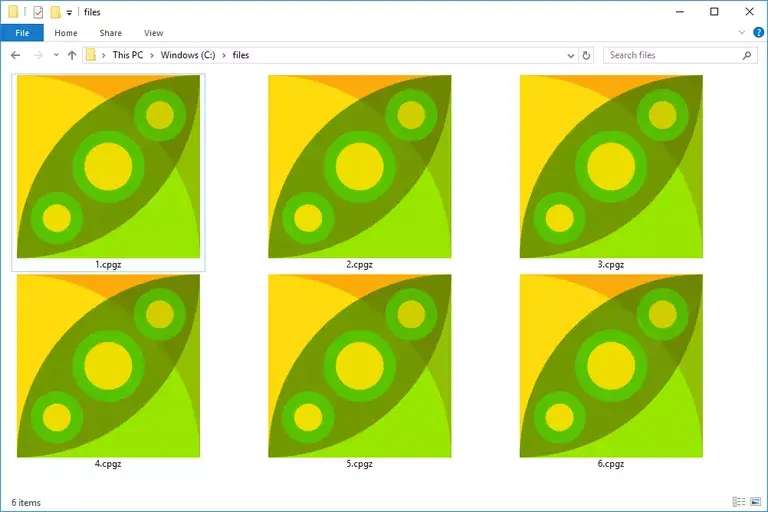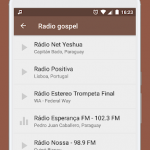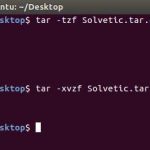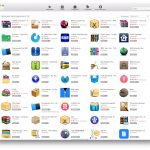Cada usuario de iPhone entiende que el iOS funciona completamente diferente de otros sistemas operativos. Puede que encuentres similitudes en el sistema operativo Android y Windows, pero el iOS apenas se parece a ellos. El iOS tiene que ser el sistema que funciona mejor, pero aún así, hay algunos problemas que a veces ponen a prueba la paciencia de los usuarios de iPhone/iPad.
Por ejemplo, todos los usuarios de iOS tendrán problemas en cuanto alguien les envíe un archivo comprimido. Por defecto, no hay forma de que puedas descomprimir los archivos comprimidos en tu iPhone. Sin embargo, si recibes un archivo comprimido a través de un mensaje o correo electrónico, entonces podrás verlo al instante sin necesidad de ninguna aplicación adicional. Además, esta opción sólo funciona con iOS 7 o posterior.
Seleccionar cada archivo individualmente es tedioso, y por lo tanto todos prefieren comprimir sus documentos/archivos antes de enviarlos a alguien. Se crea una carpeta zip con todos los archivos en un solo lugar y luego el receptor puede descomprimirlos para verlos. El proceso hace que sea fácil tanto para el remitente como para el receptor. Como el iPhone no tiene un método predeterminado para descomprimir las carpetas, aquí hay una guía sobre cómo puedes abrir los archivos zip en tu iPhone.
A través de iZip
Puedes descargar este software de la App Store de forma gratuita. Este software te permitirá abrir los archivos zip con relativa facilidad. No sólo eso, sino que además este software te permite editar, guardar y compartir los archivos comprimidos. A continuación te explicamos cómo puedes hacerlo:
1. Ve a la App Store.
2. Busca iZip- Zip Unzip Unrar Tool y descárgalo gratis.
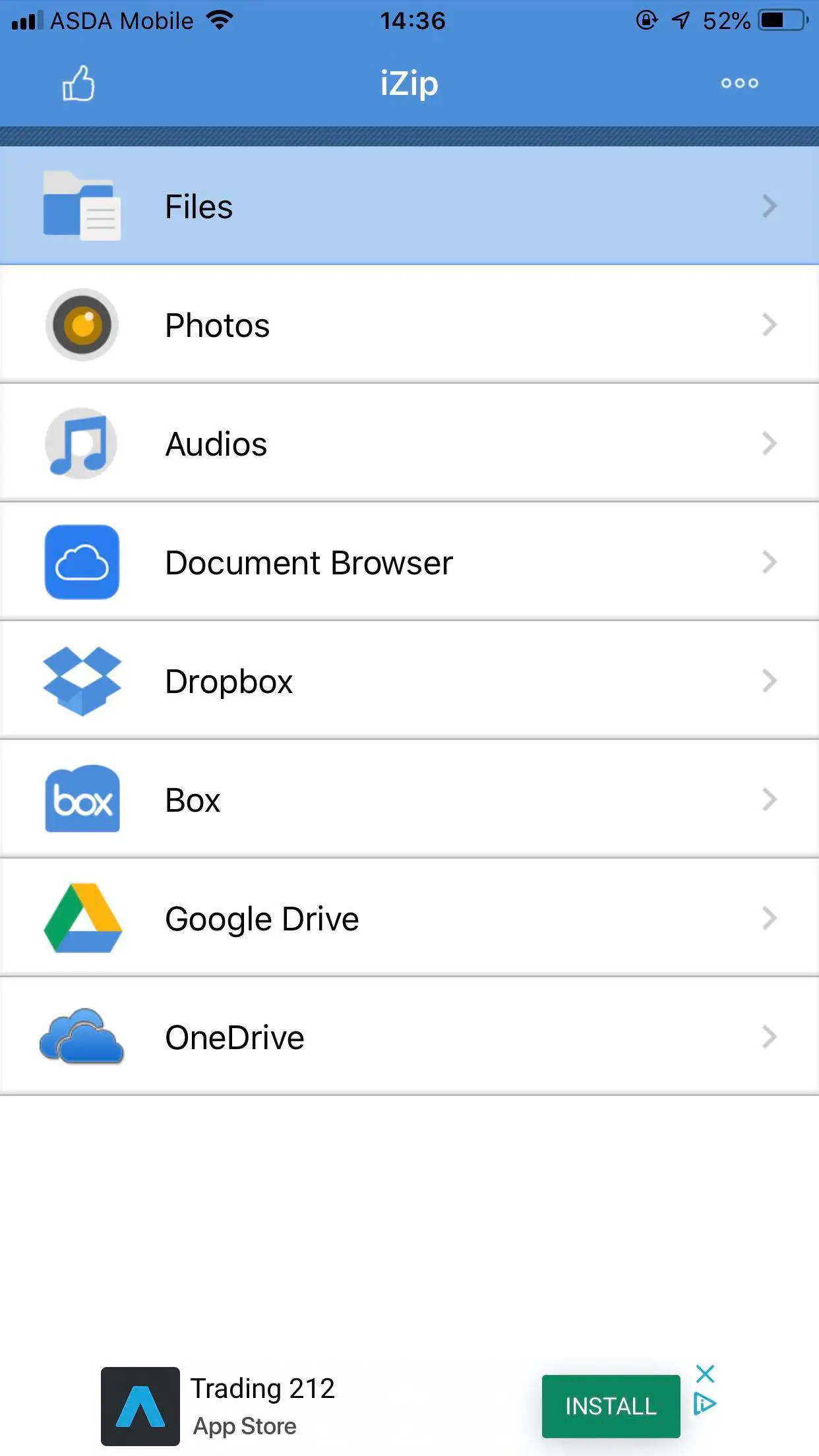 3. Ahora abre la App. podrás ver varias opciones desde las que podrás importar tus archivos zip para extraerlos.
3. Ahora abre la App. podrás ver varias opciones desde las que podrás importar tus archivos zip para extraerlos.
4. Ahora si tus archivos están en la carpeta llamada Archivos , pulsa sobre ella.
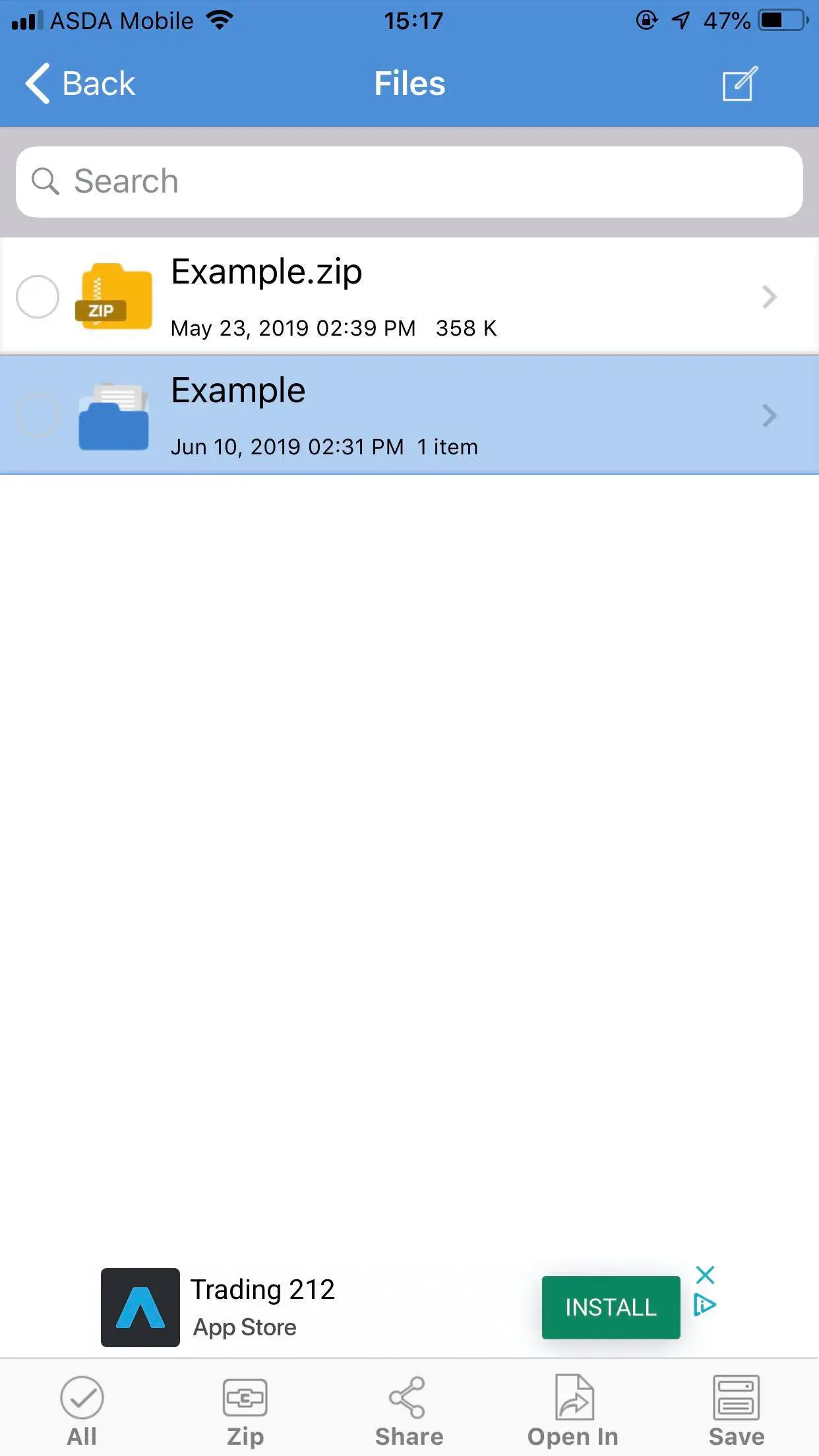 5. Podrás ver la carpeta de tu archivo comprimido. Pulse sobre él.
5. Podrás ver la carpeta de tu archivo comprimido. Pulse sobre él.
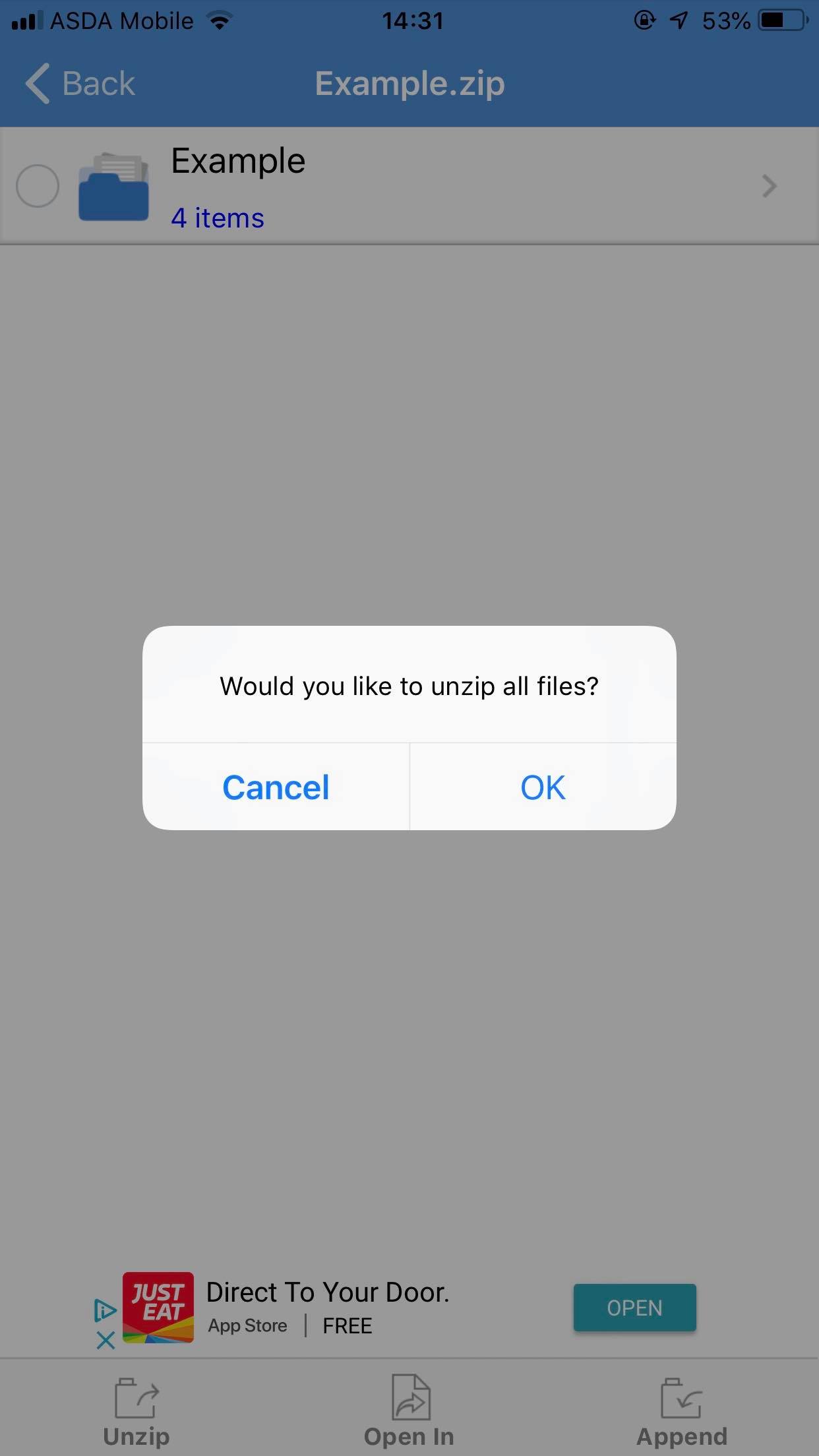
6. La aplicación ahora preguntará ¿Quieres descomprimir todos los archivos ? Pulsa OK .
7. Una vez hecho, vuelve y podrás localizar una carpeta justo debajo del archivo comprimido.
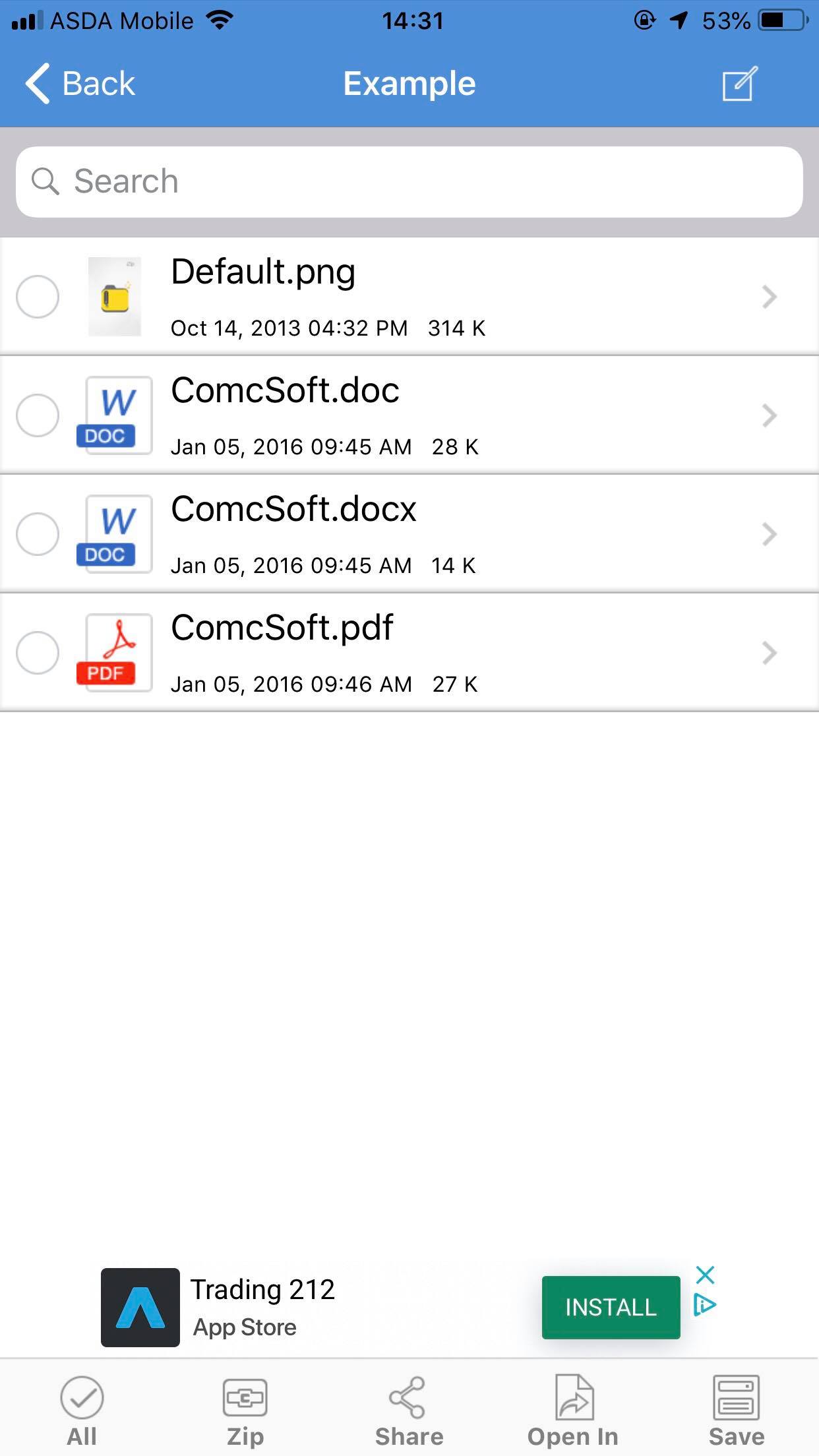 8. Ábrelo y podrás ver todos los archivos descomprimidos por separado.
8. Ábrelo y podrás ver todos los archivos descomprimidos por separado.
9. Ahora puedes volver a cerrarlos, compartirlos y guardarlos en tu iPhone.
Puedes descomprimir fotos, audios o documentos a través de esta increíble aplicación.
También puedes conseguir un software similar al de WinZip. Es bastante similar a iZip y también está disponible de forma gratuita. Con WinZip instalado, tu carpeta de archivos zip te permitirá abrir directamente los archivos a través de la aplicación WinZip. Podrás editar, compartir y guardar tus archivos en tu iPhone.
Recuerda que tanto iZip como WinZip sólo te permiten guardar/compartir archivos en tu iPhone. Si quieres guardar/compartir en iCloud, entonces tendrás que comprar la versión pagada de estas aplicaciones.
Como ya se ha dicho, todos los iPhones que pueden actualizarse a iOS 7 o más tarde pueden abrir directamente los archivos comprimidos en los mensajes o el correo. Por lo tanto, si quieres evitar la instalación de aplicaciones de terceros, puedes solicitar al remitente que te envíe los archivos comprimidos por correo electrónico o mensajes. Así es como podrás acceder a él:
Abrir archivos Zip en Correo y Mensajes
Si has recibido el archivo comprimido en el correo electrónico, entonces abre tu cuenta de correo electrónico. Podrás localizar el archivo comprimido y abrir todo su contenido sin ayuda de terceros.
Podrás abrir y ver archivos de texto, pdf, imágenes, documentos de Word y hojas de cálculo de Excel. Este método, sin embargo, sólo le permite ver los archivos. Para editar o guardar archivos zip, puede obtener ayuda de las aplicaciones integradas en la Aplicación de correo o en su teléfono.
El mismo proceso implica para los mensajes. Vaya a sus mensajes y simplemente vea su archivo comprimido directamente. Una vez más, tendrías que buscar ayuda externa para guardar/editar este archivo. En conclusión, el iOS 13 está a la vuelta de la esquina y hay susurros de que Apple desea mejorar a lo grande. Tal vez, esta actualización podría resolver este problema de una vez por todas.