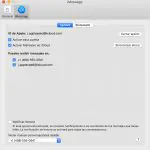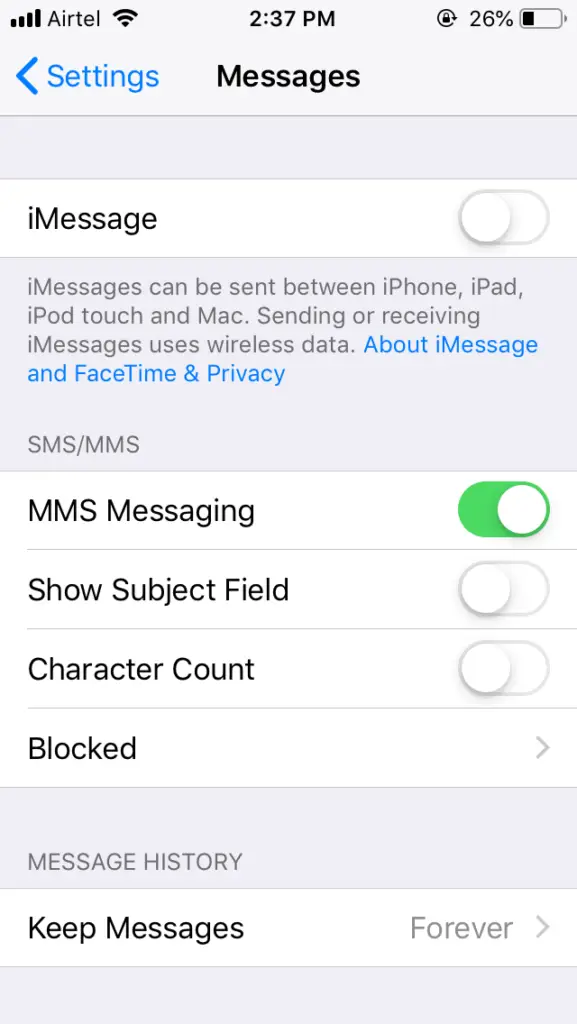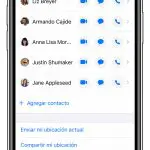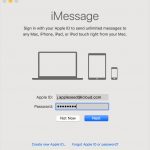Tabla de contenidos
iMessage es el servicio de mensajería instantánea de Apple que permite a los usuarios de Apple compartir textos, fotos, vídeos y archivos de forma gratuita. Para usar iMessage, todo lo que necesitas es un dispositivo de Apple con una conexión a Internet estable. También puedes ser consciente del hecho de que iMessage sólo está limitado a los usuarios de Apple, no puedes enviar iMessages a una persona que tenga un Android o un teléfono Windows.
Además, iMessage sólo es accesible a través de los dispositivos de Apple. Lo que significa que la interconexión entre los dispositivos de Apple a través de la ID de Apple permite a los usuarios acceder a iMessage en varios dispositivos de Apple. Por ejemplo, puedes enviar un mensaje a través de tu iPhone y luego leer la respuesta en tu Mac Book o viceversa.
Ahora la pregunta es que si una persona tiene un iPhone pero no un libro de Mac, ¿cómo puede acceder al iMessage en línea? Pensarías que Apple te tiene cubierto, y debe haber un navegador basado en Windows o una aplicación que te permita acceder a los iMessages online. Lamentablemente, ese no es el caso. Sin ninguna razón obvia, Apple quiere mantener sus servicios limitados a sus propios iDevices y computadoras Mac, y eso deja a muchos usuarios frustrados.
Configurando iMessages en Mac:
Es posible que haya comprendido el hecho de que no hay una forma directa de acceder a los mensajes en línea. Sin embargo, hay una técnica difícil a través de la cual puedes hacerlo. Para que ese truco funcione, primero tienes que configurar iMessages en tu Mac. Para hacerlo:
1. Abre la aplicación de mensajes en tu Mac. Si no encuentras la aplicación de mensajes, es posible que tengas que descargarla a través de App Store.
2. 2. Proporciona tu credencial de ID de Apple para iniciar sesión.
3. Asegúrate de que el ID de Apple es el mismo que el que usas en el iPhone/iPad.
4. Una vez que inicias sesión, Mensajes descarga y sincroniza automáticamente cualquier conversación anterior utilizada con ese ID de Apple.
5. Ahora puedes acceder (leer/responder) a tus iMessages vía Mac.
Accediendo a iMessage en un PC con Windows:
Ahora viene la parte difícil. Para acceder a iMessages en un PC con Windows, tendrás que proporcionar un acceso remoto a Mac. La mejor manera de hacerlo es utilizar la gran función de Escritorio remoto de Chrome. En palabras simples, el acceso remoto funcionaría como un puente para conectar la Mac a la PC con Windows. Así es como podrás hacerlo:
Configura el Escritorio Remoto de Chrome en tu Mac:
1. Abre el navegador Chrome e inicia sesión con el ID de Google.
2. Abre la App Store de Chrome para descargar la aplicación Chrome Remote Desktop.
3. Añade la aplicación a Chrome confirmando la autorización .
4. Localiza la aplicación en la pantalla de inicio de tu Chrome y haz clic en ella.
5. Haga clic en Habilitar conexiones remotas en la ventana emergente y siga las instrucciones en pantalla.
6. Chrome te pediría que descargues el instalador de Chrome Remote Desktop Host ; permítelo haciendo clic en Aceptar e instalar.
7. Una vez que la descarga se haya completado, ábrala haciendo clic en ella.
8. Haga doble clic en el Chrome Remote Desktop Host Package y siga las instrucciones en pantalla. También tendrás que proporcionar la contraseña de administrador cuando se te pida.
9. Vuelva a lanzar Chrome una vez que la instalación esté completa.
10. 11. Haga clic en la opción Habilitar conexiones remotas.
11. Proporcione un nuevo PIN de 6 dígitos. Memorícelo o escríbalo en algún lugar para su facilidad.
Cromado en el PC de Windows:
Ahora tendrás que acceder al Mac desde el PC con Windows. Así es como lo harás:
1. Abre Google Chrome en tu PC con Windows e inicia sesión con el mismo ID que usaste en Mac.
2. 3. Haz clic en la aplicación Chrome Remote Desktop.
3. Localiza el Mac en Mis ordenadores y haz doble clic en él. Al hacerlo, se le pedirá la conexión y se le pedirá que proporcione el pin de 6 dígitos que creó anteriormente.
4. Una vez establecida la conexión, haz clic en la aplicación de mensajes en el Dock de tu Mac.
5. Tus iMessages deberían aparecer en la pantalla en Chrome.
6. Una vez que las hayas comprobado, puedes finalizar tu conexión haciendo clic en la opción Dejar de compartir situada en la parte inferior de tu pantalla. Si pierdes la conexión accidentalmente, tendrás que volver a emparejarte mediante el mismo proceso.
Así que, así es como puedes acceder a los iMessages online en un PC con Windows. Un gran inconveniente de este método es que tu Mac debe permanecer despierto durante todo el proceso de emparejamiento. También necesita permanecer conectado a Internet, durante todo el proceso. Si el Mac se duerme o pierde la conexión a Internet, el PC con Windows no podrá emparejarse con él.
Es una pena que Apple no haya hecho accesible iMessage en los diferentes sistemas operativos. Se espera que se aborde en las próximas actualizaciones de iOS. Sin embargo, si Apple no resuelve este problema, es probable que el servicio de iMessage sea sustituido por otros servicios de mensajería instantánea como WhatsApp, Facebook Messenger o Viber, etc.