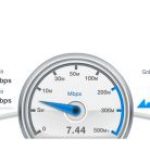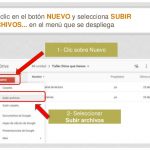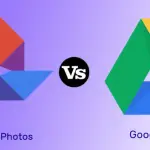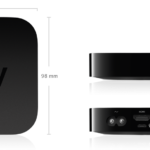Google Drive es una de las mejores herramientas que Google ofrece a su usuario cuando crea una cuenta de Google. Puedes acceder a él desde cualquier ordenador, dispositivo móvil o tableta y puede alojar hasta 15 GB de forma gratuita (con la opción de comprar más si llegas a tu límite de almacenamiento).
Pero cuando se busca descargar o subir un archivo, ¿cómo se acelera la velocidad de subida y bajada en Google Drive? ¿Es posible? ¿Se puede hacer, doctor? Sí, se puede hacer cambiando la configuración de Google Drive.
Antes de empezar…
Antes de empezar a jugar con la configuración de Google Drive, hay algunos pasos que puedes seguir para sacar el máximo provecho de tu conexión, como actualizar la señal Wi-Fi y reiniciar el módem o el router. Empieza por inhabilitar la conexión Wi-Fi antes de reiniciar el módem o el router. Ambos se asegurarán de que tu señal sea lo más fuerte posible al subir y bajar archivos, ya sea que utilices Google Drive a través de un dispositivo móvil o un ordenador.
Refresca tu Wi-Fi
1. Localiza y abre la aplicación Settings .
2. En el menú de ajustes, dirígete a Wi-Fi .
3. Bajo el Wi-Fi, desactívelo moviendo el deslizador a la izquierda. Muévelo hacia atrás para activar el Wi-Fi, pero mantenlo desactivado hasta que reinicies el módem y/o el router.
Reinicie su módem y/o router
¿Sabías que dejar el módem y el router encendidos sin reiniciar puede debilitar la velocidad de tu red? Y si está afectando a la velocidad de su red, entonces va a afectar a sus velocidades de carga y descarga. Los errores son inevitables y pueden acumularse, debilitando eventualmente la fuerza de su red. Reiniciar puede solucionarlo, de hecho, debería reiniciar regularmente cada cierto tiempo, al menos una vez al mes.
1. Localiza tu módem y tu router (si tienes un router). 2. En la parte posterior, busca el cable de alimentación tanto para tu módem como para tu router. Sigue los cables hasta que llegues a la toma de corriente en la que ambos están enchufados.
2. Tire de los cables de alimentación de la toma de corriente y déle al módem y al enrutador al menos 2 minutos.
3. Cuando pasen 2 minutos, vuelve a conectar el módem y el router. Dale tiempo al módem y al router para reiniciarse y empezar a transmitir la red. 4. Compruebe que funciona utilizando otro dispositivo como un dispositivo móvil o un ordenador.
Reducir el uso de la banda ancha
Cuando subes o bajas un archivo grande, puede ser un evento muy aburrido. Así que pasas el tiempo esperando navegando por la web o por YouTube. Desafortunadamente, eso está ocupando un valioso ancho de banda que podría utilizarse mejor para subir o descargar desde Google Drive.
Si quieres comprobar qué es lo que más ancho de banda utiliza, abre el Monitor de Recursos para disponible en Windows.
1. Comience abriendo el menú de inicio de Windows situado en la esquina inferior izquierda de la pantalla (por defecto).
2. En el menú de inicio de Windows, escriba en cualquier lugar del menú » Resource Monitor » y selecciónelo entre los resultados de la búsqueda.
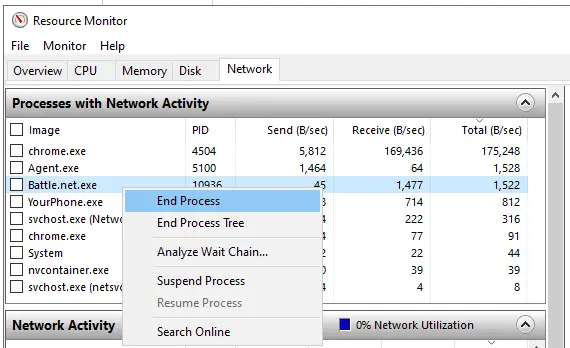
3. En la parte superior, haz clic en la pestaña Red . 4. Debajo de la sección » Procesos con actividad de red ,» haz clic con el botón derecho del ratón en un proceso y haz clic en Finalizar proceso . Ten cuidado de no terminar un proceso que sea importante para tu PC.
Rompe tus descargas y subidas
Google Drive puede manejar un archivo grande sin problemas, pero definitivamente ayuda a alimentar a Google Drive dividiendo el archivo en trozos más pequeños en lugar de empujar todo el pastel en su cara. De hecho, los archivos pequeños se benefician de una velocidad de subida más lenta; hay menos cuellos de botella con los que lidiar.
Cambie sus preferencias incorporadas
Uso de Google Drive a través del navegador
Las opciones integradas no están disponibles para la versión del navegador de Google Drive, sin embargo, si purgas la caché puedes mejorar la velocidad de subida y de descarga.
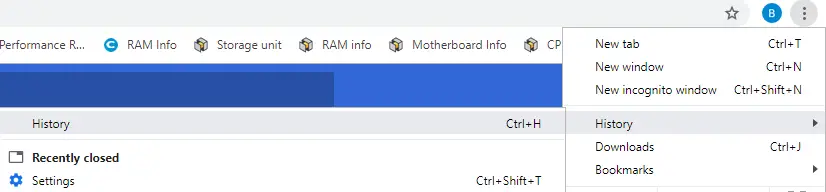
1. Haz clic en Personalizar y controlar Google Chrome , los tres puntos verticales de la esquina superior derecha del navegador. 2. En el menú desplegable que aparece a continuación, pasa el cursor por encima de Historial , y luego elige Historial en el submenú.
2. Haz clic en Borrar datos de navegación en el lado izquierdo.
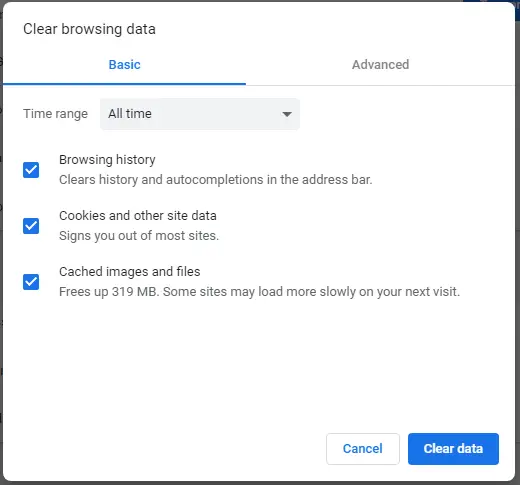
3. Las imágenes y archivos en caché son de gran importancia, así que considera la posibilidad de elegir eso. Después, haz clic en Borrar datos .
Uso de Google Drive»s Desktop App
1. Haz clic con el botón derecho del ratón en Google Drive desde la bandeja de sistema situada en la esquina inferior derecha de la pantalla.
2. Haz clic en los tres puntos verticales y elige Preferencias en el menú desplegable que sigue.
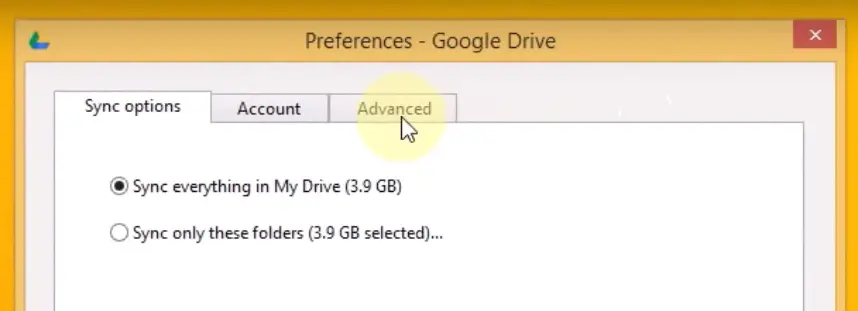
3. En la pestaña Opciones de sincronización , elige » Sincronizar sólo estas carpetas… » y selecciona una. Esto enfoca tus recursos en un archivo específico. De lo contrario, Google Drive sincronizará tus archivos y intentará subir y descargar archivos.
4. En la pestaña Advanced , comience por configurar Proxy Settings: a Conexión directa .
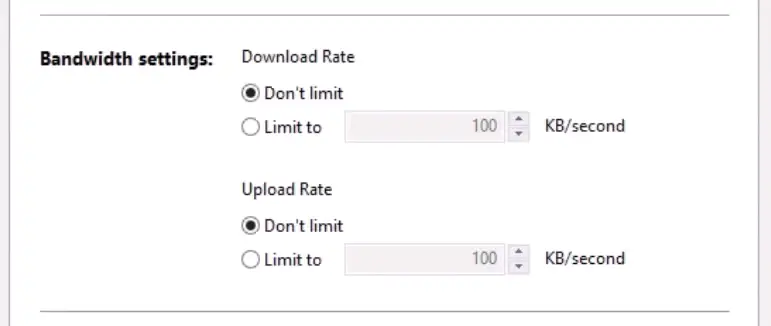
5. A continuación, Ajustes de ancho de banda debe estar configurado a No limitar tanto para Velocidad de descarga como para Velocidad de subida .
6. Haz clic en Aplicar para terminar.