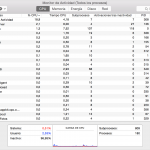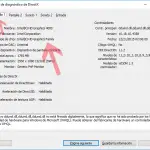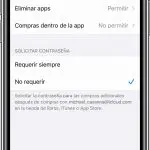No todos los ordenadores se crean igual, algunos tienen mejores tarjetas gráficas, otros tienen mejores CPU, y algunos ni siquiera tienen una tarjeta gráfica dedicada, sino que su placa base hace el trabajo gráfico. Independientemente de su equipo, se supone que la aceleración del hardware debe empujar la tensión de su navegador de Internet a la tarjeta gráfica, al menos las partes más intensivas, y dejar que el hardware haga el trabajo duro, sin juego de palabras (con juego de palabras).
La idea, por supuesto, es permitir que la GPU se lleve la peor parte del trabajo, permitiendo una experiencia de navegación web más suave. Y sin que la CPU se vea atascada por demasiadas tareas, es libre de colocar recursos en otras áreas.
¿Pero cuándo deberías tenerlo puesto? ¿Vale la pena tenerlo puesto? ¿Se puede apagar? Esa es una pregunta cargada, sí, y absolutamente. La aceleración por hardware es una opción, no una característica forzada. Eres libre de encenderlo y apagarlo como quieras.
Comprobar el estado actual de la aceleración del hardware
De forma predeterminada, la aceleración de hardware suele estar activada, pero por cualquier motivo, es posible que Google Chrome haya inhabilitado el uso de la aceleración de hardware con el navegador web. El acto de comprobar el estado actual de la aceleración por hardware es bastante sencillo.
Esto es lo que haces:
- Localiza y ejecuta el navegador web Google Chrome , si aún no lo has hecho.
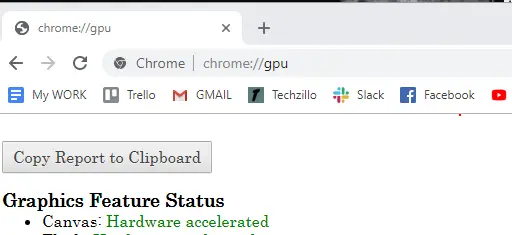
2. En la parte superior, en la barra de direcciones , escriba el siguiente enlace: chrome://gpu y luego pulsa la tecla Enter .
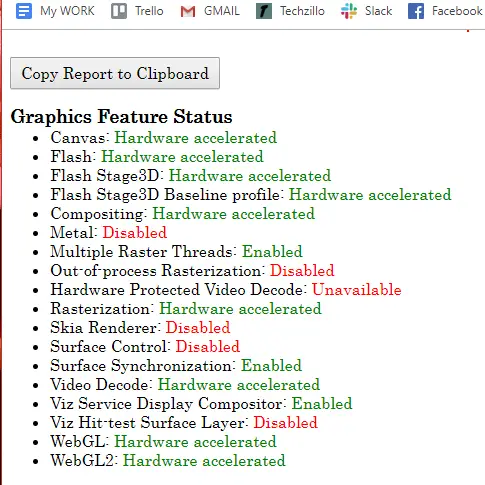
3. Ahora, verás un montón de características diferentes y la siguiente lista puede parecerte diferente. Sin embargo, lo que buscas es todo lo que está en la parte superior, bajo Graphics Feature Status . Esa lista por sí sola te dará una idea del estado de la aceleración del hardware. Si la mayoría de las características listadas tienen la etiqueta » Aceleración por hardware ,» entonces la aceleración por hardware está activada.
Puede que veas algunos que tienen la etiqueta «Activado» o «Desactivado». Puedes ignorarlos completamente. No son nada de lo que preocuparse. Los más importantes que necesitan tener la etiqueta «Hardware acelerado» son:
- Lienzo
- Flash
- Composición
- Múltiples hilos rasterizados
- Decodificación de video
- WebGL
Si ninguno de los anteriores está activado, entonces el escenario más probable es que la aceleración por hardware se haya desactivado en algún momento o que nunca se haya activado para empezar. Si ese es el caso, entonces tienes suerte de estar aquí porque vas a aprender a activar la aceleración por hardware con los pasos que se indican a continuación.
Activando la aceleración de hardware en Google Chrome
1. Localiza y ejecuta el navegador web Google Chrome , si aún no lo has hecho.
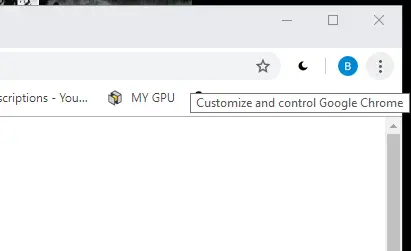
2. Ahora tienes que abrirte camino en la configuración de Google Chrome. Puedes abrir Configuración haciendo clic en Personalizar y controlar Google Chrome situado en la esquina superior derecha del navegador web, representado por tres líneas verticales. Al hacer clic en él, se abrirá un menú desplegable.
3. En el menú desplegable, busca Ajustes y haz clic en él. Se encuentra cerca de la parte inferior del menú desplegable.
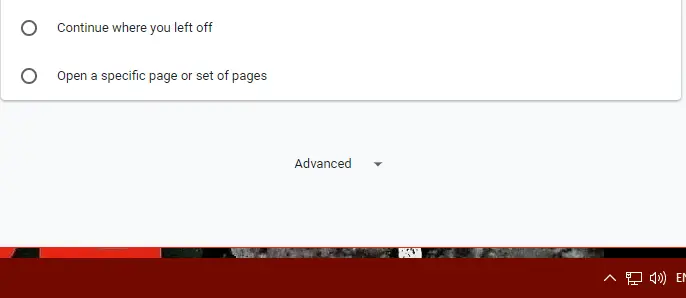
4. En el menú de ajustes, baja hasta la parte inferior de la página. En la parte inferior, verás Avanzado , seguido de una flecha. Haz clic en ella y te mostrará opciones adicionales.
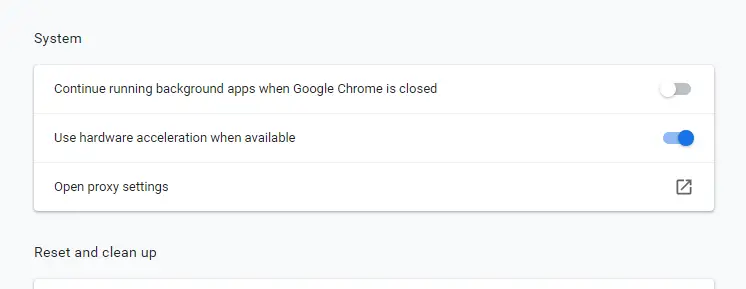
5. En la sección Avanzada, baja hasta el final de la página de nuevo y encuentra la subsección " Sistema ." Bajo Sistema deberías ver tres opciones diferentes. Centrarse en Usar la aceleración por hardware cuando esté disponible . En la misma línea hay un deslizador. Mueve el deslizador a la derecha para activar la aceleración por hardware.
¿Pero qué pasa si está encendido y el informe de estado anterior indicaba que la mayoría de las funciones no estaban siendo aceleradas por la GPU? Es bueno que hayas hecho esa pregunta, persona hipotética, porque resulta que existe una solución a ese enigma.
Forzar la aceleración del hardware en Google Chrome
Hay un puñado de razones por las que su informe de situación estaba dando declaraciones contradictorias: Chrome estaba haciendo el ridículo, su tarjeta gráfica no va muy bien o los controladores de su tarjeta gráfica están desactualizados. La primera y la última de esas tres son fáciles de arreglar; arreglar una GPU es, bueno, normalmente inútil.
Lo que harás aquí es obligar a Google Chrome a obedecer tus órdenes, ya que tú eres su amo y él, un simple navegador web, no es rival para ti. Al anularlo, puedes hacer que Google Chrome acelere de nuevo, sin embargo, debes asegurarte de que tu GPU no tenga la culpa. Actualiza los controladores de tu GPU y comprueba el informe de estado de Google Chrome.
Esto es lo que haces:
1. Si aún no has lanzado Google Chrome, hazlo ahora.
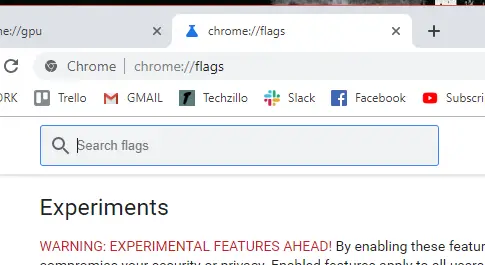
2. En la parte superior, en la barra de direcciones , escriba el siguiente enlace: chrome://banderas y luego pulsa la tecla Enter .
3. Ahora, no te asustes. Todo lo que necesitas hacer es concentrarte en un solo ajuste y eso es Anular la lista de renderización del software . En la misma línea hay un menú desplegable que puedes abrir. Adelante, haz clic en él.
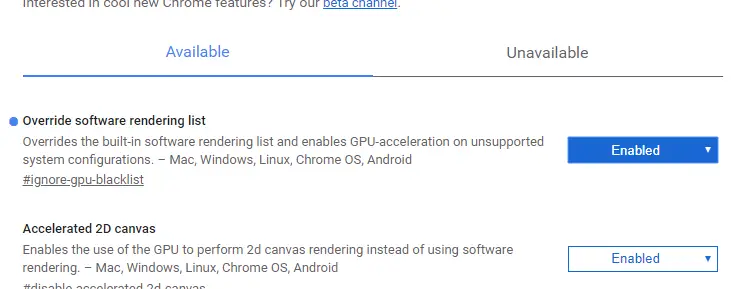
4. En el menú desplegable, cambiarlo de «Desactivado» a » Activado ,» que, a su vez, permite «Anular la lista de renderización del software».
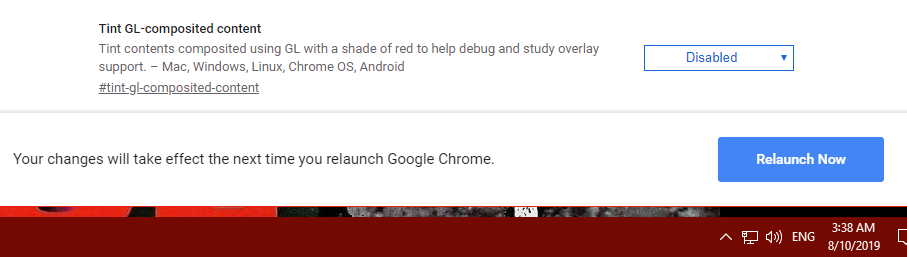
5. Cuando realice los cambios, notará que aparece una barra en la parte inferior de Google Chrome. Haz clic en Relanzar ahora .
6. Cuando Google Chrome se relanza, en la barra de direcciones , escribe el siguiente enlace: chrome://gpu y luego pulsa la tecla Enter . Deberías que la anulación haya cambiado lo no acelerado a «Acelerado por hardware».
Desactivar la aceleración de hardware en Google Chrome
La aceleración del hardware es tan fácil como lo fue encenderlo. Esto es lo que haces:
1. Abra de nuevo la configuración de Google Chrome haciendo clic en Personalizar y controlar Google Chrome situado en la esquina superior derecha del navegador web, representado por tres líneas verticales. Al hacer clic en él, se abrirá un menú desplegable.
2. En el menú desplegable, busca Ajustes y haz clic en él. Se encuentra cerca de la parte inferior del menú desplegable.
3. En el menú de ajustes, baja hasta la parte inferior de la página. En la parte inferior, verás Avanzado , seguido de una flecha. Haz clic en ella y te mostrará opciones adicionales.
4. En la sección Avanzada, desplácese hasta el final de la página. Encuentra la subsección etiquetada » Sistema «. En Sistema deberías ver tres opciones diferentes. Centrarse en Utilizar la aceleración por hardware cuando esté disponible . En la misma línea hay un deslizador. Mueve el deslizador a la izquierda para desactivar la aceleración por hardware.
¿La aceleración del hardware está ayudando realmente?
Esa pregunta es más fácil de responder con un conjunto de herramientas, como estas herramientas proporcionadas por Mozilla. Hay un montón de diferentes enlaces para probar diferentes características de Google Chrome, sin embargo, esa página es espantosa y difícil de tragar para los menos expertos en tecnología. Así que, vamos a desglosarlo en algo aceptable.
Pruebe esta prueba de animación. ¿Qué es lo que has visto? ¿Vio por casualidad fuegos artificiales y una experiencia de animación suave? Entonces estás de suerte porque la aceleración del hardware te hace un ser sólido. Por otro lado, si la animación es entrecortada, lenta y faltan los fuegos artificiales, entonces eres un alma desafortunada que no se beneficia de la aceleración del hardware y debería mantenerla apagada.
Para tener una idea de la prueba, intente desactivar la aceleración de hardware y vea si ha hecho una diferencia. Eso debería responder a la pregunta de si está ayudando o no.
Otra prueba que puedes hacer tú mismo es ver un vídeo de YouTube con la aceleración de hardware activada y luego probarlo con él desactivado y comparar las diferencias. Y para que lo sepas, si tus videos tienen que ser almacenados en un buffer, eso no es un golpe contra la aceleración de hardware; eso tiene todo que ver con la fuerza de tu conexión de red.