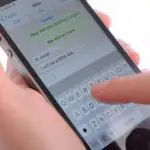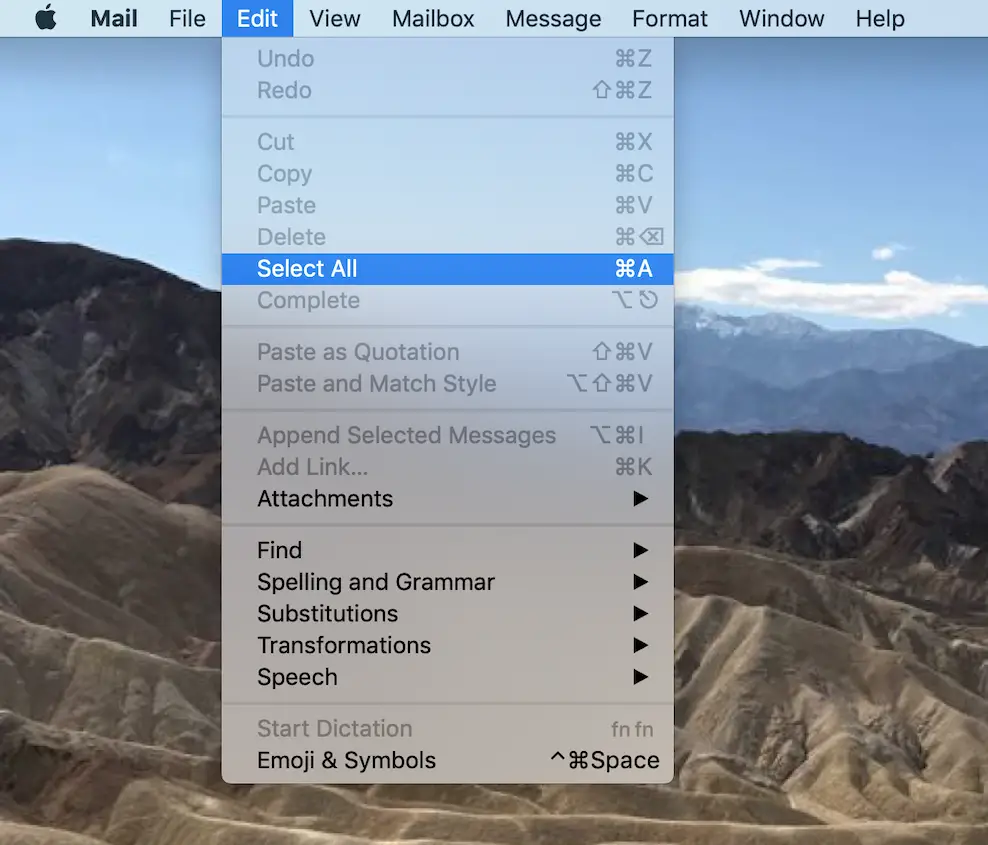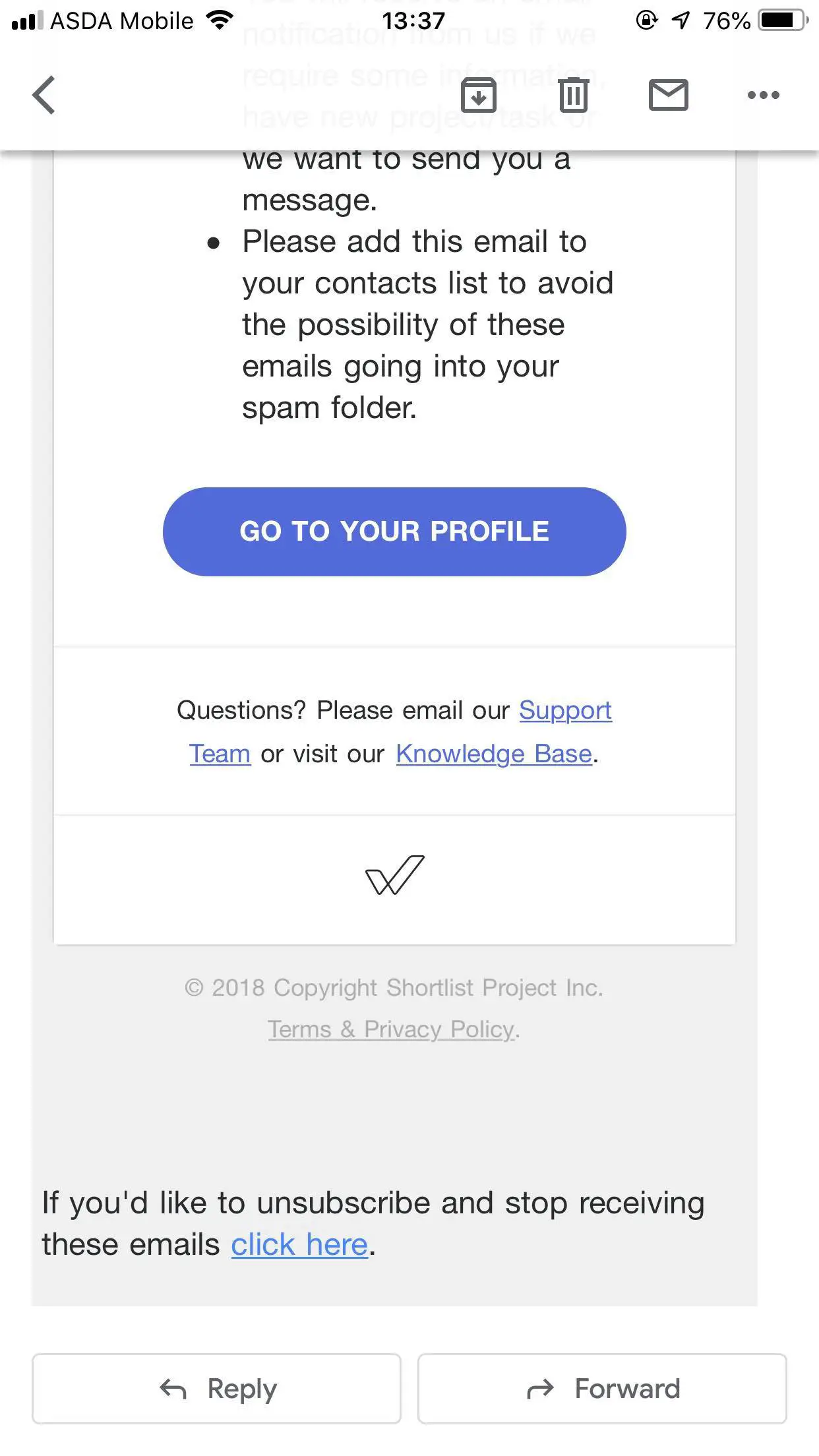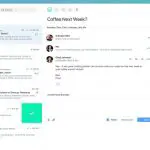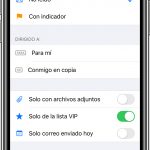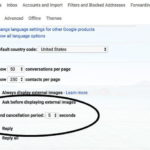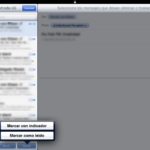El correo electrónico, sin duda, es la forma más productiva y profesional de comunicarse. Con todas estas aplicaciones para teléfonos inteligentes, el correo electrónico se ha vuelto más fácil ahora. Ya no tendrías que abrir un ordenador portátil para comprobar o responder a los correos electrónicos, ya que la aplicación Mail puede acomodarte para ello. La aplicación Mail en el iPhone es una aplicación inteligente, fácil de usar y con una interfaz limpia. La mayoría de las funcionalidades son sencillas y fáciles de comprender.
Sin embargo, puede que hayas notado que mientras escribes un correo electrónico, no hay forma directa de adjuntar ningún archivo o fotos. Por ejemplo, si utilizas la aplicación de Gmail en tu iPhone, sabrás que hay un botón directo para adjuntar archivos. En la aplicación Mail, no hay ningún botón flotante para adjuntar archivos, pero eso no significa que no puedas adjuntar los archivos o las fotos.
Hay dos formas sencillas de adjuntar archivos, incluso vídeos, en el correo electrónico. De hecho, es un poco extraño que la aplicación Mail no tenga este útil botón de adjuntar archivos, pero tienes que trabajar con lo que tienes en muchas situaciones. Así que, sin más preámbulos, mira los métodos que pueden ayudarte a conseguir el objetivo.
Método Tap-Hold
1. Abre la aplicación Mail en tu iPhone.
2. Rellene los datos del remitente y otra información sobre el correo electrónico.
3. Una vez que el correo electrónico se compone y está listo para adjuntar la foto, simplemente pulse en el campo del cuerpo del correo electrónico durante 2-3 segundos.
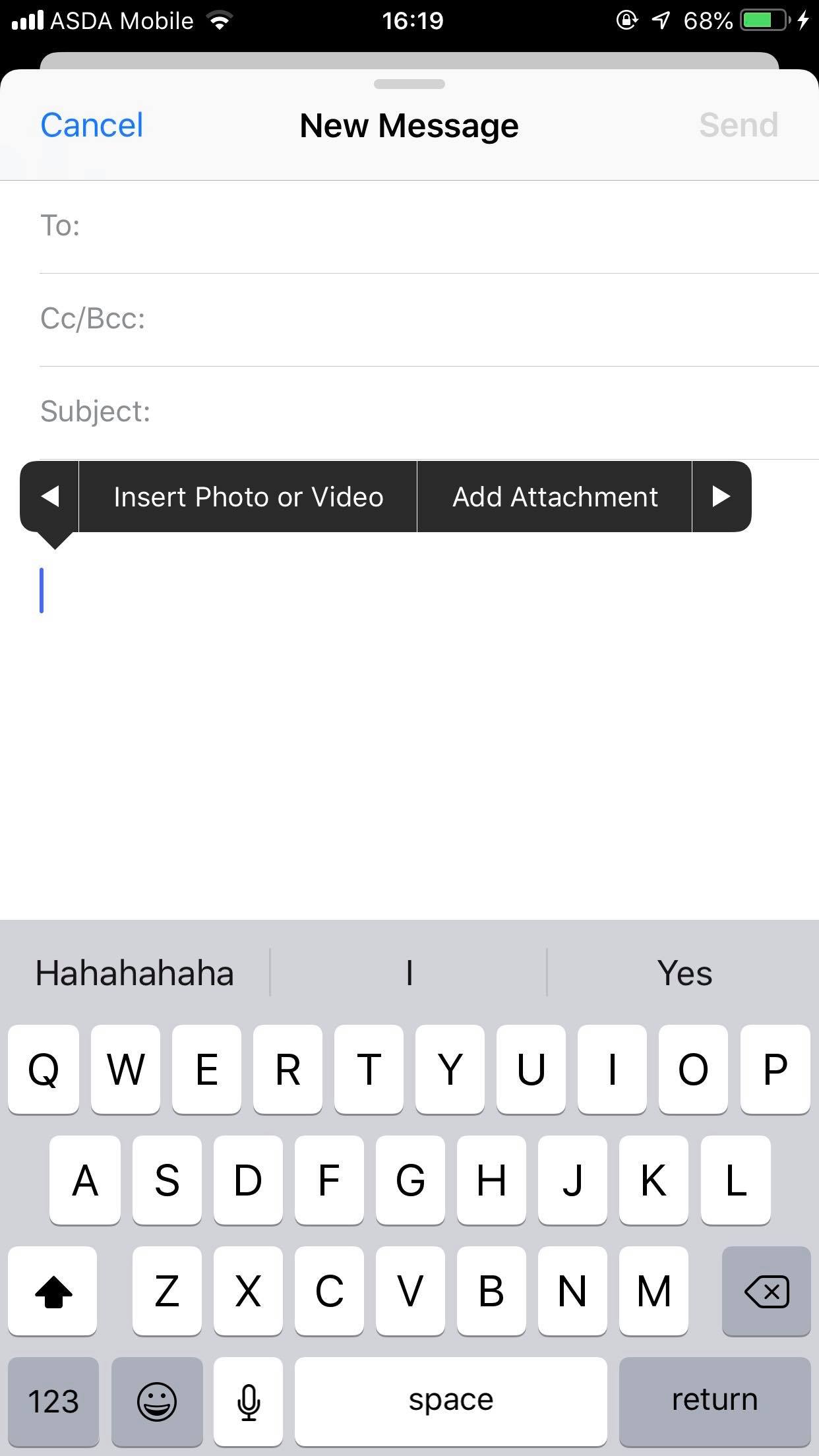
4. Al hacer esto, aparecerá una barra de menú con varias opciones. Presiona la flecha de la derecha y verás la opción Insert Photo/Video.
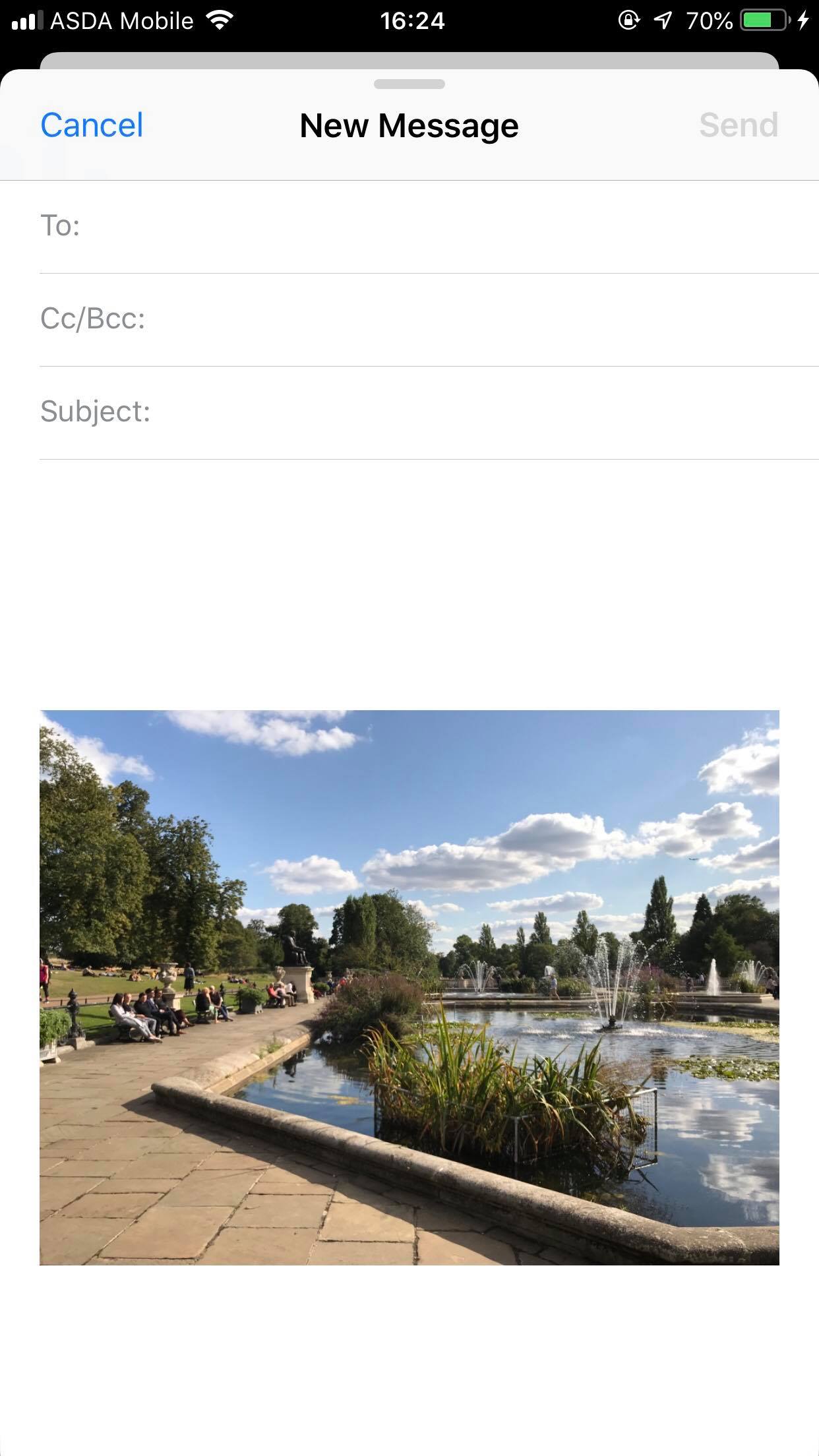
5. Tócalo y te llevará al álbum de fotos. 6. Ahora localice la foto que quiere insertar y tóquela. Luego pulsa la opción Escoge en la parte inferior derecha y verás la foto adjunta al correo electrónico.
6. Pulsa la opción Enviar y tu foto será enviada por correo electrónico.
Copiar Pegar la imagen en el campo del cuerpo
El método mencionado anteriormente funciona en casi todos los iPhones y no necesitarías ningún método alternativo para adjuntar la foto en tus correos electrónicos. Dicho esto, siempre es bueno tener una opción alternativa si las cosas salen mal sin razón. El viejo y buen método de copiar y pegar puede aplicarse si deseas adjuntar una foto en un correo electrónico. Esto es lo que tendrás que hacer:
1. Abre la aplicación Mail en tu iPhone.
2. Rellene los datos del remitente y otra información sobre el correo electrónico.
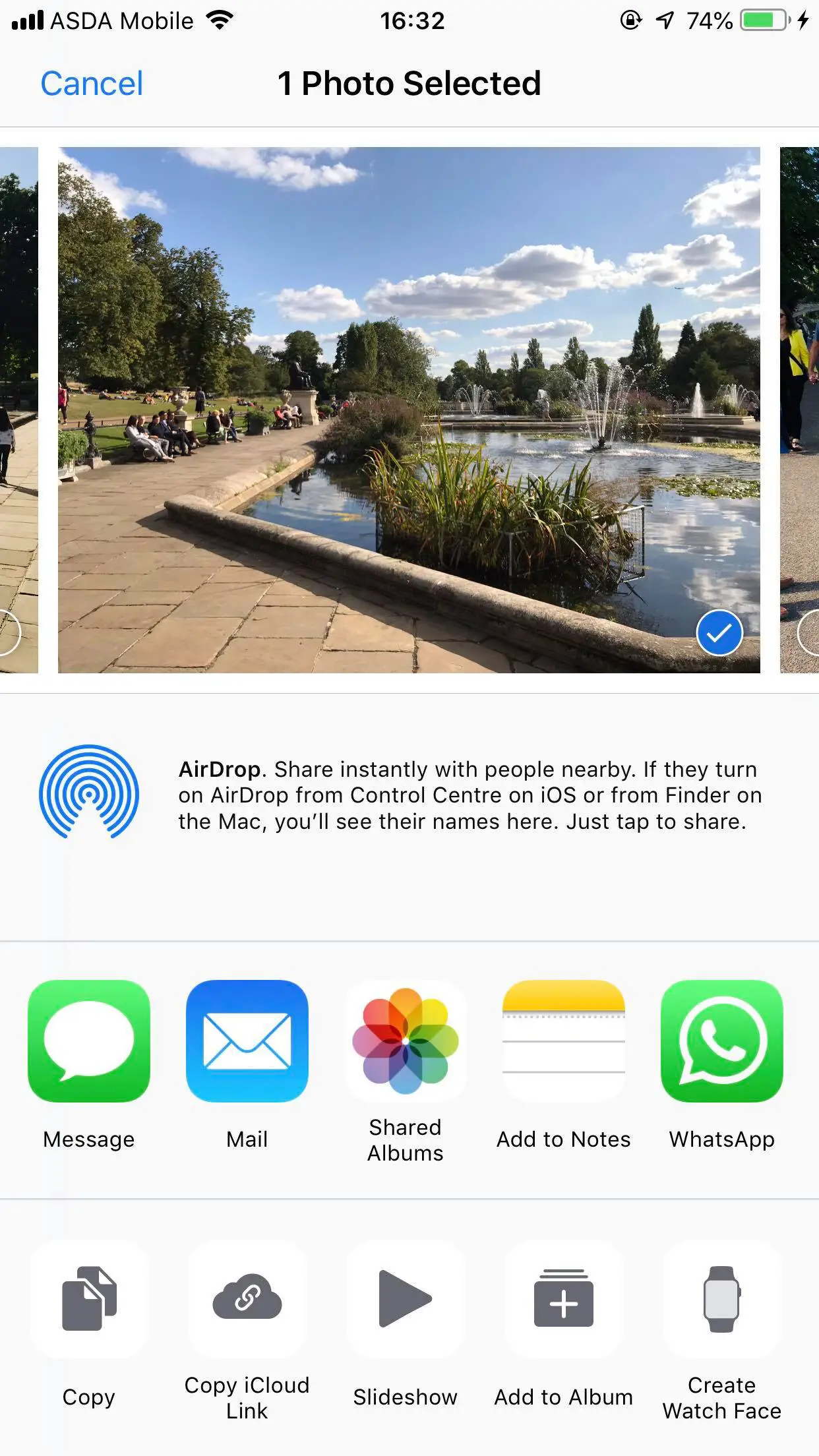
3. Ahora ve a la aplicación de fotos o al lugar donde está tu foto. 4. Toque el icono Compartir o mantenga pulsada la imagen para copiarla.
4. Una vez copiada la foto, vuelve a la aplicación Mail donde estabas escribiendo el correo electrónico. Presiona en los campos del cuerpo para que aparezca una barra de menú y pulsa la opción Pegar desde ella.
5. Tu foto será pegada en la pantalla y presiona Enviar para completar el proceso. También puedes copiar la foto de antemano para no tener que salir de la aplicación Mail para copiar la foto. Sin embargo, si deseas copiar y pegar más de una imagen, tendrás que hacerlo por separado.
Así que, no fue gran cosa que no haya un botón directo para adjuntar una foto en la aplicación de Mail, ¿o sí? Enviar una sola foto no será un problema, pero adjuntar varias fotos podría frustrarte. Hay otra forma de solucionarlo y todo lo que tienes que hacer es seguir los pasos que se mencionan a continuación:
1. Ve a la aplicación de fotos.
2. 3. Toca la opción Selec t y luego toca todas las fotos que quieras incluir en el correo electrónico.
3. Una vez seleccionado, pulse el botón Compartir en la parte inferior y luego toque la opción de la lista de opciones. 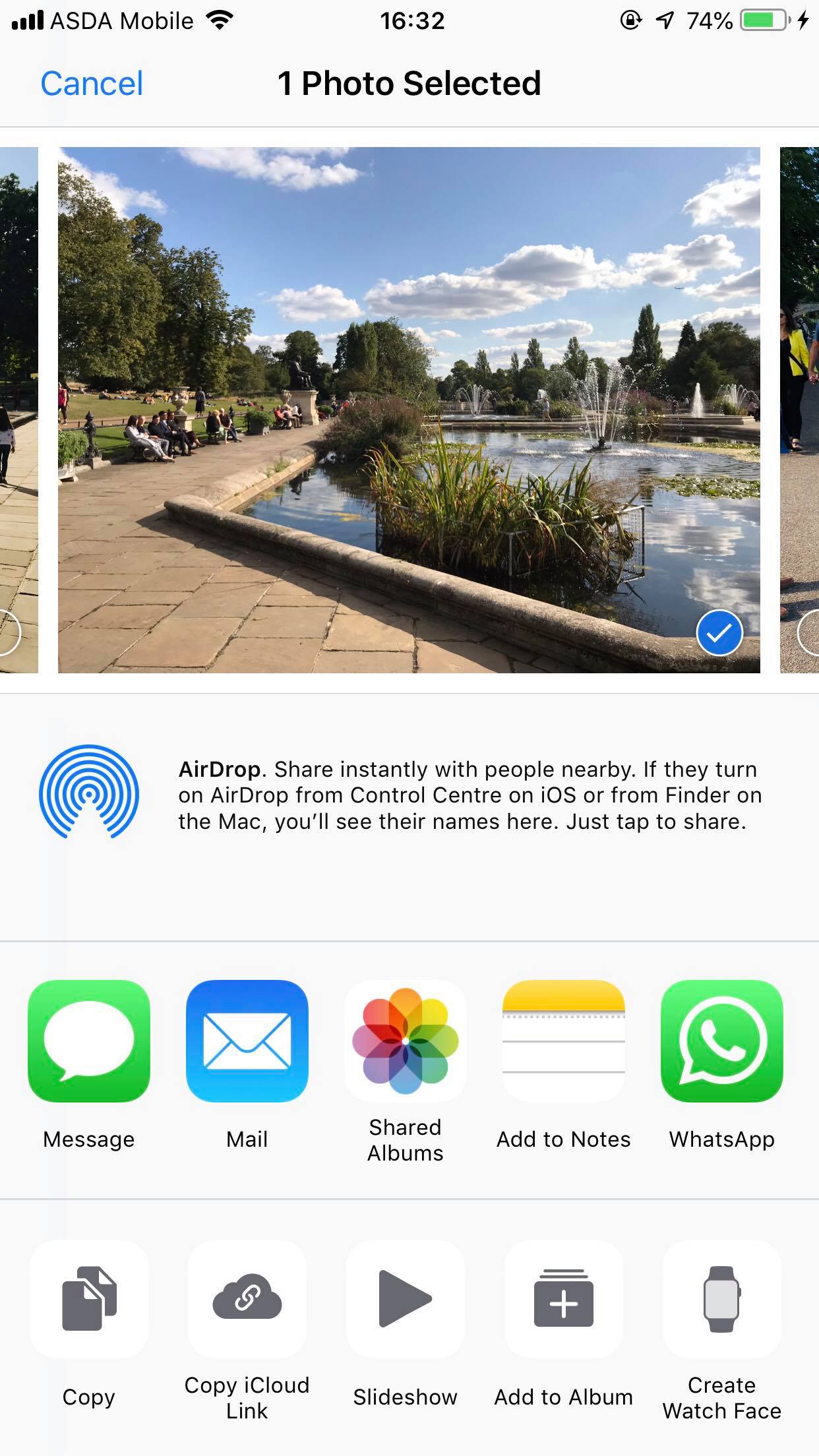
4. Hacer esto te llevará a la aplicación Mail con todas las fotos ya adjuntas en el cuerpo. Rellena los detalles y otros componentes del correo electrónico y luego pulsa Enviar para completar el proceso.
Como dije antes, debería haber un botón directo para adjuntar fotos, pero como no hay ninguno, un poco de trabajo es todo lo que se necesita para enviar fotos a través de la aplicación Mail.